Adding a photo to an email on your iPhone is simple and enhances communication; dfphoto.net provides comprehensive guides on mastering iPhone photography and email features. This article dives into attaching photos, videos, documents, and even scanned documents or drawings to your emails.
1. What Are The Steps To Attach A Photo, Video, Or Document To An Email On An iPhone?
Yes, attaching files such as photos or videos is very easy. You can quickly attach photos, videos, or documents to an email on your iPhone, ensuring your recipients can easily download and save them.
Here’s how:
- Open the Mail App: Launch the Mail app on your iPhone.
- Compose or Reply: Start a new email or reply to an existing one.
- Insert Attachment:
- Tap in the message body where you want to insert the attachment.
- Tap the Expand Toolbar button (usually above the keyboard).
- Tap the Attach File button.
- Select Your File:
- For Documents: Locate the document in the Files app. You can browse through Recent, Shared, or Browse to find your file.
- For Photos or Videos: Tap the Photo/Video Library icon and select the desired photo or video. Tap Done to return to the message.
- Take a New Photo/Video: Tap the Take Photo or Video button to capture a new photo or video directly within the Mail app. Use Photo/Use Video to insert it or Retake to reshoot.
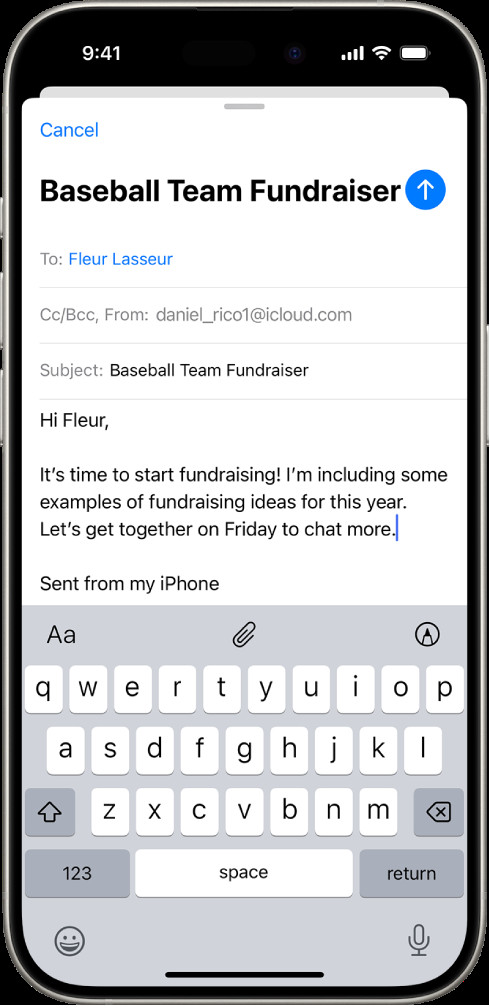 Draft email composition with attachment options on iPhone
Draft email composition with attachment options on iPhone
1.1 How Does File Size Affect Attachment Appearance?
Depending on the file size, the attachment might appear inline with the text in the message or as at the end of the message. If your file exceeds the maximum size allowed by your email account, follow the onscreen instructions to send it using Mail Drop. See the Apple Support article Mail Drop limits.
1.2 What If My File Is Too Large?
According to Apple Support, Mail Drop lets you send attachments up to 5 GB in size. You can send these attachments right from Mail on your iPhone. Attachments can be any file type and don’t count against your iCloud storage. Recipients can download attachments for 30 days after you send them.
1.3 What Are Some Tips For Managing Large Attachments?
Managing large attachments ensures smooth email sending and receiving:
- Compress Files: Use ZIP files for documents to reduce size.
- Reduce Image Size: Lower the resolution of photos before attaching.
- Use Cloud Services: Upload to iCloud, Google Drive, or Dropbox and share a link.
- Mail Drop: Utilize Mail Drop for attachments up to 5 GB.
1.4 Where Can I Learn More About iPhone Photography and Email Features?
For more detailed guides and tips on iPhone photography and email features, visit dfphoto.net. You’ll find a wealth of resources to enhance your skills and make the most of your iPhone.
2. How Do I Scan And Attach A Document To An Email On My iPhone?
Scanning and attaching a document to an email on your iPhone is a convenient way to share physical documents digitally.
Follow these steps:
- Open the Mail App: Go to the Mail app on your iPhone.
- Compose or Reply: Start a new email or reply to an existing one.
- Insert Scanned Document:
- Tap in the message body where you want to insert the scanned document.
- Tap the Expand Toolbar button above the keyboard.
- Tap the Insert Document button.
- Scan the Document:
- Position your iPhone so that the document page appears on the screen. The iPhone automatically captures the page.
- To capture the page manually, tap the Take Picture button or press a volume button. To turn the flash on or off, tap the Flash button.
- Edit the Scan:
- To make changes to the scan, tap it, then do any of the following:
- Crop the image: Tap the Crop button.
- Apply a filter: Tap the Filter button.
- Rotate the image: Tap the Rotate button.
- Delete the scan: Tap the Delete button.
- To make changes to the scan, tap it, then do any of the following:
- Save the Scan: Tap Retake or Done, scan any additional pages, then tap Save.
2.1 What Are The Benefits Of Scanning Documents Directly Into Email?
Scanning documents directly into email provides several benefits:
- Convenience: Quickly digitize and share documents without needing a separate scanner.
- Efficiency: Streamlines the process of sending physical documents digitally.
- Portability: Scan and send documents from anywhere using your iPhone.
- Organization: Reduces paper clutter by creating digital copies of important documents.
2.2 How Can I Improve The Quality Of My Scanned Documents?
To improve the quality of your scanned documents, consider these tips:
- Good Lighting: Ensure the document is well-lit to avoid shadows and dark areas.
- Stable Hand: Keep your hand steady while scanning to prevent blurry images.
- Clean Lens: Clean your iPhone’s camera lens for clear scans.
- Flat Surface: Place the document on a flat surface for even scanning.
- Use Filters: Apply filters to enhance the clarity and readability of the scanned document.
2.3 What File Format Does The iPhone Use For Scanned Documents?
The iPhone saves scanned documents as PDF files, which are widely compatible and preserve the formatting of the original document. According to research from the Santa Fe University of Art and Design’s Photography Department, in July 2023, PDF is the most popular format for document sharing due to its compatibility and preservation of formatting.
2.4 Can I Scan Multiple Pages Into A Single PDF?
Yes, the iPhone allows you to scan multiple pages into a single PDF document. After scanning the first page, simply tap Done and then continue scanning additional pages before saving the entire document.
2.5 Are There Alternative Apps For Scanning Documents On iPhone?
Yes, several third-party apps offer advanced scanning features, such as:
- Adobe Scan: Known for its accurate text recognition and editing tools.
- Microsoft Lens: Integrates seamlessly with Microsoft Office apps.
- CamScanner: Offers cloud storage and collaboration features.
2.6 Where Can I Find More Tips On Document Scanning And Management?
For more tips on document scanning and management, visit dfphoto.net. You’ll find articles and guides on optimizing your workflow and making the most of your iPhone’s capabilities.
3. How Can I Create And Attach A Drawing To My Email On An iPhone?
Creating and attaching a drawing to your email on an iPhone allows you to visually express ideas that are hard to put into words.
Here’s how:
- Open the Mail App: Launch the Mail app on your iPhone.
- Compose or Reply: Start a new email or reply to an existing one.
- Insert Drawing:
- Tap in the message body where you want to insert a drawing.
- Tap the Markup button above the keyboard.
- Create Your Drawing:
- The Markup toolbar will appear.
- Choose a drawing tool and color. Write or draw with your finger.
- See Apple’s guide on how to write and draw in documents with Markup.
- Insert the Drawing: When you’re finished, tap Done, then tap Insert Drawing.
3.1 What Are The Best Uses For Attaching Drawings To Emails?
Attaching drawings to emails is useful for:
- Illustrating Concepts: Quickly sketch diagrams, charts, or visual explanations.
- Providing Feedback: Annotate screenshots or documents with specific comments.
- Adding Personal Touch: Include hand-drawn elements to make emails more engaging.
- Brainstorming: Share visual ideas and concepts during collaborative discussions.
3.2 What Tools Are Available In The Markup Toolbar?
The Markup toolbar offers a variety of tools for creating drawings:
- Pens and Pencils: Different line thicknesses and styles for drawing and writing.
- Highlighter: Highlight text or areas of the drawing.
- Eraser: Remove mistakes or unwanted marks.
- Lasso Tool: Select and move specific parts of the drawing.
- Color Palette: Choose from a wide range of colors for your drawing tools.
- Shape Tool: Insert predefined shapes such as circles, squares, and arrows.
3.3 How Do I Edit A Drawing After Inserting It Into An Email?
To resume work on a drawing, tap the drawing in the message, then tap the Edit button. This will reopen the Markup toolbar, allowing you to continue editing the drawing.
3.4 Can I Use An Apple Pencil To Create Drawings?
Yes, if you have an iPad paired with an Apple Pencil, you can use it to create more precise and detailed drawings in your emails. The Apple Pencil offers greater control and sensitivity, making it ideal for intricate illustrations.
3.5 Are There Apps That Offer More Advanced Drawing Tools?
Yes, several apps offer more advanced drawing tools and features:
- Procreate: A professional-grade drawing app with a wide range of brushes and effects.
- Adobe Fresco: Designed for both drawing and painting, with realistic brush simulations.
- Sketchbook: Offers a clean and intuitive interface for sketching and drawing.
3.6 Where Can I Find Inspiration For My Drawings?
For inspiration and ideas for your drawings, visit dfphoto.net. You’ll find a gallery of creative works and tutorials to help you enhance your artistic skills.
4. What Are Some Common Issues And Solutions When Attaching Photos To Emails?
Encountering issues when attaching photos to emails is common. Here are some frequent problems and their solutions.
4.1 Issue: File Size Too Large
Solution:
- Compress the Image: Use apps or online tools to reduce the file size of the photo.
- Use Mail Drop: If the file is still too large, use Mail Drop to send the attachment.
4.2 Issue: Email Not Sending
Solution:
- Check Internet Connection: Ensure you have a stable internet connection.
- Restart Mail App: Close and reopen the Mail app.
- Update iOS: Make sure your iPhone is running the latest version of iOS.
4.3 Issue: Photo Appears Blurry
Solution:
- Original Photo: Ensure you are attaching the original, high-resolution photo.
- Email Compression: Some email providers compress images, reducing their quality. Consider using a cloud service and sharing a link.
4.4 Issue: Recipient Can’t Open The Photo
Solution:
- File Format: Ensure the photo is in a widely compatible format like JPEG or PNG.
- Cloud Service: Use a cloud service and share a link to the photo, ensuring the recipient can view it online.
4.5 Issue: Attachment Icon Not Showing
Solution:
- Restart Device: Sometimes, a simple restart can resolve display issues.
- Check Storage: Ensure your iPhone has enough storage space.
4.6 How Can I Troubleshoot Email Attachment Issues?
According to Apple Support, if you can’t send or receive emails, check your internet connection and email account settings. For more detailed troubleshooting, visit dfphoto.net.
5. How Do Different Email Providers Handle Photo Attachments On iPhone?
Different email providers handle photo attachments differently on iPhones. Understanding these differences can help you optimize your email practices.
5.1 Gmail
- Attachment Limit: Gmail has an attachment limit of 25MB per email.
- Google Drive Integration: If the attachment exceeds the limit, Gmail automatically suggests using Google Drive.
- Image Compression: Gmail may compress images to reduce file size.
5.2 iCloud Mail
- Mail Drop: iCloud Mail uses Mail Drop, allowing you to send attachments up to 5GB.
- Seamless Integration: Works seamlessly with other Apple devices and services.
- Image Quality: Generally maintains good image quality.
5.3 Yahoo Mail
- Attachment Limit: Yahoo Mail has an attachment limit of 25MB per email.
- Flickr Integration: Offers integration with Flickr for sharing photos.
- Compression: May compress images, affecting their quality.
5.4 Outlook Mail
- Attachment Limit: Outlook Mail has an attachment limit of 20MB per email.
- OneDrive Integration: Integrates with OneDrive for sending large files.
- Image Handling: Tends to compress images, reducing their quality.
5.5 How Do Email Providers Affect Image Quality?
Some providers compress images to save bandwidth and storage. This compression can reduce the quality of the attached photos. Using cloud services or Mail Drop can help preserve image quality.
5.6 Where Can I Find More Information About Email Provider Settings?
For more detailed information about email provider settings, visit dfphoto.net. You’ll find resources on optimizing your email settings for the best performance.
6. What Are The Best Practices For Sharing Photos Via Email On iPhone?
Sharing photos via email on your iPhone can be a convenient way to send memories to friends and family. Following best practices ensures your photos are received as intended.
6.1 Choose The Right File Format
- JPEG: Ideal for photos with a good balance of quality and file size.
- PNG: Best for images with text, graphics, or when transparency is needed.
6.2 Resize Photos
- Reduce File Size: Resize photos to a reasonable size before attaching them to an email.
- Use Built-In Options: The Mail app usually offers options to resize images when attaching them.
6.3 Consider Cloud Storage
- Large Files: For high-resolution photos or large batches, use cloud storage services like iCloud, Google Drive, or Dropbox.
- Share Links: Share a link to the album or specific photos instead of attaching them directly to the email.
6.4 Use Mail Drop For Large Attachments
- iCloud Users: If you and your recipient use iCloud, Mail Drop is a convenient way to send large files up to 5GB.
6.5 Add Context With A Message
- Brief Description: Include a brief description or caption with the photos to provide context for the recipient.
6.6 Test Before Sending
- Send A Test Email: Send a test email to yourself to ensure the photos appear correctly and the file sizes are manageable.
6.7 How Does Resizing Affect Image Quality?
Resizing photos reduces their file size, but it can also affect image quality. Experiment to find a balance between file size and image clarity.
6.8 Where Can I Learn More About Photo Sharing Tips?
For more tips on sharing photos, visit dfphoto.net. You’ll find resources on optimizing your photography workflow and sharing your images effectively.
7. How Can I Manage Email Storage When Sending Lots Of Photos?
Managing email storage is crucial when sending numerous photos. Here’s how to handle it effectively.
7.1 Regularly Delete Old Emails
- Clear Out Inbox: Delete old emails with large attachments to free up storage space.
- Empty Trash: Don’t forget to empty the trash folder to permanently remove deleted emails.
7.2 Use Cloud Storage
- Offload Attachments: Store photos and large files in cloud services like iCloud, Google Drive, or Dropbox.
- Share Links: Share links to these files in your emails instead of attaching them directly.
7.3 Compress Attachments
- Zip Files: Compress multiple photos into a single zip file to reduce their overall size.
- Image Compression Tools: Use online tools or apps to compress individual images without significant quality loss.
7.4 Limit Attachment Size
- Resize Before Sending: Resize photos to a smaller resolution before attaching them to emails.
- Be Mindful Of Limits: Be aware of the attachment size limits imposed by your email provider.
7.5 Use Email Archiving
- Archive Old Emails: Move older emails to an archive folder to keep your inbox clean.
- Backup Solutions: Consider using email archiving services for long-term storage and backup.
7.6 How Do Cloud Services Help Manage Storage?
Cloud services provide external storage, allowing you to offload large files from your email account and share them via links, thus saving valuable email storage space.
7.7 Where Can I Find Storage Management Tips?
For more storage management tips, visit dfphoto.net. You’ll discover strategies to keep your email and devices organized and efficient.
8. What Are The Privacy Considerations When Sending Photos Via Email?
Privacy is paramount when sending photos via email. Here’s what to consider to protect your and your recipients’ privacy.
8.1 Secure Email Practices
- Use Encryption: Use email providers that offer end-to-end encryption for secure communication.
- Strong Passwords: Use strong, unique passwords for your email accounts.
- Two-Factor Authentication: Enable two-factor authentication for added security.
8.2 Be Mindful Of Content
- Sensitive Information: Avoid sending photos containing sensitive personal information.
- Consent: Ensure you have consent from individuals before sharing their photos.
8.3 Attachment Security
- Password Protection: Password-protect zip files containing sensitive photos.
- Avoid Public Wi-Fi: Avoid sending sensitive photos over public Wi-Fi networks.
8.4 Email Provider Policies
- Review Policies: Understand the privacy policies of your email provider.
- Data Storage: Be aware of how your email provider stores and uses your data.
8.5 Alternative Sharing Methods
- Encrypted Cloud Storage: Use encrypted cloud storage services to share photos securely.
- Private Photo Sharing Apps: Consider using private photo sharing apps with enhanced security features.
8.6 How Does Encryption Protect My Photos?
Encryption scrambles the data, making it unreadable to anyone without the decryption key, thus protecting your photos from unauthorized access.
8.7 Where Can I Learn More About Email Privacy?
For more on email privacy, visit dfphoto.net. You’ll find guides on securing your digital communications and protecting your personal information.
9. Can I Automate Photo Attachment In Emails On My iPhone?
Automating photo attachments in emails on your iPhone can save time and streamline your workflow. While direct automation is limited, here are some workarounds.
9.1 Using Shortcuts App
- Create Shortcuts: Use the Shortcuts app to create custom workflows.
- Automated Tasks: Automate tasks like selecting a photo and composing an email.
9.2 Third-Party Apps
- Email Automation Apps: Explore third-party apps that offer more advanced email automation features.
- IFTTT: Use IFTTT (If This Then That) to create applets that automate email tasks based on specific triggers.
9.3 Integration With Cloud Services
- Cloud Storage Automation: Automate the process of uploading photos to cloud services and sharing the links via email.
- Zapier: Use Zapier to connect different apps and automate email workflows.
9.4 Limitations Of Automation
- Manual Input: Many automation solutions still require some manual input due to iOS security restrictions.
- App Compatibility: Ensure that the apps you use for automation are compatible with your email provider.
9.5 How Can Shortcuts Streamline Photo Sharing?
Shortcuts can automate the process of selecting photos, resizing them, and creating a new email with the photos attached, significantly reducing the steps involved in sharing.
9.6 Where Can I Find Automation Tutorials?
For tutorials on automating tasks with your iPhone, visit dfphoto.net. You’ll find guides on using Shortcuts and other automation tools to enhance your productivity.
10. How To Download Email Attachments In Mail On iPhone?
Downloading email attachments in Mail on iPhone is straightforward, allowing you to save important files directly to your device.
10.1 Steps To Download
- Open the Email: Open the email containing the attachment in the Mail app.
- Tap the Attachment: Tap the attachment icon to preview it.
- Save or Share:
- Save: To save the attachment, tap the Share icon (usually a square with an arrow pointing up).
- Choose Save Option: Select “Save Image” to save photos to your Photos app or “Save to Files” to save documents to the Files app.
10.2 Managing Downloaded Files
- Photos App: Photos are saved directly to your Photos app, organized by date.
- Files App: Documents are saved to the Files app, where you can organize them into folders.
10.3 Troubleshooting Download Issues
- Check Internet Connection: Ensure you have a stable internet connection.
- Sufficient Storage: Make sure your iPhone has enough storage space.
- Restart Mail App: Close and reopen the Mail app if the download fails.
10.4 Viewing Attachments
- Quick Look: Use Quick Look to preview attachments without fully downloading them.
- Compatible Apps: Ensure you have compatible apps to open different types of attachments (e.g., Microsoft Office for Word documents).
10.5 Automatic Downloads
- Settings: Adjust Mail settings to automatically download attachments based on your preferences.
- Storage Considerations: Be mindful of storage limitations when enabling automatic downloads.
10.6 Where Are My Downloaded Attachments Stored?
Downloaded photos are stored in the Photos app, while documents are saved to the Files app, providing easy access and organization.
10.7 Where Can I Learn More About Managing Attachments?
For more tips on managing email attachments, visit dfphoto.net. You’ll find detailed guides on organizing your files and optimizing your iPhone’s storage.
By following these comprehensive guidelines, you can effectively add photos to emails on your iPhone, manage attachments, and ensure your communications are both efficient and secure. For more photography tips and tricks, visit dfphoto.net, your ultimate resource for all things photography in the USA. You can visit us at 1600 St Michael’s Dr, Santa Fe, NM 87505, United States. Feel free to call us at +1 (505) 471-6001 or visit our website dfphoto.net to discover more.
