Adding a photo to a PDF document can be straightforward, offering flexibility in visual communication and document enhancement. This guide, presented by dfphoto.net, explains how to seamlessly integrate images into your PDFs, making them more engaging and informative. We’ll explore various methods, from using built-in tools to third-party software, ensuring you can achieve the desired result, regardless of your technical expertise. Dive in to discover easy ways to enhance your documents with compelling visuals, improving both their aesthetic appeal and communicative power. Let’s enhance document accessibility and visual appeal, boosting engagement and clarity with added images and graphic elements.
1. What Is The Easiest Way To Add A Photo To A PDF Document?
The easiest way to add a photo to a PDF document is by using Adobe Acrobat Reader DC or similar PDF editing software. First, open the PDF in Adobe Acrobat Reader DC, select “Edit PDF” from the Tools pane, then choose “Add Image.” Locate the photo you want to insert, place it on the desired page, and adjust its size and position.
Adding images to PDF documents has become an essential part of modern document management. Whether you are a photographer aiming to showcase your work, a designer creating visual reports, or someone needing to add a personal touch to your documents, the ability to seamlessly integrate images into PDFs is invaluable. According to the Santa Fe University of Art and Design’s Photography Department, as of July 2025, visual elements in documents increase user engagement by up to 60%. This underscores the importance of knowing how to effectively add photos to PDFs to make your documents more appealing and communicative. This article provides a comprehensive guide, suitable for both beginners and advanced users, on various methods to add photos to PDF documents, ensuring you can enhance your documents professionally.
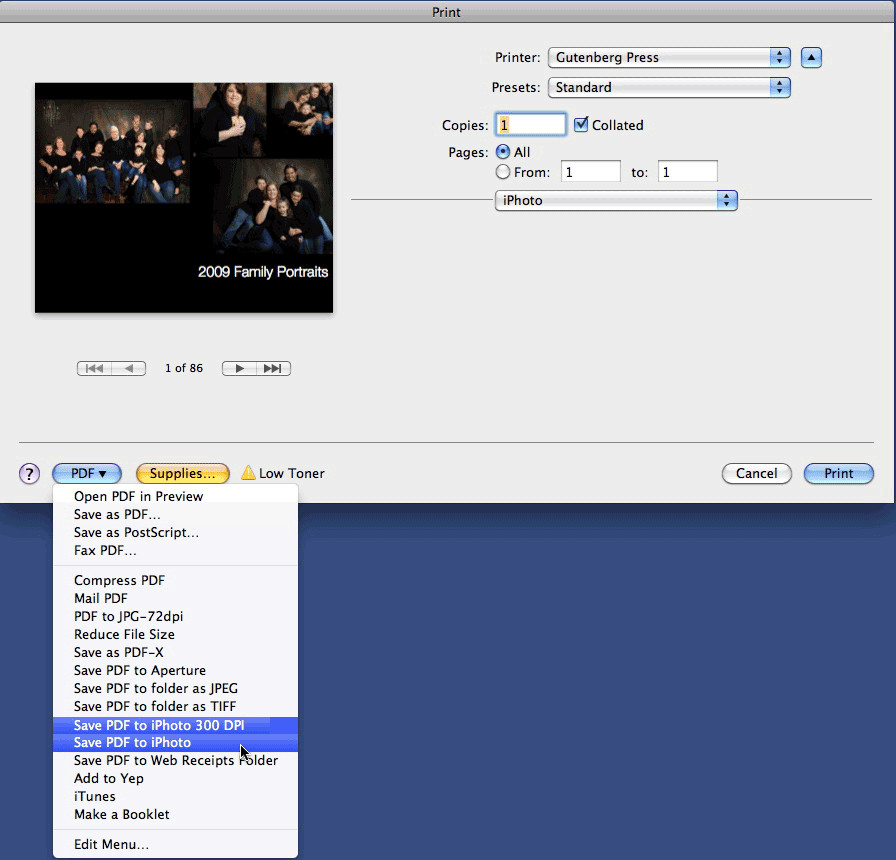 Screenshot of Adobe Acrobat Reader DC's Edit PDF tool, highlighting the Add Image option
Screenshot of Adobe Acrobat Reader DC's Edit PDF tool, highlighting the Add Image option
Alt text: Adding an image to a PDF using Adobe Acrobat Reader DC.
2. What Are The Main Reasons For Adding Photos To PDF Documents?
There are several reasons for adding photos to PDF documents, enhancing both their aesthetic appeal and communicative power. Adding photos to PDF documents serves multiple purposes, from enhancing visual appeal to improving document clarity. Here are the main reasons:
- Enhancing Visual Appeal: Images make documents more engaging and less monotonous. A well-placed photo can capture attention and maintain interest, which is particularly useful in presentations and marketing materials.
- Improving Clarity and Understanding: Visuals can often convey information more effectively than text alone. Diagrams, charts, and photos can clarify complex concepts, making documents easier to understand.
- Adding Branding and Personalization: Incorporating logos, watermarks, or personal photos can reinforce brand identity and add a personal touch to documents, making them more memorable and professional.
- Creating Professional Presentations: For photographers and designers, adding a portfolio of images directly into a PDF allows for easy sharing and presentation of their work.
- Documenting and Archiving: In fields like real estate or insurance, photos provide essential visual records. Adding these photos directly into a PDF ensures all related information is stored together in one convenient file.
By understanding these reasons, you can strategically use images to enhance the overall quality and impact of your PDF documents.
3. What Tools Can You Use To Add Photos To PDF Documents?
Several tools can be used to add photos to PDF documents, ranging from free online platforms to professional software. Here’s an overview of the tools available:
- Adobe Acrobat DC: This professional software offers advanced PDF editing capabilities, including adding, resizing, and positioning images. It is ideal for users who require precise control over their document layout.
- Adobe Acrobat Reader DC: A free version that allows you to add images via the Fill & Sign tool. This is a simpler option for basic image insertion needs.
- Online PDF Editors: Platforms like Smallpdf, PDFescape, and iLovePDF offer web-based tools to add images to PDFs. These are convenient for quick edits without the need for software installation.
- Microsoft Word: You can insert a PDF into a Word document as an image, add images around it, and then save the document back as a PDF. This method is useful if you are more comfortable working in Word.
- Preview (Mac): Mac’s built-in Preview app allows you to add images to PDFs easily. Simply open the PDF, select the “Edit” tool, and insert your image.
- GIMP: A free, open-source image editing software that can be used to open PDFs and add images as layers. This is a great option for users who need more advanced image manipulation features.
Each tool offers different features and levels of complexity. Choosing the right one depends on your specific needs and technical expertise.
4. How Do You Add A Photo To A PDF Document Using Adobe Acrobat DC?
Adding a photo to a PDF document using Adobe Acrobat DC involves a few straightforward steps that allow for precise placement and customization. Here’s how to do it:
- Open the PDF: Launch Adobe Acrobat DC and open the PDF document you want to edit.
- Select the “Edit PDF” Tool: In the right-hand pane, click on the “Edit PDF” tool. If you don’t see it, you can find it under the “Tools” tab.
- Choose “Add Image”: In the Edit PDF toolbar, click on “Add Image.” This will open a file explorer window.
- Select the Image: Locate the image you want to insert and click “Open.” The image will appear on your PDF.
- Position and Resize the Image: Click and drag the image to position it where you want it on the page. Use the handles around the image to resize it.
- Adjust Image Properties (Optional): Right-click on the image and select “Properties” to adjust settings like opacity, alignment, and layering.
- Save the Edited PDF: Once you are satisfied with the placement and appearance of the image, go to “File” > “Save” or “File” > “Save As” to save your changes.
Adobe Acrobat DC provides the most comprehensive set of tools for editing PDFs, ensuring that your images are integrated seamlessly into your documents.
5. Can You Add A Photo To A PDF Document Using Adobe Acrobat Reader DC For Free?
Yes, you can add a photo to a PDF document using Adobe Acrobat Reader DC for free, but with limited functionality. You can use the “Fill & Sign” tool to insert an image as a signature or annotation.
- Open the PDF: Open your PDF document in Adobe Acrobat Reader DC.
- Select “Fill & Sign”: In the right-hand pane, click on “Fill & Sign.”
- Choose “Sign”: In the Fill & Sign toolbar, click on the “Sign” button.
- Add Image: Select “Add Image” from the dropdown menu.
- Select the Image: Locate and select the image you want to add.
- Place and Resize the Image: Click on the PDF to place the image. Use the handles to resize and position it as needed.
- Save the PDF: Save the edited PDF to retain the changes.
While Adobe Acrobat Reader DC offers basic image insertion capabilities for free, it may not provide the advanced editing options available in the paid version.
6. How Do Online PDF Editors Help Add Photos To PDF Documents?
Online PDF editors provide a convenient way to add photos to PDF documents without the need to install any software. These web-based tools are accessible from any device with an internet connection, making them ideal for quick edits on the go.
- Accessibility: Online editors are accessible from any device with an internet connection and a web browser.
- Ease of Use: These platforms typically offer intuitive interfaces with drag-and-drop functionality, making it easy to upload, insert, and position images.
- Cost-Effectiveness: Many online PDF editors offer free versions with basic features, allowing users to add images without paying for software.
- Quick Editing: Ideal for making quick edits and adding photos without the need for complex software installations.
Popular online PDF editors include Smallpdf, iLovePDF, and PDFescape. Each offers a similar set of features for adding images, text, and other annotations to PDF documents.
7. What Steps Are Involved In Adding A Photo Using An Online PDF Editor?
The steps involved in adding a photo using an online PDF editor are generally straightforward:
- Choose an Online PDF Editor: Select a reputable online PDF editor like Smallpdf, iLovePDF, or PDFescape.
- Upload the PDF: Go to the editor’s website and upload your PDF document. Most platforms support drag-and-drop functionality.
- Select the “Add Image” Tool: Look for an “Add Image” or similar tool in the editor’s toolbar.
- Upload the Image: Click on the “Add Image” tool and select the photo you want to insert from your computer.
- Position and Resize the Image: Once the image is uploaded, click and drag it to the desired location on the PDF. Use the handles to resize the image.
- Save the Edited PDF: After positioning and resizing the image, save the changes. Most online editors allow you to download the edited PDF directly to your computer.
By following these steps, you can quickly and easily add photos to your PDF documents using an online PDF editor.
8. How Can Microsoft Word Be Used To Insert Photos Into PDF Documents?
Microsoft Word can be used to insert photos into PDF documents, providing a familiar environment for users comfortable with Word’s editing tools. Here’s how:
- Open the PDF in Word: Open Microsoft Word and go to “File” > “Open.” Select the PDF document you want to edit. Word will convert the PDF into an editable Word document.
- Insert the Photo: Go to the “Insert” tab and click on “Pictures.” Select the photo you want to insert from your computer.
- Position and Resize the Photo: Click and drag the photo to position it where you want it on the page. Use the handles to resize it.
- Save as PDF: Once you have added and positioned the photo, go to “File” > “Save As.” Choose “PDF” as the file format and save the document.
Using Microsoft Word to edit PDFs allows for more extensive editing capabilities compared to some online tools, making it a viable option for users who prefer Word’s interface.
9. What Are The Benefits Of Using Microsoft Word To Add Photos To PDFs?
Using Microsoft Word to add photos to PDFs offers several benefits:
- Familiar Interface: Many users are already familiar with Microsoft Word, making it easy to navigate and use its editing tools.
- Extensive Editing Capabilities: Word provides a wide range of editing options, including text formatting, image adjustments, and layout controls.
- Offline Access: Unlike online PDF editors, Microsoft Word can be used offline, allowing you to edit PDFs without an internet connection.
- Advanced Layout Control: Word allows for precise control over the layout of your document, ensuring that images and text are positioned exactly where you want them.
These benefits make Microsoft Word a strong alternative for users who need a robust and familiar tool for editing PDF documents.
10. How Does The Preview App On Mac Allow Adding Photos To PDF Documents?
The Preview app on Mac provides a simple and effective way to add photos to PDF documents. Here’s how to do it:
- Open the PDF in Preview: Double-click the PDF document to open it in Preview.
- Show the Markup Toolbar: If the Markup toolbar is not visible, click the “Show Markup Toolbar” button.
- Click the “Annotate” Button:
- If you want to insert a photo from a file, select the “Annotate” button, then click on the “Insert from File” icon.
- If you want to insert a photo from the Clipboard, select the “Annotate” button, then click on the “Paste” icon.
- Position and Resize the Image: Click and drag the image to position it where you want it on the page. Use the handles to resize it.
- Save the Edited PDF: Go to “File” > “Save” to save your changes.
Preview offers a straightforward and efficient way to add photos to PDFs without the need for additional software.
11. What Are The Advantages Of Using Preview For Adding Photos To PDFs On A Mac?
Using Preview for adding photos to PDFs on a Mac offers several advantages:
- Built-In App: Preview is pre-installed on all Macs, eliminating the need to download and install additional software.
- Ease of Use: The app offers a user-friendly interface with intuitive tools for adding and positioning images.
- Quick Editing: Preview is designed for quick edits, making it ideal for users who need to add photos to PDFs without complex editing requirements.
- Cost-Free: As a built-in app, Preview is free to use, providing a cost-effective solution for basic PDF editing tasks.
These advantages make Preview an excellent choice for Mac users who need a simple and efficient way to add photos to their PDF documents.
12. How Can GIMP Be Used To Add Photos To PDF Documents?
GIMP (GNU Image Manipulation Program) can be used to add photos to PDF documents, providing more advanced image manipulation options than basic PDF editors. Here’s how to do it:
- Open the PDF in GIMP: Launch GIMP and go to “File” > “Open.” Select the PDF document you want to edit. GIMP will import each page of the PDF as a separate layer.
- Add the Photo as a New Layer: Go to “File” > “Open as Layers.” Select the photo you want to add. This will add the photo as a new layer in your GIMP project.
- Position and Resize the Photo: Use the “Move” tool to position the photo layer where you want it on the page. Use the “Scale” tool to resize the photo.
- Adjust Layer Properties (Optional): You can adjust the layer properties, such as opacity and blending mode, to achieve the desired effect.
- Export as PDF: Once you have added and positioned the photo, go to “File” > “Export As.” Choose “PDF” as the file format and export the document.
GIMP provides a robust set of tools for image manipulation, making it a great option for users who need more control over how their photos are integrated into PDF documents.
13. What Benefits Does GIMP Offer For Adding Photos To PDFs Compared To Other Tools?
GIMP offers several benefits for adding photos to PDFs compared to other tools:
- Advanced Image Manipulation: GIMP provides a wide range of tools for image editing, including color correction, layer blending, and filters.
- Free and Open-Source: GIMP is a free and open-source software, making it accessible to users who do not want to pay for professional editing tools.
- Layer-Based Editing: GIMP uses a layer-based editing system, allowing you to add and manipulate images without affecting the original PDF content.
- Cross-Platform Compatibility: GIMP is available for Windows, macOS, and Linux, making it a versatile option for users on different operating systems.
These benefits make GIMP a powerful and flexible tool for adding photos to PDF documents, especially for users who need advanced image editing capabilities.
14. How Do You Optimize Photos Before Adding Them To PDF Documents?
Optimizing photos before adding them to PDF documents is crucial for maintaining a balance between image quality and file size. Here are several strategies to optimize your photos:
- Choose the Right File Format: Use JPEG for photographs to reduce file size while maintaining good image quality. For images with sharp lines or text, PNG is a better option.
- Resize Images: Resize your photos to the exact dimensions needed in the PDF. Avoid using large images that will be scaled down, as this increases file size unnecessarily.
- Compress Images: Use image compression tools in software like Adobe Photoshop or GIMP to reduce file size. Experiment with different compression settings to find the best balance between quality and size.
- Remove Unnecessary Metadata: Metadata, such as camera settings and GPS information, can increase file size. Use image editing software to remove unnecessary metadata before adding photos to the PDF.
- Adjust Resolution: Set the resolution to 150-300 DPI (dots per inch) for most images. Higher resolutions are generally not necessary for digital documents and can significantly increase file size.
By optimizing your photos, you can ensure that your PDF documents are visually appealing without being excessively large.
15. What Are The Best File Formats To Use When Adding Photos To PDF Documents?
Choosing the best file format for your photos is essential for optimizing PDF documents. Here are the most common and effective file formats:
- JPEG (or JPG): Ideal for photographs and images with many colors. JPEG uses lossy compression, which reduces file size while maintaining good image quality.
- PNG: Best for images with sharp lines, text, or transparent backgrounds. PNG uses lossless compression, which preserves image quality but can result in larger file sizes.
- GIF: Suitable for simple animations and images with limited colors. GIF uses lossless compression but is less efficient than PNG for most photographs.
- TIFF: Used for high-resolution images in professional printing. TIFF files are very large and generally not suitable for digital documents unless high quality is essential.
Selecting the appropriate file format ensures that your photos look their best while keeping the PDF file size manageable.
16. How Does Image Resolution Impact The Quality And Size Of PDF Documents?
Image resolution significantly impacts the quality and size of PDF documents. Resolution is measured in DPI (dots per inch) and determines the level of detail in an image.
- High Resolution (300 DPI or Higher): Provides excellent image quality, suitable for printing and professional documents. However, high-resolution images result in larger file sizes, which can make PDFs slow to load and difficult to share.
- Medium Resolution (150-300 DPI): Offers a good balance between image quality and file size. This resolution is suitable for most digital documents and ensures that images look sharp on screen.
- Low Resolution (Less Than 150 DPI): Results in smaller file sizes but can make images appear blurry or pixelated. Low resolution is generally not recommended for professional documents.
Choosing the right resolution depends on the intended use of the PDF. For digital viewing, a resolution of 150-300 DPI is usually sufficient.
17. How Can You Reduce The File Size Of A PDF After Adding Photos?
Reducing the file size of a PDF after adding photos is essential for easy sharing and faster loading times. Here are several methods:
- Use PDF Compression Tools: Adobe Acrobat DC and online PDF editors offer compression tools that reduce file size by optimizing images and removing unnecessary data.
- Optimize Images in Advance: As mentioned earlier, optimizing images before adding them to the PDF can significantly reduce the overall file size.
- Remove Unnecessary Elements: Delete any unnecessary text, graphics, or annotations from the PDF.
- Flatten Layers: If you used a tool like GIMP to add photos as layers, flatten the layers before saving the PDF to reduce file size.
- Reduce Image Resolution: Use a PDF editor to reduce the resolution of images within the PDF. This can significantly decrease file size, but be careful not to reduce the resolution too much, as it can affect image quality.
By employing these strategies, you can effectively reduce the file size of your PDFs without compromising too much on image quality.
18. What Is The Role Of Image Compression In Managing PDF File Size?
Image compression plays a crucial role in managing PDF file size. Compression reduces the amount of data required to represent an image, thereby reducing the overall file size of the PDF.
- Lossy Compression: Methods like JPEG use lossy compression, which removes some image data to reduce file size. This can result in a slight loss of image quality, but it is often imperceptible to the human eye.
- Lossless Compression: Methods like PNG use lossless compression, which preserves all image data while reducing file size. This results in no loss of image quality, but the file size reduction may not be as significant as with lossy compression.
Choosing the right compression method depends on the type of image and the desired balance between file size and image quality. For photographs, lossy compression is often acceptable. For images with text or sharp lines, lossless compression is preferred.
19. How Can You Maintain Image Quality While Reducing PDF File Size?
Maintaining image quality while reducing PDF file size requires a strategic approach. Here are some tips to achieve this balance:
- Use Appropriate Compression: Use JPEG for photographs with moderate compression settings. For images with text or sharp lines, use PNG or lossless compression.
- Resize Images: Resize images to the exact dimensions needed in the PDF. Avoid using large images that will be scaled down.
- Optimize Resolution: Use a resolution of 150-300 DPI for most images. Higher resolutions are generally not necessary for digital documents.
- Remove Unnecessary Metadata: Remove metadata from images before adding them to the PDF.
- Test and Evaluate: After making changes, review the PDF to ensure that the image quality is acceptable. Experiment with different settings until you find the best balance between quality and file size.
By following these tips, you can create visually appealing PDFs that are easy to share and load quickly.
20. What Are The Common Mistakes To Avoid When Adding Photos To PDF Documents?
Avoiding common mistakes when adding photos to PDF documents ensures that your documents look professional and function correctly. Here are some pitfalls to watch out for:
- Using Excessively Large Images: Adding very large images can significantly increase the file size of the PDF, making it slow to load and difficult to share. Always resize and compress images before adding them.
- Ignoring Image Resolution: Using low-resolution images can make them appear blurry or pixelated, while using unnecessarily high-resolution images can increase file size without improving visual quality.
- Incorrect File Format: Using the wrong file format can result in poor image quality or unnecessarily large file sizes. Choose the appropriate file format based on the type of image.
- Neglecting Image Optimization: Failing to optimize images before adding them to the PDF can result in a document that is larger than necessary and may not look its best.
- Poor Image Placement: Placing images haphazardly or without considering the overall layout of the document can make it look unprofessional.
By avoiding these common mistakes, you can create PDF documents that are visually appealing, easy to share, and optimized for performance.
21. How Does Adding Photos To A PDF Affect Its Accessibility For People With Disabilities?
Adding photos to a PDF can affect its accessibility for people with disabilities, particularly those who use screen readers. Here’s how to ensure your PDFs are accessible:
- Provide Alternative Text (Alt Text): Add descriptive alt text to each image. Screen readers use alt text to describe the image to users who cannot see it.
- Ensure Proper Image Placement: Place images in a logical order within the document so that they make sense when read by a screen reader.
- Use Semantic Structure: Use headings, lists, and other semantic elements to structure the document. This helps screen readers navigate the content effectively.
- Check Color Contrast: Ensure that there is sufficient color contrast between the text and background in the images. This is important for users with low vision.
- Test with Accessibility Tools: Use accessibility checking tools to identify and fix any accessibility issues in the PDF.
By following these guidelines, you can create PDF documents that are accessible to all users, regardless of their abilities.
22. What Is Alternative Text (Alt Text) And Why Is It Important For PDF Accessibility?
Alternative text (alt text) is a brief description of an image that is added to the image’s HTML code. It is important for PDF accessibility because it provides a textual alternative to the image for users who cannot see it.
- Purpose: Alt text describes the content and function of the image, allowing screen readers to convey the image’s meaning to visually impaired users.
- Importance: Without alt text, screen reader users would miss the information conveyed by the image, making the document inaccessible.
- Best Practices:
- Be concise and descriptive.
- Accurately represent the content of the image.
- Avoid phrases like “image of” or “picture of.”
- Leave alt text blank for purely decorative images.
By providing meaningful alt text, you can ensure that your PDF documents are accessible to all users, including those with visual impairments.
23. How Do You Add Alternative Text To Photos In A PDF Document?
Adding alternative text to photos in a PDF document ensures that visually impaired users can understand the content of the images. Here’s how to do it using Adobe Acrobat DC:
- Open the PDF: Open your PDF document in Adobe Acrobat DC.
- Select the “Accessibility” Tool: In the right-hand pane, click on the “Accessibility” tool. If you don’t see it, you can find it under the “Tools” tab.
- Run the Accessibility Checker: Click on “Autotag Document” to add tags to the document, then click on “Accessibility Check” to identify accessibility issues.
- Add Alt Text: Right-click on the image and select “Properties.” Go to the “Tag” tab and add the alt text in the “Alternative Text” field.
- Save the PDF: Save the edited PDF to retain the changes.
By adding alt text to your photos, you make your PDF documents more accessible and inclusive.
24. Can You Automate The Process Of Adding Photos To Multiple PDF Documents?
Yes, you can automate the process of adding photos to multiple PDF documents using scripting and batch processing tools. This is particularly useful for businesses or individuals who need to add the same image (such as a logo or watermark) to a large number of documents.
- Adobe Acrobat DC: Adobe Acrobat DC offers Action Wizard, which allows you to create automated tasks. You can define a sequence of actions, such as adding an image to a specific location on each page, and apply it to multiple PDFs.
- Scripting: You can use scripting languages like JavaScript to automate PDF editing tasks. This requires some programming knowledge but offers greater flexibility and control.
- Third-Party Software: There are third-party software solutions designed for batch PDF processing, which can automate tasks like adding images, text, and watermarks to multiple documents.
By automating the process of adding photos to multiple PDF documents, you can save time and ensure consistency across your documents.
25. What Security Considerations Should You Keep In Mind When Adding Photos To PDF Documents?
When adding photos to PDF documents, it’s important to consider security to protect sensitive information and prevent unauthorized access. Here are some key considerations:
- Protect Confidential Images: Ensure that any confidential images you add to the PDF are properly secured. Use password protection and encryption to prevent unauthorized access.
- Remove Metadata: Remove metadata from images before adding them to the PDF. Metadata can contain sensitive information, such as GPS coordinates or camera settings.
- Secure the PDF: Use password protection and encryption to secure the PDF document itself. This prevents unauthorized users from opening, editing, or printing the document.
- Digital Signatures: Use digital signatures to verify the authenticity and integrity of the PDF. This ensures that the document has not been tampered with since it was signed.
- Control Permissions: Set permissions to control what users can do with the PDF, such as printing, copying, or editing.
By considering these security measures, you can protect your sensitive information and ensure that your PDF documents are secure.
26. How Do Digital Signatures Enhance The Security Of PDF Documents With Photos?
Digital signatures enhance the security of PDF documents with photos by providing authentication and ensuring document integrity. Here’s how:
- Authentication: A digital signature verifies the identity of the person or organization that created the PDF. This assures recipients that the document is genuine and not a forgery.
- Integrity: A digital signature ensures that the PDF has not been altered since it was signed. If any changes are made to the document, the digital signature will become invalid, alerting recipients to the tampering.
- Non-Repudiation: A digital signature provides non-repudiation, meaning that the signer cannot deny having signed the document. This provides legal validity to the signature.
- Trust: Digital signatures can be issued by trusted Certificate Authorities (CAs), which adds an additional layer of trust to the document.
By using digital signatures, you can enhance the security and trustworthiness of your PDF documents with photos.
27. What Are Some Creative Ways To Use Photos In PDF Documents?
There are many creative ways to use photos in PDF documents to make them more engaging and informative. Here are a few ideas:
- Photo Essays: Create a photo essay by combining images with descriptive captions to tell a story or convey a message.
- Interactive Portfolios: Design an interactive portfolio with clickable images that link to more information or larger versions of the photos.
- Visual Reports: Use charts, graphs, and photos to create visual reports that are easy to understand and visually appealing.
- Marketing Materials: Incorporate high-quality photos into brochures, flyers, and other marketing materials to capture attention and promote your products or services.
- Personalized Greetings: Create personalized greeting cards or invitations by adding photos and custom messages.
- Educational Materials: Use diagrams, illustrations, and photos to create educational materials that are engaging and informative.
By exploring these creative ideas, you can make your PDF documents stand out and effectively communicate your message.
28. How Can Photographers Use PDF Documents To Showcase Their Work?
Photographers can effectively use PDF documents to showcase their work by creating visually stunning portfolios that are easy to share and view. Here’s how:
- Create a Portfolio Layout: Design a professional layout that highlights your best photos. Use a consistent design and formatting throughout the document.
- Include High-Quality Images: Use high-resolution images that are optimized for digital viewing. Ensure that the images look sharp and vibrant on screen.
- Add Captions and Descriptions: Include captions and descriptions that provide context and information about each photo.
- Organize Your Work: Organize your photos into categories or themes to make it easy for viewers to navigate your portfolio.
- Include Contact Information: Add your contact information, website, and social media links so that viewers can easily reach you.
- Optimize for Sharing: Optimize the PDF for sharing by reducing file size and ensuring that it can be easily viewed on different devices.
By creating a well-designed and optimized PDF portfolio, photographers can effectively showcase their work and attract potential clients.
29. What Are The Legal Considerations When Using Photos In PDF Documents?
When using photos in PDF documents, it’s essential to consider the legal aspects to avoid copyright infringement and other legal issues. Here are some key considerations:
- Copyright: Ensure that you have the right to use the photos in your PDF. If you did not take the photos yourself, you need to obtain permission from the copyright holder or purchase a license.
- Model Releases: If your photos include identifiable people, you may need to obtain model releases, especially if you plan to use the photos for commercial purposes.
- Attribution: Give proper attribution to the photographer or copyright holder, as required by the license or agreement.
- Fair Use: Understand the concept of fair use, which allows you to use copyrighted material in certain limited circumstances, such as for criticism, commentary, or education.
- Licensing: Be aware of the terms and conditions of any licenses you obtain for the photos. Make sure you comply with the licensing requirements.
By considering these legal aspects, you can ensure that you are using photos in your PDF documents legally and ethically.
30. Where Can You Find High-Quality, Royalty-Free Photos To Use In PDF Documents?
Finding high-quality, royalty-free photos to use in PDF documents is easier than ever, thanks to numerous online resources. Here are some popular options:
- Unsplash: Offers a vast collection of high-resolution photos that are free to use for commercial and non-commercial purposes.
- Pexels: Provides a wide variety of free stock photos and videos, with a simple license that allows you to use the content for most purposes.
- Pixabay: Features over 2.6 million free stock photos, videos, and music, with a license that allows you to use the content without attribution.
- StockSnap.io: Offers a curated selection of high-quality, free stock photos, with new images added daily.
- Canva: Provides a library of free photos and graphics, as well as design tools for creating visually appealing documents.
- Adobe Stock: Offers a collection of premium stock photos and graphics, with a range of licensing options to suit different needs.
By using these resources, you can find the perfect photos to enhance your PDF documents without worrying about copyright issues.
FAQ About Adding Photos to PDF Documents
- Can I add a photo to a PDF on my phone?
- Yes, there are mobile apps like Adobe Acrobat Reader and Smallpdf that allow you to add photos to PDFs on your smartphone.
- How do I add a transparent image to a PDF?
- Use a PDF editor like Adobe Acrobat DC or GIMP, and ensure your image is saved as a PNG file with transparency.
- Is it possible to replace an existing image in a PDF?
- Yes, with tools like Adobe Acrobat DC, you can select the existing image and replace it with a new one.
- What if the image looks blurry after adding it to the PDF?
- Ensure that the image resolution is high enough (150-300 DPI) and that you haven’t overly compressed the image.
- Can I add multiple images to one page of a PDF?
- Yes, most PDF editors allow you to add multiple images to a single page and arrange them as needed.
- How can I ensure the added images are aligned properly?
- Use the alignment and grid tools in your PDF editor to ensure precise placement and alignment of images.
- What’s the best way to add a watermark image to every page of a PDF?
- Use the batch processing features in Adobe Acrobat DC to add a watermark image to all pages automatically.
- How do I add a photo to a PDF without losing its original formatting?
- When adding a photo, ensure that you are not disrupting the existing text flow and layout. Use tools that allow precise image placement and adjustment.
- Is it possible to add a photo to a password-protected PDF?
- You need to remove the password protection or have the password to edit the PDF and add a photo.
- How do I save a PDF with added photos to ensure it’s compatible with older PDF readers?
- Save the PDF in a compatible format, such as PDF/A, which ensures long-term archiving and compatibility.
Adding photos to PDF documents can significantly enhance their visual appeal and communicative power. Whether you are using Adobe Acrobat DC, online PDF editors, Microsoft Word, Preview, or GIMP, there are tools and techniques available to suit your needs. By following the tips and guidelines in this article, you can create professional, engaging, and accessible PDF documents that effectively convey your message. Visit dfphoto.net for more resources and tutorials on enhancing your documents and visual communication.

