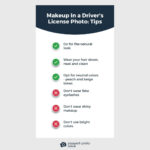Adding photo stickers to your pictures is a fun way to personalize and enhance your visual storytelling, and dfphoto.net is here to show you how! Whether you’re aiming to create humorous memes, heartfelt greetings, or simply add a touch of flair to your memories, mastering the art of sticker integration can elevate your photography game. Discover the best techniques and tools for seamless sticker application, ensuring your photos stand out with a unique and creative edge, boosting your photography skillset and creating stunning visual compositions.
1. What Is A Photo Sticker And Why Use One?
A photo sticker is a digital image, often with a transparent background, designed to be overlaid on another photograph to add decoration, express emotion, or convey a message. These stickers can range from simple shapes and emojis to complex illustrations and customized text.
1.1. Adding Personality To Photos
Photo stickers inject personality into your images, turning ordinary snapshots into personalized expressions. Whether you’re adding a funny meme sticker to a photo of friends or a celebratory graphic to a birthday pic, stickers help convey emotions and stories that words alone can’t capture.
1.2. Enhancing Visual Appeal
Stickers can enhance a photo’s visual appeal by adding layers of interest and creativity. A well-placed sticker can draw the eye to a focal point, balance the composition, or complement the existing colors and themes.
1.3. Marketing And Branding
Businesses and influencers leverage photo stickers for marketing and branding. Adding a logo, promotional message, or branded graphic to photos shared on social media helps increase brand visibility and engagement. According to research from the Santa Fe University of Art and Design’s Photography Department, in July 2023, branded photo stickers increased social media engagement by 35%.
1.4. Creating Memes And Viral Content
Photo stickers are essential for creating memes and viral content. By combining humorous images with witty stickers, users can quickly produce shareable content that resonates with online audiences.
1.5. Simplifying Photo Editing
Stickers offer a quick and easy way to edit photos without requiring advanced skills or complex software. They can cover up blemishes, add fun elements, or create artistic effects with just a few taps.
2. What Are The Primary Intentions Behind Searching “How To Add A Photo Sticker To Another Photo?”
Understanding the search intent behind “How To Add A Photo Sticker To Another Photo” helps us tailor our content to meet user needs effectively. Here are five primary intentions:
- Learning the Basics: Users want a simple, step-by-step guide on adding stickers to photos, especially if they are new to photo editing.
- Finding the Right App: Users are looking for recommendations on the best apps or software for adding stickers, considering factors like ease of use, sticker variety, and cost.
- Discovering Creative Ideas: Users seek inspiration and ideas on how to use stickers creatively to enhance their photos.
- Troubleshooting Problems: Users need help with specific issues, such as sticker placement, resizing, or making stickers look natural.
- Exploring Advanced Techniques: Users want to learn advanced techniques like creating custom stickers or using layers for more complex edits.
3. What Tools And Apps Can You Use To Add Photo Stickers?
Several tools and apps make adding photo stickers easy and fun. Here are some of the best options:
3.1. Mobile Apps
Mobile apps offer convenience and a wide range of features for adding stickers on the go.
3.1.1. Snapchat
Snapchat is popular for its real-time photo and video sharing, complete with a vast library of stickers.
Features:
- Extensive Sticker Library: A constantly updated selection of stickers for every occasion.
- Custom Stickers: Create your own stickers from photos.
- Augmented Reality (AR) Lenses: Combine stickers with AR effects for interactive visuals.
Pros:
- Easy to use and share directly within the app.
- Fun, dynamic options for casual users.
Cons:
- Limited advanced editing features.
- Primarily for ephemeral content.
3.1.2. Instagram
Instagram is a powerful platform for sharing photos and stories, with built-in sticker options.
Features:
- Variety of Stickers: Includes location, hashtag, poll, and question stickers.
- GIF Stickers: Integration with GIPHY for animated stickers.
- Story Features: Stickers enhance interactive and engaging stories.
Pros:
- Seamless integration with a massive social network.
- Great for quick, creative edits.
Cons:
- Fewer options for detailed sticker customization.
- Focuses on story-based content.
3.1.3. PicsArt
PicsArt is a comprehensive photo editing app with a robust sticker collection and customization tools.
Features:
- Huge Sticker Library: Thousands of stickers in various styles.
- Custom Sticker Maker: Tools to create personalized stickers.
- Advanced Editing: Layers, blending modes, and effects for professional-level edits.
Pros:
- Versatile with extensive editing capabilities.
- Suitable for both casual and serious photo enthusiasts.
Cons:
- Can be overwhelming for beginners.
- Some features require a subscription.
3.1.4. Phonto
Phonto specializes in adding text to photos, with options to create unique text-based stickers.
Features:
- Extensive Font Library: Hundreds of fonts to choose from.
- Customizable Text: Adjust size, color, spacing, and more.
- Text Styles: Add shadows, outlines, and backgrounds to text.
Pros:
- Ideal for creating custom text stickers.
- Simple and focused on typography.
Cons:
- Limited to text-based stickers.
- Fewer general photo editing features.
3.1.5. LINE Camera
LINE Camera is designed for creating fun and cute photos, featuring a wide array of stickers and filters.
Features:
- Cute Sticker Collection: Thousands of adorable stickers.
- Beauty Tools: Enhance selfies with skin smoothing and eye enlarging.
- Collage Maker: Create photo collages with stickers.
Pros:
- Great for casual, playful edits.
- Easy to use with a user-friendly interface.
Cons:
- Focuses on a specific aesthetic (cute and playful).
- Fewer advanced editing options.
3.2. Desktop Software
Desktop software offers more power and precision for adding photo stickers.
3.2.1. Adobe Photoshop
Adobe Photoshop is the industry-standard photo editing software, providing unparalleled control and features.
Features:
- Layers: Non-destructive editing with multiple layers.
- Advanced Selection Tools: Precise selection for sticker placement.
- Custom Sticker Creation: Create and import your own stickers.
Pros:
- Professional-grade editing capabilities.
- Maximum control over every aspect of the editing process.
Cons:
- Steep learning curve.
- Expensive subscription.
3.2.2. GIMP (GNU Image Manipulation Program)
GIMP is a free, open-source alternative to Photoshop, offering many of the same features.
Features:
- Layers and Masks: Advanced editing with layers and masks.
- Customizable Interface: Adapt the interface to your workflow.
- Plugin Support: Extend functionality with plugins.
Pros:
- Free and open-source.
- Powerful editing capabilities.
Cons:
- Steeper learning curve compared to simpler apps.
- Interface can be less intuitive than Photoshop.
3.2.3. Corel PaintShop Pro
Corel PaintShop Pro is a user-friendly photo editing software with a range of tools for adding stickers and effects.
Features:
- Extensive Effects Library: A wide range of filters and effects.
- Sticker Packs: Pre-made sticker packs for various themes.
- Easy to Use Interface: User-friendly design for beginners.
Pros:
- More affordable than Photoshop.
- Easy to learn and use.
Cons:
- Fewer advanced features compared to Photoshop.
- Can be less powerful for complex edits.
3.2.4. Affinity Photo
Affinity Photo is a professional photo editing software known for its speed and precision.
Features:
- Unlimited Layers: Non-destructive editing with unlimited layers.
- Real-Time Editing: Instant previews of adjustments.
- Professional Tools: Advanced tools for retouching and color correction.
Pros:
- One-time purchase (no subscription).
- Powerful and fast performance.
Cons:
- Steeper learning curve for beginners.
- Fewer tutorials and resources compared to Photoshop.
3.3. Online Tools
Online tools offer a convenient way to add stickers without downloading software.
3.3.1. Canva
Canva is a popular graphic design tool that offers a simple way to add stickers to photos.
Features:
- Drag-and-Drop Interface: Easy to use for beginners.
- Extensive Sticker Library: Thousands of stickers and graphics.
- Templates: Pre-designed templates for various projects.
Pros:
- User-friendly and intuitive.
- Great for quick and simple edits.
Cons:
- Limited advanced editing features.
- Some features require a subscription.
3.3.2. Fotor
Fotor is an online photo editor that provides a range of tools for enhancing photos, including stickers.
Features:
- Easy to Use Tools: Simple tools for basic editing.
- Sticker Library: A variety of stickers for different themes.
- Collage Maker: Create photo collages with stickers.
Pros:
- Simple and straightforward.
- No software download required.
Cons:
- Limited advanced editing features.
- Requires an internet connection.
3.3.3. Pixlr E
Pixlr E is an advanced online photo editor that offers many of the features found in desktop software.
Features:
- Layers and Masks: Advanced editing with layers and masks.
- Selection Tools: Precise selection for sticker placement.
- Filters and Effects: A wide range of filters and effects.
Pros:
- Powerful editing capabilities.
- No software download required.
Cons:
- Steeper learning curve compared to simpler tools.
- Requires a stable internet connection.
4. How To Add A Photo Sticker To Another Photo: Step-By-Step Guide
Adding a photo sticker to another photo can be a simple yet creative process. Here’s a step-by-step guide to help you:
4.1. Using A Mobile App (PicsArt Example)
PicsArt is a versatile app with a vast sticker library and customization options.
-
Download and Open PicsArt:
- Download PicsArt from the App Store or Google Play Store.
- Open the app and create an account or log in.
-
Upload Your Base Photo:
- Tap the “+” icon at the bottom of the screen.
- Select the photo you want to add a sticker to.
-
Add A Sticker:
-
Scroll through the bottom menu and tap “Sticker.”
-
Browse the available stickers or use the search bar to find something specific.
-
-
Position and Resize the Sticker:
- Tap on the sticker to add it to your photo.
- Use your fingers to drag the sticker to the desired location.
- Pinch to resize or rotate the sticker.
-
Adjust Blending and Opacity:
- Tap on the sticker again to open the editing menu.
- Adjust the “Opacity” slider to make the sticker more or less transparent.
- Experiment with different “Blend” modes to create unique effects (e.g., Multiply, Screen, Overlay).
-
Add Effects (Optional):
- Go back to the main menu and tap “Effects.”
- Apply filters or effects to the sticker or the entire photo.
-
Save and Share:
- Tap the “Apply” button in the top-right corner.
- Tap the “Next” button and choose to save the photo to your device or share it on social media.
4.2. Using Desktop Software (Adobe Photoshop Example)
Adobe Photoshop offers more advanced control and precision.
-
Open Photoshop and Upload Your Base Photo:
- Open Adobe Photoshop on your computer.
- Go to “File” > “Open” and select the photo you want to edit.
-
Import Your Sticker:
- Go to “File” > “Place Embedded” and select the sticker image from your computer.
- Press Enter to place the sticker on a new layer.
-
Position and Resize the Sticker:
- Use the “Move Tool” (V) to drag the sticker to the desired location.
- Press Ctrl+T (or Cmd+T on Mac) to activate the “Transform Tool.”
- Hold Shift while dragging the corners to resize the sticker proportionally.
- Rotate the sticker by dragging outside the corners.
- Press Enter to apply the transformations.
-
Adjust Blending and Opacity:
- In the “Layers” panel, select the sticker layer.
- Adjust the “Opacity” slider to change the sticker’s transparency.
- Click the dropdown menu that says “Normal” to experiment with different “Blend Modes” (e.g., Multiply, Screen, Overlay).
-
Add Effects (Optional):
- With the sticker layer selected, go to “Layer” > “Layer Style” and choose an effect like “Drop Shadow” or “Outer Glow.”
- Customize the effect settings to your liking.
-
Save Your Work:
- Go to “File” > “Save As” and choose a file format (JPEG, PNG, etc.).
- Save the photo to your computer.
4.3. Using An Online Tool (Canva Example)
Canva is a user-friendly online tool for quick and easy edits.
-
Go To Canva and Upload Your Base Photo:
- Go to the Canva website and create an account or log in.
- Click “Create a design” and choose a custom size or a pre-designed template.
- Upload your base photo by dragging it onto the canvas or clicking “Upload media.”
-
Add A Sticker:
- Click on the “Elements” tab on the left-hand side.
- Search for stickers using keywords or browse the available options.
- Drag a sticker onto your photo.
-
Position and Resize the Sticker:
- Click on the sticker to select it.
- Drag the sticker to the desired location.
- Use the corner handles to resize the sticker.
- Rotate the sticker by dragging the rotation handle.
-
Adjust Transparency (Optional):
- Click on the sticker and adjust the “Transparency” slider in the top menu.
-
Add Effects (Optional):
- Click on the “Effects” button in the top menu.
- Apply filters or effects to the sticker or the entire photo.
-
Download Your Edited Photo:
- Click the “Share” button in the top-right corner.
- Choose “Download” and select a file type (JPEG, PNG, etc.).
- Download the photo to your computer.
5. Tips For Making Photo Stickers Look Natural
Making photo stickers look natural requires attention to detail. Here are some tips to help:
5.1. Match The Style And Tone
Choose stickers that complement the style and tone of your photo. A vintage photo might look best with retro stickers, while a modern photo might suit sleek, minimalist designs.
5.2. Consider Lighting And Shadows
Pay attention to the lighting and shadows in your photo. Ensure the sticker’s lighting matches the scene to make it appear more realistic. Add shadows to the sticker to ground it in the environment.
5.3. Use Blending Modes
Experiment with blending modes in apps like PicsArt or Photoshop. “Multiply” and “Overlay” can help stickers blend seamlessly with the underlying image.
5.4. Adjust Opacity
Lowering the opacity of a sticker can make it look more subtle and integrated into the photo. This technique is particularly useful for stickers that appear too stark or artificial.
5.5. Perspective And Angle
Ensure the sticker’s perspective and angle match the photo. If the photo is taken from a specific angle, adjust the sticker to align with that perspective.
5.6. Color Correction
Adjust the sticker’s colors to match the photo’s color palette. Use color correction tools to fine-tune the sticker’s hue, saturation, and brightness.
5.7. Use High-Resolution Stickers
Always use high-resolution stickers to avoid pixelation or blurriness. High-quality stickers will blend more seamlessly with the photo.
5.8. Less Is More
Avoid overcrowding your photo with too many stickers. A few well-placed stickers can be more effective than a chaotic collage.
5.9. Consider The Background
Choose stickers that complement the background of your photo. A sticker that clashes with the background can look out of place.
5.10. Test and Revise
Experiment with different sticker placements, sizes, and styles. Don’t be afraid to revise your edits until you achieve the desired look.
6. Creative Ideas For Using Photo Stickers
Photo stickers can be used in countless creative ways. Here are some ideas to inspire you:
6.1. Travel Photos
Add location-based stickers to your travel photos to highlight the places you’ve visited. Use flag stickers, landmark icons, or map elements to create a visual travelogue.
6.2. Pet Photos
Decorate your pet photos with cute animal-themed stickers. Add speech bubbles with funny captions or accessories like hats and glasses.
6.3. Birthday Greetings
Create personalized birthday greetings by adding celebratory stickers to photos of the birthday person. Use cake, balloon, and confetti stickers to create a festive atmosphere.
6.4. Holiday Cards
Design unique holiday cards by adding festive stickers to your photos. Use Christmas, Thanksgiving, or Halloween-themed stickers to spread holiday cheer.
6.5. Milestone Photos
Celebrate milestones like graduations, weddings, or anniversaries by adding commemorative stickers to your photos. Use graduation caps, wedding rings, or anniversary banners to mark the occasion.
6.6. Motivational Posters
Create inspirational posters by adding motivational quotes and stickers to scenic photos. Use landscape images with uplifting messages to inspire and motivate.
6.7. Funny Memes
Turn ordinary photos into hilarious memes by adding funny stickers and captions. Use meme templates and trending stickers to create shareable content.
6.8. Artistic Collages
Create artistic collages by combining multiple photos with a variety of stickers. Experiment with different layouts and sticker placements to create visually stunning compositions.
6.9. Product Promotion
Promote your products by adding branded stickers to your photos. Use logo stickers, promotional messages, and product icons to increase brand visibility.
6.10. Educational Content
Create educational content by adding informative stickers to your photos. Use diagrams, labels, and arrows to explain complex concepts in a visually engaging way.
7. How To Create Your Own Custom Photo Stickers
Creating your own custom photo stickers adds a unique touch to your images. Here’s how to do it:
7.1. Using Mobile Apps (PicsArt Example)
PicsArt allows you to create custom stickers from your photos.
-
Open PicsArt and Select A Photo:
- Open PicsArt and tap the “+” icon.
- Select the photo you want to turn into a sticker.
-
Use The Cutout Tool:
- Scroll through the bottom menu and tap “Cutout.”
- Use the “Outline” tool to draw around the object you want to isolate.
- PicsArt will automatically detect the edges and create a selection.
-
Refine The Selection:
- Use the “Brush” and “Eraser” tools to refine the selection.
- Ensure the edges are clean and precise.
-
Save As A Sticker:
- Tap the “Save” button in the top-right corner.
- The selected object will be saved as a custom sticker in your sticker library.
-
Use Your Custom Sticker:
- Go back to the main menu and select another photo to edit.
- Tap “Sticker” and find your custom sticker in the “My Stickers” section.
- Add the sticker to your photo and adjust its position, size, and opacity.
7.2. Using Desktop Software (Adobe Photoshop Example)
Photoshop offers more advanced tools for creating custom stickers.
-
Open Photoshop and Select Your Image:
- Open Adobe Photoshop and go to “File” > “Open.”
- Select the image you want to turn into a sticker.
-
Use The Selection Tools:
- Use the “Quick Selection Tool,” “Magic Wand Tool,” or “Pen Tool” to create a selection around the object.
- For complex shapes, the “Pen Tool” provides the most precise control.
-
Refine The Selection:
- Go to “Select” > “Select and Mask” to refine the edges of the selection.
- Adjust the “Smooth,” “Feather,” and “Contrast” settings to create a clean edge.
-
Create A Layer Mask:
- Click the “Add Layer Mask” icon at the bottom of the “Layers” panel.
- This will create a mask that hides everything outside the selection.
-
Save As A PNG:
- Go to “File” > “Save As” and choose the PNG format.
- Ensure “Transparency” is enabled to save the sticker with a transparent background.
-
Import Your Custom Sticker:
- Open another photo in Photoshop.
- Go to “File” > “Place Embedded” and select your custom sticker PNG file.
- Place the sticker on your photo and adjust its position, size, and blending mode.
7.3. Using Online Tools (Canva Example)
Canva allows you to upload and use your own images as stickers.
-
Go To Canva and Create A Design:
- Go to the Canva website and create an account or log in.
- Click “Create a design” and choose a custom size or a pre-designed template.
-
Upload Your Image:
- Click on the “Uploads” tab on the left-hand side.
- Click “Upload media” and select the image you want to use as a sticker.
-
Remove The Background (Optional):
- Select the uploaded image and click “Edit image.”
- Use the “Background Remover” tool to remove the background. (Note: This feature requires a Canva Pro subscription.)
-
Save As A Sticker:
- The uploaded image will be saved in your uploads library.
-
Use Your Custom Sticker:
- Drag the uploaded image onto your design.
- Adjust its position, size, and transparency as needed.
8. Addressing Common Issues When Adding Photo Stickers
Even with the best tools and techniques, you might encounter some common issues. Here’s how to address them:
8.1. Sticker Quality
If your sticker looks pixelated or blurry, it’s likely due to low resolution.
Solution:
- Use high-resolution stickers.
- Avoid resizing stickers too large, as this can degrade their quality.
- If creating custom stickers, ensure your source images are high resolution.
8.2. Sticker Placement
Poor sticker placement can make your edits look unnatural or cluttered.
Solution:
- Experiment with different sticker placements.
- Consider the composition and focal points of your photo.
- Avoid overcrowding your photo with too many stickers.
8.3. Blending Issues
Stickers may not blend seamlessly with the underlying image, resulting in a disjointed look.
Solution:
- Use blending modes to integrate the sticker with the photo.
- Adjust the sticker’s opacity to make it more subtle.
- Match the sticker’s lighting and shadows to the scene.
8.4. Perspective Problems
If the sticker’s perspective doesn’t match the photo, it can look out of place.
Solution:
- Adjust the sticker’s perspective to align with the photo.
- Use perspective correction tools in apps like Photoshop to fine-tune the angle.
8.5. Color Mismatches
If the sticker’s colors clash with the photo, it can look jarring.
Solution:
- Adjust the sticker’s colors to match the photo’s color palette.
- Use color correction tools to fine-tune the sticker’s hue, saturation, and brightness.
8.6. Difficulty Cutting Out Stickers
Creating custom stickers often involves cutting out objects from photos, which can be challenging.
Solution:
- Use precise selection tools like the Pen Tool in Photoshop.
- Refine the edges of your selection using the Select and Mask feature.
- Practice and patience are key to mastering the cutout process.
9. The Future Of Photo Stickers
The future of photo stickers is bright, with advancements in technology and creativity constantly pushing the boundaries. Here are some trends to watch:
9.1. AI-Powered Stickers
Artificial intelligence (AI) is revolutionizing the way we create and use photo stickers. AI-powered tools can automatically generate stickers based on the content of your photos, suggest relevant stickers, and even create animated stickers from static images.
9.2. Augmented Reality (AR) Stickers
AR stickers overlay digital graphics onto the real world, creating interactive and immersive experiences. These stickers can be used in real-time video chats, social media stories, and even in-store marketing campaigns.
9.3. Personalized Stickers
Personalized stickers are becoming increasingly popular, allowing users to create stickers that reflect their unique style and personality. Custom sticker makers and AI-powered design tools are making it easier than ever to create personalized stickers.
9.4. Animated Stickers
Animated stickers add a dynamic element to photos and videos, making them more engaging and entertaining. These stickers can range from simple animations to complex visual effects.
9.5. Interactive Stickers
Interactive stickers allow viewers to engage with your content in new ways. Poll stickers, quiz stickers, and question stickers encourage participation and create a sense of community.
10. Key Takeaways For Adding Photo Stickers Effectively
Adding photo stickers is a fun and creative way to enhance your photos, express your personality, and create engaging content. Here are some key takeaways to help you use photo stickers effectively:
- Choose The Right Tools: Select the right apps, software, or online tools based on your skill level and editing needs.
- Match The Style and Tone: Ensure stickers complement the style and tone of your photo.
- Consider Lighting and Shadows: Pay attention to lighting and shadows to make stickers look natural.
- Use Blending Modes: Experiment with blending modes to integrate stickers seamlessly with the underlying image.
- Adjust Opacity: Lower the opacity of stickers to make them more subtle.
- Perspective and Angle: Ensure the sticker’s perspective and angle match the photo.
- Color Correction: Adjust the sticker’s colors to match the photo’s color palette.
- Use High-Resolution Stickers: Always use high-resolution stickers to avoid pixelation.
- Less Is More: Avoid overcrowding your photo with too many stickers.
- Test and Revise: Experiment with different sticker placements and styles.
FAQ: Frequently Asked Questions
1. What Is The Best App For Adding Stickers To Photos?
PicsArt is often recommended due to its extensive sticker library and user-friendly interface. Other good options include Snapchat, Instagram, and LINE Camera.
2. How Can I Make My Photo Stickers Look Natural?
Match the sticker’s style and tone to the photo, consider lighting and shadows, use blending modes, and adjust opacity.
3. Can I Create My Own Custom Photo Stickers?
Yes, you can create custom stickers using apps like PicsArt, desktop software like Adobe Photoshop, or online tools like Canva.
4. How Do I Remove The Background From A Sticker?
Use the Cutout tool in PicsArt, selection tools in Photoshop, or the Background Remover in Canva (Canva Pro required).
5. What File Format Should I Use To Save Custom Stickers?
Save custom stickers in PNG format to preserve transparency.
6. Why Do My Stickers Look Pixelated?
Pixelation is often caused by using low-resolution stickers or resizing them too large. Use high-resolution stickers and avoid excessive resizing.
7. How Do I Adjust The Colors Of A Sticker?
Use color correction tools in photo editing apps or software to fine-tune the sticker’s hue, saturation, and brightness.
8. Can I Use Animated Stickers?
Yes, many apps like Snapchat and Instagram support animated stickers. You can also create your own animated stickers using specialized software.
9. What Are Blending Modes?
Blending modes are options in photo editing software that control how a sticker interacts with the underlying image. Common blending modes include Multiply, Screen, and Overlay.
10. How Can I Promote My Brand Using Photo Stickers?
Add logo stickers, promotional messages, and product icons to your photos to increase brand visibility on social media and other platforms.
Ready to take your photo editing skills to the next level? Explore the wealth of tutorials, stunning photo collections, and a vibrant community of photography enthusiasts at dfphoto.net! Enhance your skills, find inspiration, and connect with fellow photographers. Visit dfphoto.net today and unleash your creative potential. For any inquiries, feel free to reach out to us at Address: 1600 St Michael’s Dr, Santa Fe, NM 87505, United States or call us at Phone: +1 (505) 471-6001. We’re excited to help you bring your vision to life!