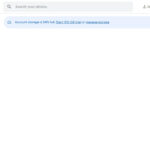Adding a photo on iMovie is straightforward and can significantly enhance your video projects. At dfphoto.net, we understand the importance of visual storytelling and offer this guide to help you seamlessly integrate images into your iMovie projects, creating captivating videos with the perfect blend of photos and moving footage. This comprehensive guide delves into the various methods and advanced techniques, ensuring your videos stand out with professional polish and creative flair.
1. What Is The Easiest Way To Add A Photo To iMovie?
The easiest way to add a photo to iMovie is by simply dragging and dropping. Open iMovie, select your project, and then drag the photo from your Finder window directly into the timeline where you want it to appear. According to Apple Support, this method instantly incorporates the photo into your video sequence.
Dragging and dropping is not only efficient but also allows for precise placement within your project. Once the photo is in the timeline, you can adjust its duration by dragging the edges to make it longer or shorter. This ensures that the photo stays on screen for the desired amount of time, perfectly complementing the surrounding video clips. Furthermore, iMovie offers various editing options, such as Ken Burns effect, which adds a subtle zoom and pan to the photo, making it more dynamic and engaging.
1.1. Preparing Your Photos
Before you begin, it’s essential to ensure your photos are optimized for iMovie. High-resolution images are preferable, as they prevent pixelation and maintain clarity when displayed on larger screens. Here are some tips for preparing your photos:
- Resolution: Aim for a resolution of at least 1920×1080 pixels for HD videos.
- File Format: iMovie supports various file formats, including JPEG, PNG, and TIFF. JPEG is generally recommended for its balance between quality and file size.
- Color Profile: Use the sRGB color profile to ensure accurate color representation in your video.
- File Naming: Give your photos descriptive names so you can find and organize them easily within iMovie.
1.2. Step-by-Step Guide to Dragging and Dropping
Follow these steps to seamlessly add photos to your iMovie project using the drag-and-drop method:
- Open iMovie: Launch iMovie on your Mac or iOS device.
- Create a New Project or Open an Existing One: Start a new project or open an existing one where you want to add the photo.
- Locate Your Photo: Open Finder (on Mac) or Photos app (on iOS) and locate the photo you want to add.
- Drag the Photo: Click and drag the photo from Finder or Photos app directly into the iMovie timeline.
- Position the Photo: Place the photo between two video clips or at the beginning or end of your project, as desired.
- Adjust Duration: Click on the edge of the photo in the timeline and drag to adjust how long it appears in your video.
- Preview: Playback your project to ensure the photo is placed correctly and the duration is appropriate.
 Dragging a photo into the iMovie timeline
Dragging a photo into the iMovie timeline
2. How Do I Import Photos Into iMovie From My Photo Library?
To import photos into iMovie from your photo library, open iMovie, navigate to the “Import Media” option, and select the desired photos from your photo library. iMovie supports direct integration with your photo library, making it easy to access and use your images. According to a tutorial by iMovie support, this method ensures that your photos are readily available for use in your projects.
Once the photos are imported, they appear in the iMovie media browser, where you can drag and drop them into your timeline. This process is streamlined for efficiency, allowing you to focus on the creative aspects of your video editing. iMovie also allows you to preview photos before adding them to the timeline, ensuring you select the right images for your project.
2.1. Accessing Your Photo Library
Accessing your photo library within iMovie is straightforward. Here’s how to do it:
- Open iMovie: Launch iMovie on your device.
- Create or Open a Project: Start a new project or open an existing one.
- Import Media: Click on the “Import Media” button located in the iMovie toolbar.
- Select Your Photo Library: In the import window, choose “Photos” from the sidebar. This will display your photo library.
- Browse and Select Photos: Navigate through your albums and select the photos you wish to import.
- Import Selected: Click the “Import Selected” button to add the photos to your iMovie media library.
2.2. Organizing Imported Photos
Once your photos are imported, organizing them within iMovie can streamline your editing process. Here are some tips:
- Create New Events: Organize your photos by creating new “Events” within iMovie. This allows you to group photos related to specific scenes or topics.
- Use Keywords: Add keywords to your photos to make them easier to find using the search bar in iMovie.
- Favorites: Mark your favorite photos as “Favorites” to quickly access them.
- Rename Photos: Rename your photos within iMovie to better reflect their content or purpose in your project.
2.3. Adjusting Photo Settings
Before using your photos in your project, you might want to adjust some settings:
- Color Correction: Use iMovie’s color correction tools to adjust the brightness, contrast, and saturation of your photos.
- Cropping: Crop your photos to fit the aspect ratio of your video project.
- Rotation: Rotate your photos if they are not oriented correctly.
- Enhancements: Use iMovie’s enhancement tools to improve the overall quality of your photos.
 Importing photos from the photo library in iMovie
Importing photos from the photo library in iMovie
3. How Can I Control The Duration Of A Photo In iMovie?
Controlling the duration of a photo in iMovie is simple: select the photo in the timeline and drag the edges to lengthen or shorten its display time. iMovie allows precise adjustments, ensuring your photos stay on screen for the desired duration. According to iMovie’s official help resources, this method offers flexibility in timing your visuals to match your narration or soundtrack.
Adjusting the duration is crucial for creating a smooth and engaging video. You can synchronize the photo’s display time with specific audio cues or narrative points. Additionally, iMovie provides options to set default durations for photos, saving time on repetitive adjustments.
3.1. Adjusting Duration in the Timeline
The most common way to adjust the duration of a photo is directly in the timeline:
- Select the Photo: Click on the photo in the timeline to select it.
- Drag the Edge: Hover your cursor over the left or right edge of the photo until you see the adjustment arrow.
- Adjust the Length: Click and drag the edge to the left to shorten the duration or to the right to lengthen it.
- Preview: Playback the section to see if the new duration works well with the rest of your video.
3.2. Setting Default Duration
If you have multiple photos and want to set a standard duration for all of them, you can adjust the default duration settings:
- Open iMovie Preferences: Go to iMovie in the menu bar and select “Preferences.”
- Adjust Photo Duration: In the “Editing” tab, find the “Photo Duration” setting.
- Set New Duration: Enter the desired default duration in seconds (e.g., 4s for 4 seconds).
- Import Photos: Import your photos. They will now automatically be set to the default duration you specified.
3.3. Using Precision Editor
For even finer control, you can use the Precision Editor:
- Open Precision Editor: Double-click on the cut point between the photo and an adjacent clip in the timeline.
- Adjust Duration: In the Precision Editor, you can see the exact duration of the photo and the adjacent clip. Drag the edges to make precise adjustments.
- Preview: Playback the section within the Precision Editor to ensure the timing is perfect.
 Adjusting photo duration in iMovie timeline
Adjusting photo duration in iMovie timeline
4. Can I Add Transitions To Photos In iMovie?
Yes, you can add transitions to photos in iMovie to create a smoother, more professional look. iMovie offers a variety of transitions, such as cross dissolve, slide, and fade, which can be easily applied between photos or between photos and video clips. According to Apple’s iMovie tutorials, transitions help blend your visuals and enhance the viewing experience.
Adding transitions is a simple drag-and-drop process. You can choose from subtle transitions for a seamless flow or more dramatic ones to add emphasis. Experimenting with different transitions can significantly improve the overall aesthetic of your video.
4.1. Adding Transitions Between Photos
To add transitions between photos in iMovie, follow these steps:
- Open iMovie: Launch iMovie and open your project.
- Go to Transitions: Click on the “Transitions” tab in the iMovie toolbar.
- Choose a Transition: Browse the available transitions and select one you like (e.g., Cross Dissolve, Slide, Wipe).
- Drag and Drop: Drag the transition from the Transitions browser and drop it between two photos in the timeline.
- Adjust Duration: Click on the transition in the timeline and adjust its duration to control the speed of the transition.
- Preview: Playback the section to see how the transition looks and make any necessary adjustments.
4.2. Customizing Transitions
iMovie allows you to customize transitions to better fit your video:
- Duration: Adjust the duration of the transition to control how quickly it occurs. Shorter durations create snappier transitions, while longer durations create smoother, more gradual transitions.
- Direction: Some transitions, like the Slide and Wipe transitions, allow you to change the direction of the transition.
- Theme: Choose transitions that match the theme or style of your video. For example, a Cross Dissolve is subtle and works well for most videos, while a more dramatic transition might be better suited for a fast-paced or dynamic video.
4.3. Tips for Effective Transition Use
Here are some tips for using transitions effectively:
- Use Sparingly: Overusing transitions can be distracting. Use them sparingly and only when they enhance the flow of your video.
- Consistency: Use the same transition throughout your video to create a consistent look.
- Match the Mood: Choose transitions that match the mood and style of your video.
- Preview: Always preview your transitions to make sure they look good and don’t detract from the overall viewing experience.
 Adding transitions between photos in iMovie
Adding transitions between photos in iMovie
5. How Do I Add The Ken Burns Effect To Photos In iMovie?
To add the Ken Burns effect to photos in iMovie, select the photo in the timeline, click on the “Cropping” tool, and choose the “Ken Burns” option. This effect adds a subtle zoom and pan, making still photos more dynamic and engaging. According to filmmaking tutorials, the Ken Burns effect is a popular technique for bringing life to static images.
The Ken Burns effect is especially useful for drawing the viewer’s attention to specific parts of the photo. You can adjust the starting and ending frames to control the direction and focus of the zoom and pan. This effect works particularly well with landscape photos and portraits, adding depth and visual interest.
5.1. Applying The Ken Burns Effect
Here’s how to apply the Ken Burns effect to your photos in iMovie:
- Open iMovie: Launch iMovie and open your project.
- Select the Photo: Click on the photo in the timeline to select it.
- Open Cropping Tool: Click on the “Cropping” button in the toolbar above the viewer.
- Choose Ken Burns: Select the “Ken Burns” option. You will see two rectangles appear on your photo: the “Start” rectangle and the “End” rectangle.
- Adjust Start and End Frames:
- Start: Drag and resize the “Start” rectangle to define the starting area of the zoom.
- End: Drag and resize the “End” rectangle to define the ending area of the zoom.
- Preview: Playback the section to see the Ken Burns effect in action. Adjust the start and end frames as needed.
- Reverse the Effect: If you want the effect to zoom out instead of zoom in, you can swap the start and end frames by clicking the “Swap” button.
5.2. Tips For Using The Ken Burns Effect
Here are some tips for using the Ken Burns effect effectively:
- Subtlety: Use the effect subtly. A slow, gentle zoom and pan is more effective than a fast, jerky one.
- Focus: Use the effect to draw attention to important parts of the photo. For example, in a portrait, you might start with a wide shot and slowly zoom in on the subject’s face.
- Composition: Consider the composition of your photo when setting the start and end frames. Make sure the zoom and pan enhance the composition, rather than detracting from it.
- Resolution: Use high-resolution photos to avoid pixelation when zooming in.
- Storytelling: Use the effect to tell a story. For example, you might start with a wide shot of a landscape and slowly zoom in on a specific feature to reveal something important.
5.3. Common Mistakes To Avoid
- Overuse: Avoid using the Ken Burns effect on every photo in your video. Too much movement can be distracting.
- Jerky Movements: Make sure the zoom and pan are smooth and gradual. Avoid sudden or jerky movements.
- Low Resolution: Using low-resolution photos can result in a pixelated and unattractive effect.
- Ignoring Composition: Neglecting the composition of your photo can lead to an unbalanced and visually unappealing effect.
 Adding the Ken Burns effect to a photo in iMovie
Adding the Ken Burns effect to a photo in iMovie
6. Can I Add Audio To Photos In iMovie?
Yes, you can add audio to photos in iMovie to create a more engaging and immersive viewing experience. You can add background music, voiceovers, or sound effects to complement your photos and enhance the storytelling. According to video editing guides, audio is a crucial element in creating a compelling video.
Adding audio is a straightforward process in iMovie. You can import audio files from your music library, record voiceovers directly within iMovie, or use sound effects from the iMovie sound library. Synchronizing the audio with your photos can significantly enhance the emotional impact and overall quality of your video.
6.1. Importing Audio
To import audio into iMovie, follow these steps:
- Open iMovie: Launch iMovie and open your project.
- Import Media: Click on the “Import Media” button in the toolbar.
- Select Audio File: Navigate to the audio file you want to import and select it.
- Import Selected: Click the “Import Selected” button to add the audio to your iMovie media library.
6.2. Adding Background Music
To add background music to your photos, follow these steps:
- Drag Audio to Timeline: Drag the audio file from your media library to the timeline below the video clips.
- Adjust Volume: Click on the audio clip in the timeline and adjust the volume using the audio controls.
- Trim Audio: Trim the audio clip to match the duration of your photos.
- Fade In/Out: Add fade-in and fade-out effects to the audio to create a smoother listening experience.
6.3. Recording Voiceovers
To record a voiceover, follow these steps:
- Position Playhead: Position the playhead in the timeline where you want to start the voiceover.
- Click Voiceover Button: Click the “Voiceover” button below the viewer.
- Start Recording: Click the “Record” button and start speaking.
- Stop Recording: Click the “Stop” button when you are finished.
- Adjust Audio: Adjust the volume and trim the audio clip as needed.
6.4. Using Sound Effects
To use sound effects, follow these steps:
- Open Sound Effects Browser: Click on the “Audio” tab in the iMovie toolbar.
- Browse Sound Effects: Browse the available sound effects and select one you like.
- Drag to Timeline: Drag the sound effect to the timeline below the video clips.
- Adjust Timing: Adjust the timing of the sound effect to match the action in your video.
6.5. Tips For Effective Audio Use
Here are some tips for using audio effectively in your iMovie projects:
- Balance: Balance the volume of your background music, voiceovers, and sound effects to create a harmonious mix.
- Relevance: Choose audio that is relevant to the content of your video.
- Quality: Use high-quality audio files to avoid distortion and noise.
- Copyright: Be mindful of copyright laws when using music and sound effects.
 Adding audio to photos in iMovie
Adding audio to photos in iMovie
7. How Can I Add Text Over Photos In iMovie?
Adding text over photos in iMovie is a great way to provide context, add titles, or include captions. iMovie offers various title styles and customization options, making it easy to create professional-looking text overlays. According to video editing tutorials, text can significantly enhance the clarity and impact of your video.
You can choose from a range of pre-designed titles or create your own custom titles. iMovie allows you to adjust the font, size, color, and position of the text, giving you full control over the appearance. Adding text is particularly useful for creating opening titles, lower thirds, or explanatory captions.
7.1. Adding Titles
To add titles to your photos in iMovie, follow these steps:
- Open iMovie: Launch iMovie and open your project.
- Go to Titles: Click on the “Titles” tab in the iMovie toolbar.
- Choose a Title Style: Browse the available title styles and select one you like.
- Drag to Timeline: Drag the title from the Titles browser and drop it onto the photo in the timeline.
- Edit Text: Double-click on the title in the timeline to edit the text.
- Customize Text: Use the text controls to adjust the font, size, color, and position of the text.
- Adjust Duration: Adjust the duration of the title to control how long it appears on screen.
7.2. Customizing Titles
iMovie allows you to customize titles to better fit your video:
- Font: Choose from a wide range of fonts to match the style of your video.
- Size: Adjust the size of the text to make it readable without being distracting.
- Color: Choose a color that contrasts with the background to make the text stand out.
- Position: Position the text in a location that is easy to read and doesn’t obscure important parts of the photo.
- Animation: Use animation effects to make the text appear and disappear in an interesting way.
7.3. Tips For Effective Text Use
Here are some tips for using text effectively in your iMovie projects:
- Keep it Short: Use concise text that is easy to read and understand.
- Readability: Make sure the text is readable against the background. Use a contrasting color or add a background behind the text.
- Consistency: Use the same title style throughout your video to create a consistent look.
- Timing: Time the text to appear and disappear at appropriate moments.
- Purpose: Use text to provide context, add titles, or include captions.
7.4. Common Mistakes To Avoid
- Overuse: Avoid using too much text, which can be distracting.
- Poor Readability: Make sure the text is easy to read. Avoid using small fonts or colors that blend in with the background.
- Inconsistency: Avoid using too many different title styles, which can make your video look unprofessional.
- Poor Timing: Make sure the text appears and disappears at appropriate moments. Avoid displaying text for too long or too short a time.
 Adding text over photos in iMovie
Adding text over photos in iMovie
8. Can I Add A Picture-In-Picture Effect With Photos In iMovie?
Yes, you can add a picture-in-picture (PIP) effect with photos in iMovie, allowing you to overlay a smaller photo or video on top of a larger one. This effect is great for creating tutorials, reaction videos, or adding visual interest. According to video editing experts, the picture-in-picture effect is a versatile tool for enhancing your video content.
iMovie makes it easy to create a PIP effect with photos. You can adjust the size, position, and duration of the overlay photo. This effect is particularly useful for showcasing product demos, adding commentary, or creating visually appealing compositions.
8.1. Creating A Picture-In-Picture Effect
To create a picture-in-picture effect with photos in iMovie, follow these steps:
- Open iMovie: Launch iMovie and open your project.
- Place Main Clip: Place the main video clip or photo in the timeline.
- Add Overlay Clip: Drag the photo you want to use as the overlay from the media library and drop it above the main clip in the timeline.
- Select Overlay: Click on the overlay clip in the timeline.
- Open Video Overlay Settings: Click on the “Video Overlay Settings” button above the viewer.
- Choose Picture in Picture: Select “Picture in Picture” from the dropdown menu.
- Adjust Size and Position: Drag the corners of the overlay photo in the viewer to adjust its size and position.
- Adjust Duration: Adjust the duration of the overlay photo to control how long it appears on screen.
8.2. Customizing The Picture-In-Picture Effect
iMovie allows you to customize the picture-in-picture effect to better fit your video:
- Size: Adjust the size of the overlay photo to make it smaller or larger.
- Position: Position the overlay photo in any corner of the screen or in the center.
- Border: Add a border around the overlay photo to make it stand out.
- Shadow: Add a shadow to the overlay photo to create a sense of depth.
- Animation: Use animation effects to make the overlay photo appear and disappear in an interesting way.
8.3. Tips For Effective Picture-In-Picture Use
Here are some tips for using the picture-in-picture effect effectively in your iMovie projects:
- Purpose: Use the PIP effect to add visual interest or to provide additional information.
- Clarity: Make sure the overlay photo is clear and easy to see.
- Positioning: Position the overlay photo in a location that doesn’t obscure important parts of the main clip.
- Timing: Time the overlay photo to appear and disappear at appropriate moments.
8.4. Common Mistakes To Avoid
- Overuse: Avoid using the PIP effect too much, which can be distracting.
- Poor Visibility: Make sure the overlay photo is visible against the background.
- Obscuring Content: Avoid positioning the overlay photo in a way that obscures important parts of the main clip.
- Poor Timing: Make sure the overlay photo appears and disappears at appropriate moments.
 Adding a picture-in-picture effect with photos in iMovie
Adding a picture-in-picture effect with photos in iMovie
9. How Do I Detach Audio From Video When Adding Photos In iMovie?
To detach audio from video when adding photos in iMovie, select the video clip in the timeline, right-click, and choose “Detach Audio.” This separates the audio track from the video, allowing you to add photos without affecting the original audio. According to iMovie tutorials, detaching audio is essential for precise audio editing.
Detaching audio is useful when you want to add photos over a continuous audio track without the audio being disrupted. This ensures that your background music or narration flows seamlessly, even when you insert still images.
9.1. Steps To Detach Audio
Here’s how to detach audio from video in iMovie:
- Open iMovie: Launch iMovie and open your project.
- Select Video Clip: Click on the video clip in the timeline that contains the audio you want to detach.
- Detach Audio: Right-click on the selected video clip.
- Choose Detach Audio: Select “Detach Audio” from the context menu. The audio track will now appear as a separate clip below the video.
- Add Photos: Add your photos to the timeline as needed. The detached audio will remain unaffected.
9.2. Adjusting Detached Audio
After detaching the audio, you can adjust it independently from the video:
- Move Audio: Drag the audio clip to reposition it in the timeline.
- Trim Audio: Trim the audio clip to make it shorter or longer.
- Adjust Volume: Adjust the volume of the audio clip using the audio controls.
- Add Effects: Add audio effects, such as fade-in and fade-out, to create a smoother listening experience.
9.3. Reattaching Audio
If you need to reattach the audio to the video clip, you can do so by:
- Selecting Both Clips: Click on both the video clip and the audio clip in the timeline.
- Create Compound Clip: Right-click on the selected clips and choose “Create Compound Clip.” The video and audio will now be combined into a single clip.
9.4. Tips For Managing Detached Audio
Here are some tips for managing detached audio effectively:
- Organization: Keep your timeline organized by labeling your audio and video clips clearly.
- Synchronization: Make sure the detached audio remains synchronized with the video.
- Backup: Create a backup of your project before making significant changes to the audio.
9.5. Common Mistakes To Avoid
- Losing Sync: Be careful not to lose synchronization between the audio and video when detaching and adjusting audio.
- Deleting Audio: Avoid accidentally deleting the audio clip.
- Overlapping Audio: Make sure the detached audio doesn’t overlap with other audio clips in the timeline.
 Detaching audio from video when adding photos in iMovie
Detaching audio from video when adding photos in iMovie
10. What Are Some Advanced Tips For Working With Photos In iMovie?
Some advanced tips for working with photos in iMovie include using adjustment layers for consistent color grading, creating custom motion effects with keyframes, and leveraging third-party plugins for enhanced functionality. Mastering these techniques can elevate your video projects to a professional level. According to advanced video editing guides, these tips provide greater creative control.
Advanced techniques allow you to fine-tune the look and feel of your video, adding polish and sophistication. Whether you’re creating a cinematic masterpiece or a simple slideshow, these tips can help you achieve the desired effect.
10.1. Using Adjustment Layers
Adjustment layers allow you to apply color grading and other effects to multiple photos or video clips simultaneously:
- Create Adjustment Layer: Create a blank title clip (e.g., using the “Lower Third” title and deleting the text).
- Place Above Clips: Place the adjustment layer above the photos or video clips you want to affect.
- Apply Effects: Apply color correction, filters, or other effects to the adjustment layer. The effects will be applied to all clips below the layer.
- Adjust Duration: Adjust the duration of the adjustment layer to control how long the effects are applied.
10.2. Creating Custom Motion Effects With Keyframes
Keyframes allow you to animate the position, scale, and rotation of your photos over time:
- Select Clip: Select the photo in the timeline.
- Open Video Overlay Settings: Click on the “Video Overlay Settings” button above the viewer.
- Add Keyframes: Click on the stopwatch icon next to the position, scale, or rotation controls to add a keyframe at the current point in time.
- Adjust Values: Move the playhead to a different point in time and adjust the position, scale, or rotation values. iMovie will automatically create a new keyframe.
- Preview: Playback the section to see the animation in action.
10.3. Leveraging Third-Party Plugins
Third-party plugins can extend the functionality of iMovie, adding new transitions, effects, and features:
- Find Plugins: Search online for iMovie plugins. Popular plugins include those from companies like FxFactory and MotionVFX.
- Install Plugins: Follow the instructions provided by the plugin developer to install the plugin.
- Access Plugins: Access the plugins from within iMovie’s effects or transitions browsers.
- Apply Plugins: Apply the plugins to your photos or video clips as needed.
10.4. Using Green Screen Effects
iMovie allows you to use green screen effects to replace the background of your photos or video clips with a different image or video:
- Place Green Screen Clip: Place the green screen clip above the background clip in the timeline.
- Open Video Overlay Settings: Click on the “Video Overlay Settings” button above the viewer.
- Choose Green/Blue Screen: Select “Green/Blue Screen” from the dropdown menu.
- Adjust Softness: Adjust the softness control to fine-tune the effect.
- Crop: Crop unwanted parts of the green screen image.
10.5. Color Grading Techniques
iMovie offers basic color grading tools, but you can achieve more advanced results by:
- Using Color Presets: Use iMovie’s color presets as a starting point.
- Adjusting Highlights and Shadows: Adjust the highlights and shadows to improve the dynamic range of your photos.
- Adjusting Color Balance: Adjust the color balance to correct any color casts.
- Using Third-Party Apps: Use third-party apps like VSCO or Adobe Lightroom to color grade your photos before importing them into iMovie.
Remember to always backup your project before experimenting with advanced techniques. With practice and experimentation, you can master these tips and create stunning videos with iMovie.
 Advanced techniques for working with photos in iMovie
Advanced techniques for working with photos in iMovie
FAQ: Adding Photos To iMovie
Q1: How do I add a photo to iMovie on my iPhone?
To add a photo to iMovie on your iPhone, open iMovie, select your project, tap the “+” button, choose “Media,” and select the photo from your photo library.
Q2: Can I add multiple photos at once in iMovie?
Yes, you can add multiple photos at once in iMovie by selecting multiple photos from your photo library when importing media.
Q3: How do I change the default duration of photos in iMovie?
To change the default duration of photos in iMovie, go to iMovie Preferences, select the “Editing” tab, and adjust the “Photo Duration” setting.
Q4: How do I remove a photo from the iMovie timeline?
To remove a photo from the iMovie timeline, select the photo and press the “Delete” key or right-click and choose “Delete.”
Q5: Can I add animated GIFs to iMovie?
Yes, you can add animated GIFs to iMovie, but they will be imported as static images. To retain the animation, convert the GIF to a video format before importing.
Q6: How do I crop a photo in iMovie?
To crop a photo