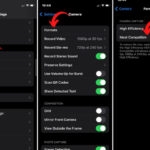Adding a photo on a photo, also known as image overlaying or photo compositing, is a powerful technique that lets you blend images, create surreal effects, and add depth to your visual narratives. This guide, brought to you by dfphoto.net, will explore various methods, from simple mobile apps to advanced software, enabling you to master this creative skill and produce captivating imagery. Learn how to seamlessly merge photos, create stunning double exposures, and enhance your artistic vision with layering techniques and graphic design principles.
1. What is Photo Overlaying and Why Should You Do It?
Photo overlaying is superimposing one image onto another, creating a composite image. It allows you to combine elements from different photos, adding creative effects or correcting imperfections. This technique enhances storytelling, adds emotional depth, and offers endless creative possibilities.
1.1. Creative Applications of Photo Overlaying
Photo overlaying is used for artistic expression, creating double exposures, adding textures, and designing surreal compositions. For instance, layering a portrait with nature scenes can evoke emotions, or combining architectural elements can produce visually stunning effects.
- Double Exposures: Combining portraits with landscapes for a dreamy effect.
- Adding Textures: Overlaying textures like rust or paper for a vintage feel.
- Surreal Compositions: Creating fantastical scenes by merging unrelated elements.
1.2. Practical Uses of Image Compositing
Besides creative uses, photo overlaying is beneficial for practical purposes such as:
- Correcting Imperfections: Combining the best parts of multiple shots.
- Adding Missing Elements: Inserting a sky from another photo into a dull landscape.
- Creating Visual Effects: Simulating effects like light leaks or bokeh.
1.3. Why Learn Photo Overlaying?
Mastering photo overlaying expands your creative toolkit, allowing you to produce unique and visually appealing images. It’s a valuable skill for photographers, graphic designers, and digital artists. According to a 2023 study by the Santa Fe University of Art and Design’s Photography Department, artists proficient in photo compositing reported a 40% increase in client satisfaction due to the enhanced visual appeal of their work.
2. What Software and Apps Can I Use to Add a Photo On a Photo?
Several software and apps can help you add a photo on a photo, each with unique features and capabilities. From mobile apps to professional software, choosing the right tool depends on your needs and skill level.
2.1. Adobe Photoshop: The Industry Standard
Adobe Photoshop is the industry-standard software for photo editing and compositing. It offers advanced features like layers, masks, and blending modes, allowing precise control over the overlaying process.
- Pros: Extensive features, precise control, professional-grade results.
- Cons: Steeper learning curve, subscription-based pricing.
2.2. GIMP: A Free and Powerful Alternative
GIMP (GNU Image Manipulation Program) is a free, open-source alternative to Photoshop. It offers similar features like layers and masks, making it a viable option for those on a budget.
- Pros: Free to use, robust features, active community support.
- Cons: Interface can be less intuitive than Photoshop.
2.3. Affinity Photo: A Professional-Grade Option
Affinity Photo is a powerful photo editing software that offers features comparable to Photoshop. It’s known for its one-time purchase model, making it an attractive option for those avoiding subscriptions.
- Pros: Professional features, one-time purchase, user-friendly interface.
- Cons: Fewer tutorials and community resources compared to Photoshop.
2.4. Mobile Apps for On-the-Go Editing
For quick edits on your smartphone, several mobile apps offer photo overlaying features:
- PicsArt: User-friendly interface with a wide range of editing tools and effects.
- Snapseed: Powerful mobile editor with precise controls and layering capabilities.
- Phonto: Specializes in adding text to photos, ideal for creating graphics with overlaid images and text.
- Over: Designed for adding graphics and text overlays for social media content.
2.5. Comparison Table
| Software/App | Price | Key Features | Pros | Cons |
|---|---|---|---|---|
| Adobe Photoshop | Subscription | Layers, Masks, Blending Modes, Advanced Editing Tools | Industry standard, extensive features, precise control | Steeper learning curve, subscription-based |
| GIMP | Free | Layers, Masks, Blending Modes, Open-Source | Free to use, robust features, active community support | Interface less intuitive than Photoshop |
| Affinity Photo | One-Time | Layers, Masks, Blending Modes, Professional Tools | Professional features, one-time purchase, user-friendly interface | Fewer tutorials than Photoshop |
| PicsArt | Free/Premium | User-Friendly Interface, Wide Range of Effects | Easy to use, large user base, good for quick edits | Less precise control, ads in the free version |
| Snapseed | Free | Precise Controls, Layering Capabilities, Mobile Editing | Powerful mobile editor, free to use | Limited features compared to desktop software |
| Phonto | Free/Premium | Adding Graphics and Text Overlays | Designed for text overlays, ideal for creating graphics | Limited to text and graphic overlays, not a full photo editor |
| Over | Free/Premium | Social Media Content | User friendly and great for beginners | Limited features compared to desktop software |
3. What Are the Basic Techniques for Adding a Photo On a Photo?
The fundamental techniques for adding a photo on a photo involve using layers, blending modes, and masks. Mastering these basics is essential for creating seamless and visually appealing composites.
3.1. Using Layers
Layers are the foundation of photo overlaying. Each image is placed on a separate layer, allowing you to manipulate them independently.
- Open Images: Open both images in your chosen software.
- Create Layers: Place each image on its own layer.
- Arrange Layers: Drag the layers to determine which image is on top.
3.2. Blending Modes
Blending modes control how layers interact with each other, creating various effects. Some common blending modes include:
- Multiply: Darkens the image by multiplying the colors of the layers.
- Screen: Lightens the image by screening the colors of the layers.
- Overlay: Combines Multiply and Screen modes, adding contrast.
- Soft Light: Similar to Overlay but with a softer effect.
- Darken: Retains only the darker pixels
- Lighten: Retains only the brighter pixels
- Difference: Subtracts the colors of the layers, creating interesting effects
Experiment with different blending modes to achieve the desired look.
3.3. Masks
Masks allow you to selectively reveal or hide parts of a layer, creating seamless transitions between images.
- Add a Mask: Add a layer mask to the top layer.
- Paint with Black/White: Paint on the mask with black to hide parts of the layer and white to reveal them.
- Use Gradients: Create smooth transitions by using gradient masks.
3.4. Opacity and Fill
Adjusting the opacity and fill of a layer can subtly blend images together. Opacity controls the overall transparency of the layer, while fill affects the transparency of the pixels within the layer.
- Lower Opacity: Makes the layer more transparent, allowing the underlying layer to show through.
- Adjust Fill: Similar to opacity, but it doesn’t affect layer styles or effects.
3.5. Example: Creating a Simple Overlay
Let’s create a simple overlay using Photoshop:
- Open Images: Open a portrait and a nature scene in Photoshop.
- Create Layers: Place each image on a separate layer.
- Adjust Blending Mode: Change the blending mode of the top layer to “Screen.”
- Add Mask: Add a layer mask to the portrait layer.
- Paint Mask: Use a soft brush to paint on the mask, blending the portrait with the nature scene.
4. What Are Advanced Techniques for Seamless Photo Compositing?
Advanced techniques take photo overlaying to the next level, allowing you to create seamless and realistic composites. These methods involve color correction, perspective matching, and advanced masking techniques.
4.1. Color Correction and Matching
Ensuring consistent colors between images is crucial for a realistic composite.
- Adjust Brightness and Contrast: Match the overall brightness and contrast of the images.
- Color Balance: Adjust the color balance to ensure similar color tones.
- Use Adjustment Layers: Apply color corrections using adjustment layers for non-destructive editing.
4.2. Perspective Matching
Matching the perspective of the images ensures that the composite looks natural.
- Use the Perspective Tool: Adjust the perspective of one image to match the other.
- Consider Camera Angles: Be mindful of the camera angles when selecting images to overlay.
4.3. Advanced Masking Techniques
Advanced masking techniques allow for precise selections and seamless transitions.
- Refine Edge: Use the Refine Edge tool in Photoshop to create precise masks around complex objects like hair.
- Clipping Masks: Use clipping masks to confine a layer to the shape of another layer.
- Blend If: Use Blend If options to blend layers based on their tonal range.
4.4. Using Smart Objects
Smart Objects allow you to perform non-destructive transformations and filtering.
- Convert to Smart Object: Convert layers to Smart Objects before applying transformations.
- Apply Filters: Apply filters to Smart Objects for editable effects.
4.5. Example: Creating a Realistic Composite
Let’s create a realistic composite of a person standing on a mountaintop:
- Select Images: Choose a photo of a person and a photo of a mountaintop.
- Match Perspective: Adjust the perspective of the person to match the mountaintop.
- Color Correct: Adjust the colors to ensure consistency between the images.
- Create Mask: Create a precise mask around the person.
- Blend Layers: Use blending modes and opacity adjustments to seamlessly blend the layers.
5. How Can I Use Textures and Overlays for Creative Effects?
Textures and overlays can add depth, character, and visual interest to your photos. They can transform a simple image into a visually stunning piece of art.
5.1. Adding Textures
Textures can add a vintage, grunge, or artistic feel to your photos.
- Find Textures: Look for high-resolution textures like paper, fabric, or rust.
- Overlay Texture: Place the texture layer on top of your image.
- Adjust Blending Mode: Use blending modes like Multiply, Overlay, or Soft Light to blend the texture.
5.2. Using Light Leaks and Bokeh Overlays
Light leaks and bokeh overlays can add a dreamy or vintage effect to your photos.
- Find Overlays: Search for light leak and bokeh overlays online.
- Overlay Effect: Place the overlay layer on top of your image.
- Adjust Blending Mode: Use blending modes like Screen or Add to blend the effect.
5.3. Creating Custom Overlays
You can create your own overlays using textures, patterns, or even hand-drawn elements.
- Create Texture: Create a texture using paint, ink, or digital tools.
- Scan or Photograph: Scan or photograph your texture.
- Overlay in Software: Overlay the texture in your photo editing software.
5.4. Example: Adding a Vintage Texture
Let’s add a vintage texture to a portrait:
- Open Images: Open a portrait and a vintage paper texture in Photoshop.
- Overlay Texture: Place the texture layer on top of the portrait layer.
- Adjust Blending Mode: Change the blending mode of the texture layer to “Multiply.”
- Adjust Opacity: Lower the opacity of the texture layer to blend it seamlessly.
6. How Do I Create Double Exposure Effects?
Double exposure is a technique that combines two images into one, creating a surreal and artistic effect. It involves blending two different scenes or subjects to create a unique visual narrative.
6.1. Understanding Double Exposure
Double exposure originally involved exposing a single frame of film twice, but now it’s easily achieved digitally.
- Choose Images: Select two images with contrasting elements.
- Plan Composition: Visualize how the images will blend together.
6.2. Steps to Create a Double Exposure
- Open Images: Open both images in your chosen software.
- Create Layers: Place each image on a separate layer.
- Adjust Blending Mode: Change the blending mode of the top layer to “Screen” or “Multiply.”
- Add Mask: Add a layer mask to the top layer.
- Paint Mask: Use a soft brush to paint on the mask, blending the images together.
6.3. Tips for Effective Double Exposures
- Use High Contrast Images: High contrast images work best for double exposures.
- Experiment with Blending Modes: Try different blending modes to achieve unique effects.
- Use Masks Creatively: Use masks to control which parts of the images are visible.
6.4. Example: Creating a Double Exposure Portrait
Let’s create a double exposure portrait using a portrait and a landscape:
- Open Images: Open a portrait and a landscape in Photoshop.
- Create Layers: Place each image on a separate layer.
- Adjust Blending Mode: Change the blending mode of the portrait layer to “Screen.”
- Add Mask: Add a layer mask to the portrait layer.
- Paint Mask: Use a soft brush to paint on the mask, blending the portrait with the landscape.
7. What Are Some Common Mistakes to Avoid When Adding Photos On Photos?
While photo overlaying offers endless creative possibilities, it’s easy to make mistakes that can detract from the final result. Here are some common pitfalls to avoid.
7.1. Poor Image Selection
Choosing images that don’t complement each other can result in a disjointed composite.
- Mismatching Styles: Ensure the images share a similar aesthetic.
- Conflicting Subjects: Avoid images with subjects that clash or compete for attention.
7.2. Inconsistent Lighting and Color
Inconsistent lighting and color can make the composite look unnatural.
- Uneven Brightness: Adjust the brightness and contrast to match the images.
- Color Casts: Correct any color casts to ensure consistent tones.
7.3. Overuse of Effects
Applying too many effects can overwhelm the image and detract from its impact.
- Subtlety is Key: Use effects sparingly to enhance the image, not dominate it.
- Avoid Clichés: Steer clear of overused effects that make the image look dated.
7.4. Neglecting Details
Small details can make a big difference in the realism of a composite.
- Sharpness and Focus: Ensure the images have similar sharpness and focus.
- Edge Blending: Pay attention to blending the edges of the images seamlessly.
7.5. Ignoring Composition
Poor composition can lead to a visually unappealing composite.
- Rule of Thirds: Apply the rule of thirds to create a balanced composition.
- Leading Lines: Use leading lines to guide the viewer’s eye through the image.
7.6. Not Saving in High Resolution
Saving your final image in low resolution can result in a loss of detail and quality.
- Save as JPEG or PNG: Save your image in a high-quality format like JPEG or PNG.
- Maintain Resolution: Avoid reducing the resolution unless necessary.
8. How Do I Optimize Photo Overlays for Social Media?
Optimizing photo overlays for social media involves considering aspect ratios, file sizes, and visual appeal. Tailoring your images to each platform ensures they look their best and engage your audience effectively.
8.1. Understanding Aspect Ratios
Each social media platform has its own preferred aspect ratios for images.
- Instagram: 1:1 (square), 4:5 (portrait), 1.91:1 (landscape)
- Facebook: 1.91:1 (landscape), 4:5 (portrait)
- Twitter: 16:9 (landscape)
- Pinterest: 2:3 (portrait)
8.2. Resizing and Cropping
Resize and crop your images to fit the required aspect ratios for each platform.
- Use Photo Editing Software: Use software like Photoshop or GIMP to resize and crop.
- Maintain Quality: Ensure the image quality remains high after resizing.
8.3. Optimizing File Size
Large file sizes can slow down loading times and reduce engagement.
- Compress Images: Use online tools or software to compress images without sacrificing quality.
- Use JPEG Format: JPEG is a good format for social media due to its small file size.
8.4. Enhancing Visual Appeal
Make your photo overlays visually appealing to capture attention on social media.
- Use Bold Colors: Use bold colors to make your images stand out.
- Add Text Overlays: Add text overlays to convey a message or call to action.
- Use Filters and Effects: Use filters and effects to enhance the overall look.
8.5. Example: Optimizing for Instagram
Let’s optimize a photo overlay for Instagram:
- Resize: Resize the image to 1080×1080 pixels for a square post.
- Compress: Compress the image to reduce the file size.
- Enhance: Add a filter or adjust the colors to make the image pop.
9. What Are Some Inspiring Examples of Photo Overlay Art?
Exploring inspiring examples of photo overlay art can spark your creativity and provide ideas for your own projects. Here are some notable artists and techniques.
9.1. Jerry Uelsmann
Jerry Uelsmann is a master of darkroom manipulation, creating surreal and dreamlike images through multiple exposures and complex printing techniques.
- Key Techniques: Multiple exposures, dodging and burning, combination printing.
- Inspiration: Explore his use of symbolism and juxtaposition to create thought-provoking images.
9.2. Maggie Taylor
Maggie Taylor creates whimsical and dreamlike images by combining scanned objects, photographs, and digital manipulation.
- Key Techniques: Scanning, layering, digital painting.
- Inspiration: Note her use of color and texture to create a sense of fantasy and nostalgia.
9.3. Brooke Shaden
Brooke Shaden is known for her self-portraits in surreal and often dark environments, using photo manipulation to create a sense of mystery and emotion.
- Key Techniques: Self-portraiture, compositing, atmospheric effects.
- Inspiration: Study how she uses lighting and composition to convey mood and narrative.
9.4. David Hockney
David Hockney’s photo collages, often of landscapes or interiors, create a fragmented and multi-perspective view of the subject.
- Key Techniques: Photo collage, grid layouts, perspective manipulation.
- Inspiration: Consider how he challenges traditional perspective and creates a sense of movement.
9.5. Digital Artists on Instagram
Many contemporary artists share their photo overlay art on Instagram, offering a wealth of inspiration.
- Search Hashtags: Use hashtags like #photomanipulation, #digitalart, and #photooverlay to discover new artists.
- Follow Artists: Follow artists whose work resonates with you to stay updated on their latest creations.
10. How Can I Improve My Photo Overlay Skills?
Improving your photo overlay skills involves consistent practice, learning from others, and staying updated with the latest techniques and tools.
10.1. Practice Regularly
Consistent practice is the key to mastering any skill.
- Set Challenges: Give yourself specific challenges, such as creating a double exposure portrait or adding a vintage texture to a photo.
- Experiment: Try different techniques and approaches to find what works best for you.
10.2. Learn from Tutorials
Online tutorials are a valuable resource for learning new techniques and workflows.
- YouTube: Watch tutorials on YouTube to learn specific skills and techniques.
- Skillshare and Udemy: Take online courses on Skillshare and Udemy for in-depth learning.
10.3. Join Online Communities
Online communities provide a platform for sharing your work, getting feedback, and learning from others.
- Forums: Join photography and digital art forums to connect with other artists.
- Social Media Groups: Participate in social media groups dedicated to photo manipulation and overlaying.
10.4. Attend Workshops and Classes
Workshops and classes offer hands-on learning and direct feedback from instructors.
- Local Art Centers: Check local art centers for photography and digital art classes.
- Online Workshops: Participate in online workshops for convenient learning.
10.5. Stay Updated with New Techniques
The field of photo manipulation is constantly evolving, so it’s important to stay updated with the latest techniques and tools.
- Read Blogs and Magazines: Read photography and digital art blogs and magazines.
- Follow Industry Leaders: Follow industry leaders on social media to stay informed about new trends.
FAQ: All About Adding a Photo On a Photo
1. What is the easiest way to add a photo on a photo?
The easiest way to add a photo on a photo is by using mobile apps like PicsArt or Snapseed, which offer user-friendly interfaces and quick editing tools.
2. Can I add a photo on a photo for free?
Yes, you can add a photo on a photo for free using software like GIMP or mobile apps like PicsArt and Snapseed, which offer robust features without any cost.
3. How do I make a photo overlay seamless?
To make a photo overlay seamless, use techniques like masking, blending modes, color correction, and perspective matching to blend the images naturally.
4. What blending modes work best for photo overlays?
The best blending modes for photo overlays include Multiply, Screen, Overlay, and Soft Light, each offering unique effects for blending images.
5. How do I match the colors of two different photos in an overlay?
To match the colors of two different photos in an overlay, adjust brightness, contrast, and color balance, and use adjustment layers for non-destructive editing.
6. What is double exposure and how do I create it?
Double exposure is a technique that combines two images into one. Create it by placing images on separate layers, adjusting blending modes like Screen or Multiply, and using masks to blend the images together.
7. What are some common mistakes to avoid in photo overlays?
Common mistakes to avoid in photo overlays include poor image selection, inconsistent lighting, overuse of effects, neglecting details, and ignoring composition.
8. How do I optimize photo overlays for social media?
Optimize photo overlays for social media by considering aspect ratios, resizing and cropping images, optimizing file size, and enhancing visual appeal with bold colors and text overlays.
9. What are some inspiring examples of photo overlay art?
Inspiring examples of photo overlay art include the works of Jerry Uelsmann, Maggie Taylor, and Brooke Shaden, each known for their unique techniques and surreal imagery.
10. How can I improve my photo overlay skills?
Improve your photo overlay skills by practicing regularly, learning from tutorials, joining online communities, attending workshops, and staying updated with new techniques.
Photo overlaying is a transformative technique that can elevate your photography from simple snapshots to captivating works of art. By mastering the basics of layering, blending, and masking, and by exploring advanced techniques like color correction and perspective matching, you can create seamless and stunning composites. Whether you’re aiming for surreal double exposures, vintage-inspired textures, or realistic scene enhancements, the possibilities are endless. At dfphoto.net, we provide resources, tutorials, and a vibrant community to support your creative journey. Dive into our extensive collection of articles, explore stunning photo galleries, and connect with fellow photographers to share your work and gain inspiration. Are you ready to unleash your creativity and transform your vision into reality? Visit dfphoto.net today and start exploring the endless possibilities of photo overlaying. Let’s create something extraordinary together. Join dfphoto.net, Address: 1600 St Michael’s Dr, Santa Fe, NM 87505, United States. Phone: +1 (505) 471-6001. Website: dfphoto.net.