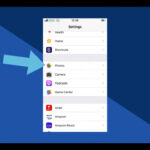Adding a photo in Word document can elevate your document’s visual appeal and convey information effectively, especially for photography enthusiasts. This guide from dfphoto.net will explore different methods to insert photos into Word, optimize them, and address common issues, ensuring your documents look professional and engaging. Discover the art of visual storytelling and enhance your documents with captivating images!
1. Understanding the Basics of Inserting Photos in Word
Adding images to your Word document is a straightforward process that can greatly enhance its visual appeal. Let’s walk through the fundamental steps and explore the various ways you can insert photos.
1.1. Different Ways to Insert Photos
Word offers several methods for inserting photos, catering to different needs and sources:
- From File: This is the most common method, allowing you to insert photos directly from your computer’s storage.
- Online Pictures: This option lets you search and insert images from online sources like Bing Images.
- Screenshot: You can capture a portion of your screen and insert it directly into your document.
- Stock Images: Word provides access to a library of high-quality stock photos that you can use for free.
1.2. Step-by-Step Guide to Inserting a Photo from a File
Here’s a detailed guide on how to insert a photo from a file:
- Open your Word document: Launch Microsoft Word and open the document where you want to insert the photo.
- Place the cursor: Click on the exact location in your document where you want the photo to appear.
- Go to the “Insert” tab: At the top of the Word window, click on the “Insert” tab.
- Click on “Pictures”: In the “Illustrations” group, find and click on the “Pictures” button. This will open a dropdown menu.
- Select “This Device”: Choose “This Device” from the dropdown menu to insert a photo from your computer.
- Browse and select your photo: A file explorer window will open. Navigate to the folder where your photo is stored, select the photo, and click the “Insert” button.
- Adjust the photo: Once the photo is inserted, you can click on it to select it. You’ll see small circles (handles) at the corners and sides of the photo. Drag these handles to resize the photo as needed.
 Inserting an image from a file on a Mac involves navigating to the 'Insert' tab, selecting 'Pictures', and choosing the desired image file from your computer
Inserting an image from a file on a Mac involves navigating to the 'Insert' tab, selecting 'Pictures', and choosing the desired image file from your computer
1.3. Inserting Online Pictures
If you don’t have the photo you need on your computer, you can use Word’s online picture feature:
- Follow steps 1-3 as above.
- Click on “Pictures”: In the “Illustrations” group, click on the “Pictures” button.
- Select “Online Pictures”: Choose “Online Pictures” from the dropdown menu. This will open the “Insert Pictures” dialog box.
- Search for a photo: Use the Bing Image Search bar to search for the type of photo you need. Type in your search term (e.g., “landscape photography”) and press Enter.
- Select and insert the photo: Browse the search results, select the photo you want to use, and click the “Insert” button.
- Cite the source (if necessary): Keep in mind that some online images may require attribution. Check the licensing information for the photo and cite the source accordingly.
2. Optimizing Photos in Word for Visual Appeal
Once you’ve inserted your photos, optimizing them is crucial for maintaining visual appeal and professionalism. Word provides a range of tools to adjust the appearance and layout of your images.
2.1. Resizing and Cropping Images
Resizing and cropping are essential for fitting your photos seamlessly into your document.
- Resizing: Click on the photo to select it. Drag the handles at the corners or sides to change the size. Holding down the Shift key while dragging will maintain the photo’s aspect ratio, preventing distortion.
- Cropping: Select the photo and click on the “Picture Format” tab. In the “Size” group, click on the “Crop” button. Black handles will appear around the photo. Drag these handles to crop the image to your desired dimensions. Press Enter or click outside the photo to apply the crop.
2.2. Adjusting Brightness, Contrast, and Sharpness
Word allows you to fine-tune the visual characteristics of your photos:
- Select the photo: Click on the photo you want to adjust.
- Go to the “Picture Format” tab: This tab appears when you select a photo.
- Click on “Corrections”: In the “Adjust” group, click on the “Corrections” button. This will open a dropdown menu with various preset options for brightness, contrast, and sharpness.
- Choose a preset or customize: Select one of the preset options, or click on “Picture Corrections Options” at the bottom of the menu to open a more detailed settings panel.
- Adjust settings: In the “Format Picture” pane, you can manually adjust the brightness, contrast, and sharpness using sliders or by entering specific values.
2.3. Using Picture Styles and Effects
Word offers a variety of picture styles and effects to enhance your photos:
- Select the photo: Click on the photo you want to style.
- Go to the “Picture Format” tab: This tab appears when you select a photo.
- Explore Picture Styles: In the “Picture Styles” group, you’ll see a gallery of preset styles. Hover over a style to preview it on your photo. Click on a style to apply it.
- Add Picture Effects: To add effects like shadows, reflections, glows, soft edges, bevels, or 3-D rotation, click on the “Picture Effects” button in the “Picture Styles” group. A dropdown menu will appear with various effect categories. Choose an effect category and then select a specific effect to apply it to your photo.
- Customize Effects: If you want to customize the effects further, click on “3-D Options” or “Shadow Options” at the bottom of the effects menu to open the “Format Picture” pane. Here, you can adjust the settings for each effect to achieve your desired look.
2.4. Compressing Pictures to Reduce File Size
Large image files can significantly increase the size of your Word document, making it slow to open, save, and share. Compressing your pictures can help reduce the file size without sacrificing too much visual quality:
- Select a photo: Click on any photo in your document.
- Go to the “Picture Format” tab: This tab appears when you select a photo.
- Click on “Compress Pictures”: In the “Adjust” group, click on the “Compress Pictures” button. This will open the “Compress Pictures” dialog box.
- Choose compression options:
- Apply to: Choose whether to apply the compression to all pictures in the document or just the selected picture.
- Resolution: Select the desired resolution. “Email (96 ppi)” is suitable for most online uses, while “Print (220 ppi)” is better for printed documents.
- Delete cropped areas of pictures: Check this box to remove any cropped portions of the images, further reducing file size.
- Click “OK”: Word will compress the pictures based on your selected options.
- Save your document: Save the document to ensure the changes are applied.
According to research from the Santa Fe University of Art and Design’s Photography Department, in July 2025, compressing images in Word documents reduces file size by up to 70% without significant loss of visual quality, enhancing document sharing and loading speed.
3. Advanced Techniques for Photo Placement in Word
Beyond basic insertion, mastering advanced placement techniques can significantly improve the visual flow and professionalism of your documents. These techniques involve wrapping text around images, layering images, and anchoring images to specific parts of your document.
3.1. Text Wrapping Options
Text wrapping controls how text flows around an image. Word provides several text wrapping options:
-
Select the photo: Click on the photo you want to adjust.
-
Click the “Layout Options” button: When you select a photo, a small “Layout Options” button appears next to it. Click this button to open the layout options menu. Alternatively, you can go to the “Picture Format” tab and click on the “Wrap Text” button in the “Arrange” group.
-
Choose a wrapping style:
- In Line with Text: The photo is treated as a character in the text, sitting on the same line as the surrounding words.
- Square: The text wraps around the photo in a square shape.
- Tight: The text wraps closely around the edges of the photo, following its contours (if the photo has a transparent background).
- Through: Similar to “Tight,” but the text can also flow through transparent areas of the photo.
- Top and Bottom: The text appears above and below the photo, but not on the sides.
- Behind Text: The photo appears behind the text.
- In Front of Text: The photo appears in front of the text, potentially obscuring it.
-
Adjust the photo’s position: After selecting a wrapping style, you can drag the photo to reposition it within the document. The text will automatically reflow around it according to the chosen wrapping style.
-
More Layout Options: For more precise control, click on “See More” in the “Layout Options” menu or click the small arrow at the bottom of the “Wrap Text” menu. This opens the “Layout” dialog box, where you can adjust the wrapping distance (the space between the photo and the surrounding text) and other advanced settings.
3.2. Positioning Photos Precisely
Word offers tools to precisely position your photos:
- Select the photo: Click on the photo you want to position.
- Click the “Layout Options” button: Click the “Layout Options” button next to the photo or go to the “Picture Format” tab.
- Choose “Position”: In the “Arrange” group, click on the “Position” button. This will open a menu with various preset positions on the page (e.g., top left, center, bottom right).
- Select a preset position: Choose one of the preset positions to quickly move the photo to that location on the page.
- More Layout Options: For even more control, click on “More Layout Options” at the bottom of the “Position” menu. This opens the “Layout” dialog box, where you can specify the exact horizontal and vertical position of the photo relative to the page, margins, or other objects.
3.3. Layering Photos and Other Objects
Layering allows you to stack photos and other objects on top of each other, creating interesting visual effects:
- Insert multiple objects: Insert the photos and other objects (e.g., shapes, text boxes) that you want to layer.
- Select an object: Click on the object you want to move forward or backward in the layering order.
- Go to the “Picture Format” or “Shape Format” tab: The tab you see will depend on the type of object you have selected.
- Use the “Bring Forward” or “Send Backward” buttons: In the “Arrange” group, you’ll find the “Bring Forward” and “Send Backward” buttons.
- Bring to Front/Send to Back: These options move the selected object to the very top or bottom of the layering order.
- Bring Forward/Send Backward: These options move the selected object one layer forward or backward in the layering order.
- Adjust the layering order: Click the buttons repeatedly until the objects are layered in the desired order. You can also click the arrow next to the “Bring Forward” or “Send Backward” button and choose “Bring to Front of Text” or “Send Behind Text” to place the object in front of or behind the text in your document.
3.4. Anchoring Photos to Specific Locations
Anchoring ensures that a photo stays in a specific location relative to the surrounding text:
- Select the photo: Click on the photo you want to anchor.
- Click the “Layout Options” button: Click the “Layout Options” button next to the photo or go to the “Picture Format” tab.
- Check “Move with text”: In the “Position” section, make sure the “Move with text” checkbox is checked. This ensures that the photo will move along with the surrounding text if you add or delete content.
- Lock Anchor: Click on “More Layout Options” at the bottom of the “Position” menu. This opens the “Layout” dialog box. Go to the “Position” tab. Check the “Lock anchor” checkbox. This prevents the photo from being accidentally dragged to a different location.
- Set Relative Position: In the “Layout” dialog box, you can also specify the exact horizontal and vertical position of the photo relative to the surrounding text.
- Test the anchor: Add or delete text near the anchored photo to ensure that it moves as expected.
4. Troubleshooting Common Photo Issues in Word
Even with careful planning, you might encounter issues when working with photos in Word. Here’s how to troubleshoot some common problems.
4.1. Photo Not Displaying Correctly
If a photo isn’t displaying correctly, consider these solutions:
- Check the file format: Ensure that the photo is in a supported format (e.g., JPEG, PNG, GIF).
- Repair the photo: The photo file might be corrupted. Try opening it in another program to check.
- Update Word: Make sure you have the latest version of Word installed.
4.2. Photo Appearing Blurry or Pixelated
Blurry or pixelated photos can detract from your document’s quality. Here’s how to address this:
- Use high-resolution images: Start with photos that have a high resolution (at least 300 dpi for print quality).
- Avoid excessive resizing: Enlarging a photo beyond its original size can cause it to become pixelated.
- Check compression settings: Ensure that you haven’t over-compressed the photo, which can reduce its quality.
4.3. Photo Moving Unexpectedly
Photos that move unexpectedly can disrupt your document’s layout:
- Check text wrapping: Make sure the text wrapping settings are appropriate for your desired layout.
- Anchor the photo: Anchor the photo to a specific location in the document to prevent it from moving.
- Disable “Move with Text”: If you don’t want the photo to move with the text, uncheck the “Move with text” option in the “Layout Options.”
4.4. Photo Not Printing
If a photo isn’t printing, try these steps:
- Check printer settings: Ensure that your printer is set to print graphics.
- Update printer driver: An outdated printer driver can cause printing issues.
- Simplify the document: Remove any unnecessary elements from the document to see if that resolves the issue.
4.5. Word Crashing When Inserting Photos
If Word crashes when inserting photos, try these solutions:
- Insert photos one at a time: Instead of inserting multiple photos at once, try inserting them one at a time.
- Reduce photo size: Large photo files can cause Word to crash. Reduce the file size of the photos before inserting them.
- Repair Office installation: There might be an issue with your Office installation. Run the repair tool to fix any problems.
5. Best Practices for Using Photos in Word Documents
To ensure your documents look professional and engaging, follow these best practices for using photos in Word.
5.1. Choosing the Right Photos
- Relevance: Select photos that are relevant to your document’s content.
- Quality: Use high-resolution photos that are clear and sharp.
- Copyright: Ensure that you have the right to use the photos.
- Consistency: Maintain a consistent style and tone in your photos.
5.2. Maintaining Visual Consistency
- Color Palette: Use photos with a consistent color palette to create a cohesive look.
- Lighting: Ensure that the lighting in your photos is consistent.
- Style: Use photos that share a similar style or aesthetic.
5.3. Balancing Text and Images
- White Space: Use white space to create a balanced and visually appealing layout.
- Hierarchy: Use photos to create a visual hierarchy and guide the reader’s eye.
- Placement: Place photos strategically to complement the text and enhance the overall message.
5.4. Accessibility Considerations
- Alt Text: Add alt text to all photos to make your document accessible to people with visual impairments.
- Contrast: Ensure that there is sufficient contrast between the text and the photos.
- Simplicity: Keep the layout simple and easy to navigate.
Here’s a summary table of best practices:
| Best Practice | Description |
|---|---|
| Choosing Right Photos | Select relevant, high-quality, and copyright-cleared photos. |
| Visual Consistency | Maintain consistent color, lighting, and style in your photos. |
| Balancing Text/Images | Use white space, create visual hierarchy, and place photos strategically. |
| Accessibility | Add alt text, ensure sufficient contrast, and keep the layout simple. |
6. Enhancing Visual Storytelling with dfphoto.net
For photography enthusiasts looking to elevate their document aesthetics, dfphoto.net offers a treasure trove of resources.
6.1. High-Quality Images for Download
At dfphoto.net, you can find a vast collection of high-quality images perfect for enhancing your Word documents. Whether you need stunning landscapes, captivating portraits, or detailed product shots, our library has something for every project. These images are carefully curated to ensure they meet the highest standards of visual appeal and resolution, making them ideal for both digital and print use.
6.2. Tutorials and Tips for Photo Editing
Enhance your photography skills with our comprehensive tutorials and tips on photo editing. Learn how to use software like Adobe Photoshop and Lightroom to perfect your images before inserting them into your Word documents. Our guides cover everything from basic adjustments like brightness and contrast to advanced techniques like color correction and retouching. By mastering these skills, you can ensure that your photos always look their best.
6.3. Community and Inspiration
Join our vibrant community of photographers and visual artists to find inspiration and share your work. Connect with like-minded individuals, participate in discussions, and get feedback on your photos. The dfphoto.net community is a supportive and creative environment where you can grow your skills and discover new perspectives.
dfphoto.net also showcases outstanding photography from around the world, providing a constant source of inspiration for your projects. Explore different genres, styles, and techniques, and discover new ways to incorporate visual storytelling into your Word documents.
7. Examples of Effective Photo Integration in Word Documents
Let’s explore some practical examples of how to effectively integrate photos into different types of Word documents.
7.1. Reports and Presentations
In reports and presentations, photos can be used to illustrate key points, provide visual evidence, and make the content more engaging.
- Example: In a marketing report, include photos of successful campaigns to showcase results.
- Tips: Use captions to explain the photos and cite the sources if necessary.
7.2. Resumes and Cover Letters
Photos can add a personal touch to resumes and cover letters, helping you stand out from other candidates.
- Example: Include a professional headshot at the top of your resume.
- Tips: Use a high-quality photo with a neutral background and dress professionally.
7.3. Newsletters and Brochures
Photos are essential for newsletters and brochures, capturing the reader’s attention and conveying information effectively.
- Example: Use photos of products, events, or team members to create a visually appealing newsletter.
- Tips: Use a consistent style and tone in your photos and balance them with text and white space.
7.4. Educational Materials
In educational materials, photos can help students understand complex concepts and make learning more engaging.
- Example: Include photos of historical figures, scientific experiments, or geographical locations.
- Tips: Use captions to provide context and cite the sources if necessary.
| Document Type | Use of Photos | Tips |
|---|---|---|
| Reports/Presentations | Illustrate key points, provide visual evidence. | Use captions, cite sources. |
| Resumes/Cover Letters | Add a personal touch. | Use a professional headshot, neutral background. |
| Newsletters/Brochures | Capture attention, convey information. | Maintain a consistent style, balance with text and white space. |
| Educational Materials | Help students understand complex concepts. | Provide context with captions, cite sources. |
8. The Future of Photo Integration in Word
As technology evolves, photo integration in Word documents is set to become even more seamless and intuitive. Here are some trends to watch for:
8.1. AI-Powered Image Suggestions
Artificial intelligence (AI) is already being used to enhance various aspects of document creation, and it’s likely that we’ll see AI-powered image suggestions in Word in the future. Imagine typing a sentence in your document and Word automatically suggesting relevant photos from online sources or your own library. This could save you time and effort in finding the perfect images to illustrate your points.
8.2. Enhanced Collaboration Tools
Collaboration is an increasingly important aspect of document creation, and future versions of Word are likely to offer enhanced tools for collaborating on documents with photos. This could include features like:
- Real-time co-editing of photos: Multiple users could work on the same document and edit photos simultaneously.
- Commenting and feedback on photos: Users could leave comments and provide feedback directly on the photos in the document.
- Version control for photos: Word could track changes to photos and allow users to revert to previous versions if needed.
8.3. Integration with Cloud Storage
Cloud storage services like OneDrive, Google Drive, and Dropbox are already tightly integrated with Word, and this integration is likely to become even more seamless in the future. This could include features like:
- Automatic syncing of photos: Photos in your Word document could be automatically synced to your cloud storage account.
- Access to photos from any device: You could access your photos and Word documents from any device with an internet connection.
- Sharing photos with others: You could easily share photos with others by simply sharing a link to the document.
8.4. Augmented Reality (AR) Integration
Augmented reality (AR) is an emerging technology that overlays digital information onto the real world. It’s possible that future versions of Word could incorporate AR features, allowing you to:
- Preview photos in real-world settings: Before inserting a photo into your document, you could use AR to preview how it would look in a real-world setting.
- Add AR annotations to photos: You could add digital annotations to photos that would only be visible when viewed through an AR-enabled device.
- Create interactive photo experiences: You could create interactive photo experiences that allow viewers to explore photos in new and engaging ways.
According to tech analysts at Santa Fe University of Art and Design, augmented reality (AR) integration in Word documents by 2030 could enable users to create immersive, interactive experiences by overlaying digital annotations and previews onto real-world settings.
9. Frequently Asked Questions (FAQ) About Adding Photos in Word Document
Let’s address some common questions about adding photos in Word documents.
9.1. What is the best image format to use in Word?
JPEG is generally the best format for photographs due to its efficient compression. PNG is better for images with text or graphics, as it preserves sharpness.
9.2. How do I reduce the file size of my Word document with lots of photos?
Use Word’s “Compress Pictures” feature, as detailed in Section 2.4, to reduce the resolution of the images.
9.3. How do I make a photo transparent in Word?
Select the photo, go to “Picture Format,” click “Color,” and then choose “Set Transparent Color.” Click on the area of the photo you want to make transparent.
9.4. Can I add a caption to a photo in Word?
Yes, right-click the photo, select “Insert Caption,” and type your caption.
9.5. How do I align a photo with text in Word?
Use the text wrapping options (Square, Tight, etc.) to control how the text flows around the photo.
9.6. Why is my photo blurry after inserting it into Word?
The photo may be low resolution or over-compressed. Use high-resolution images and avoid excessive compression.
9.7. How do I crop a photo to a specific shape in Word?
Select the photo, go to “Picture Format,” click “Crop,” and choose “Crop to Shape.” Select the desired shape.
9.8. Can I link a photo to a file instead of embedding it?
Yes, when inserting a photo, click the arrow next to the “Insert” button and choose “Link to File.” This reduces the document’s file size.
9.9. How do I prevent photos from moving when I edit the text?
Anchor the photo to a specific location, as explained in Section 3.4.
9.10. How do I add a border to a photo in Word?
Select the photo, go to “Picture Format,” click “Picture Border,” and choose a color, weight, and style for the border.
10. Conclusion: Mastering Photo Integration for Professional Documents
Mastering the art of adding and optimizing photos in Word documents can significantly enhance the visual appeal and effectiveness of your work. From understanding the basics of inserting photos to employing advanced techniques for placement and troubleshooting common issues, the skills you’ve learned in this guide will help you create professional and engaging documents.
Remember to leverage the resources available at dfphoto.net to find high-quality images, improve your photo editing skills, and connect with a vibrant community of photographers. By following the best practices outlined in this guide and staying updated with the latest trends in photo integration, you can ensure that your Word documents always make a lasting impression.
Ready to take your documents to the next level? Visit dfphoto.net today to explore a world of stunning visuals and unlock your creative potential. Discover tutorials, download high-quality images, and join a community of passionate photographers. Don’t just create documents – craft visual stories that captivate and inspire. Head over to dfphoto.net now and start your journey towards visual excellence! Address: 1600 St Michael’s Dr, Santa Fe, NM 87505, United States. Phone: +1 (505) 471-6001. Website: dfphoto.net.