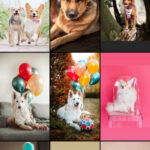Adding a photo to a PDF document might seem challenging, but it’s actually quite straightforward with the right tools. Whether you need to insert a logo, add an illustration, or embed a picture into your PDF, this guide will walk you through several easy methods to achieve your goal.
There are multiple approaches available, catering to different needs and software availability. Let’s explore some of the most effective ways to add a photo to a PDF, ensuring your documents are visually appealing and professionally presented.
Method 1: Using Preview on Mac
For Mac users, Preview is a built-in application that offers surprisingly robust PDF editing capabilities, including the ability to insert images. This method is quick and doesn’t require any additional software.
-
Open your PDF document in Preview. Simply locate your PDF file and open it. Preview should be the default PDF viewer on macOS.
-
Navigate to “Edit” in the menu bar and select “Insert”. From the dropdown menu, choose “Page from File”.
Alt Text: Preview menu showing Edit dropdown with Insert and Page from File options highlighted, demonstrating how to add a page from a file into a PDF using Preview on Mac.
-
Select the image file you want to add. Preview will insert the image as a new page into your PDF.
-
Adjust the image placement and size. After inserting, you can drag and resize the image directly within the Preview window to position it as needed on the page.
-
Save your PDF. Once you are satisfied with the placement, save the PDF to finalize the changes.
This method is ideal for adding a photo as a separate page or overlaying it on an existing page in your PDF using Preview’s annotation tools.
Method 2: Utilizing Adobe Acrobat DC
Adobe Acrobat DC is a powerful PDF editor that provides comprehensive tools for manipulating PDF documents, including seamless image insertion. While it’s a paid software, it’s an industry standard for professional PDF editing.
-
Open your PDF in Adobe Acrobat DC. Launch Acrobat DC and open the PDF file you want to edit.
-
Go to “Edit PDF” tool. This tool is usually located in the right-hand pane or under the “Tools” menu.
-
Select “Add Image”. In the “Edit PDF” toolbar, you’ll find the “Add Image” option. Click on it.
-
Choose your image file. Browse your computer to locate and select the photo you wish to insert into the PDF.
-
Place and resize the image. Click on the desired location in your PDF to place the image. You can then drag the corners of the image to resize it and move it around until it’s perfectly positioned.
Alt Text: Screenshot of Adobe Acrobat DC interface with the “Add Image” tool selected, illustrating the process of inserting a photo into a PDF document using Adobe Acrobat.
-
Save your edited PDF. Once you’ve placed and adjusted the image, save the PDF to keep the changes.
Adobe Acrobat offers precise control over image placement and layering, making it suitable for more complex PDF editing tasks.
Method 3: Exploring Online PDF Editors
For users who need a quick and accessible solution without installing software, online PDF editors are a great option. Many websites offer free or subscription-based services that allow you to add images to PDFs directly in your web browser.
- Choose an online PDF editor. Search for “online PDF editor add image” on your search engine and select a reputable online tool. Some popular options include Smallpdf, Soda PDF, and iLovePDF.
- Upload your PDF document. Follow the website’s instructions to upload your PDF file to their online editor.
- Use the “Add Image” feature. Most online editors have an “Add Image” or “Insert Image” button within their editing tools.
- Upload and place your photo. Upload the image file from your computer and then drag and resize it within the online PDF editor to place it where you want it.
- Download the edited PDF. Once you are done, save the changes and download the modified PDF document.
Online PDF editors provide a convenient way to add photos to PDFs, especially for occasional use or when you are working on a device without dedicated PDF editing software.
Method 4: Alternative Software Solutions
Besides Preview and Adobe Acrobat, several other software options can help you add photos to PDFs.
- Third-party PDF Editors: Applications like FormulatePro (for Mac) and others offer functionalities to annotate and add images to PDFs.
- GIMP: This free, open-source image editing software can be used to open PDF pages as images, where you can then add other images and re-save as a PDF.
- Pages (Mac) or Microsoft Word (Windows): You can import a PDF into these word processors, add images, and then export the document back as a PDF. This can be a workaround if you are comfortable using these programs.
- PowerPoint: Similar to Pages or Word, you can insert PDF pages into PowerPoint, add images, and then save as PDF.
Choosing the right method depends on your specific needs, budget, and the software you have available. For simple tasks on a Mac, Preview is often sufficient. For more advanced editing, Adobe Acrobat or other dedicated PDF editors offer more features. Online editors are perfect for quick, browser-based edits. And for those seeking free alternatives, GIMP or word processors can serve as viable workarounds.
By exploring these methods, you can confidently add photos to your PDF documents, enhancing their visual content and effectively conveying your message.