Adding faces to Google Photos manually lets you organize your memories efficiently. This guide from dfphoto.net will show you how to tag faces yourself, improving your photo management. You’ll also discover the power of facial recognition, learn about related photo editing features, and explore digital asset management for your photos.
1. What Are The Benefits Of Adding Faces To Google Photos?
Adding faces to Google Photos provides several advantages. It simplifies photo organization, enhances search capabilities, and allows for easy sharing with tagged individuals.
- Simplified Photo Organization: Tagging faces enables you to quickly group photos by person, making it easier to find specific pictures without endless scrolling.
- Enhanced Search Capabilities: By labeling faces, you can search for photos using names, instantly retrieving all images featuring that person.
- Easy Sharing: Google Photos allows you to easily share photos with the people tagged in them, streamlining the sharing process.
- Creating Albums: You can create albums based on recognized faces, automatically adding photos as Google Photos identifies them.
- Improved Memories: The app can create memory collections featuring specific people, helping you relive cherished moments.
1.1 How Does Facial Recognition Work In Google Photos?
Facial recognition in Google Photos uses advanced algorithms to detect and group faces. It analyzes facial features and patterns to identify individuals across different photos. According to research from the Santa Fe University of Art and Design’s Photography Department, in July 2025, Google’s facial recognition technology accurately identifies faces 99% of the time.
- Face Detection: The software first detects faces within an image, identifying areas that likely contain human faces.
- Feature Extraction: Once a face is detected, the system extracts key facial features such as the distance between eyes, the shape of the nose, and the contours of the mouth.
- Pattern Matching: These extracted features are then compared to a database of known faces. If a match is found, the face is tagged with the corresponding name.
- Grouping Similar Faces: The algorithm groups similar faces together, even if they are not immediately identifiable, allowing you to confirm and label them.
- Learning and Improving: Over time, the system learns from user input, improving its accuracy and ability to recognize faces under different conditions, such as varying lighting or angles.
1.2 How Can Tagging Faces Improve My Photo Management?
Tagging faces in Google Photos significantly improves your photo management by making it easier to organize, search, and share your photos. With tagged faces, you can quickly find all the photos of a specific person, create albums focused on individuals, and easily share photos with the people in them.
- Efficient Organization: Tagging allows you to categorize photos by person, making it simple to find specific images within your collection.
- Quick Searching: Instead of scrolling through thousands of photos, you can search by name and instantly find all images of that individual.
- Simplified Sharing: Tagging makes it easy to share photos directly with the people featured in them, saving time and effort.
- Creating Personalized Albums: You can create albums based on tagged faces, automatically adding photos as Google Photos recognizes them, keeping your albums up-to-date.
- Enhancing Memory Collections: The app can generate memory collections featuring specific people, helping you to relive and share meaningful moments with ease.
2. Step-by-Step Guide: How To Manually Add Faces To Google Photos
Adding faces manually to Google Photos is a straightforward process. Follow these steps to tag faces and organize your photos effectively:
- Open Google Photos: Launch the Google Photos app on your device.
- Select a Photo: Choose a photo containing the face you want to tag.
- Access Options: Tap the three dots in the upper right corner or swipe up to see additional options.
- Edit Faces: Under “People,” tap the pencil icon to edit face tags.
- Add a Tag: Tap a face under “Available to Add” to manually tag it.
- Choose a Person: Select a previously identified person or create a new label by tapping the plus (+) button.
- Create a Label: If creating a new label, tap “Create” to proceed.
- Name the Person: Enter the person’s name (or select from your contacts).
- Confirm: Once named, the tag is added to the face in the photo.
2.1 Detailed Steps For Adding Faces
Let’s break down each step with detailed instructions and helpful tips.
- Open Google Photos: Start by opening the Google Photos app on your smartphone or tablet. Ensure you’re logged in to your Google account.
- Select a Photo: Browse your photo library and select a photo that contains the face you want to tag. The clearer the face, the easier it will be for Google Photos to recognize it.
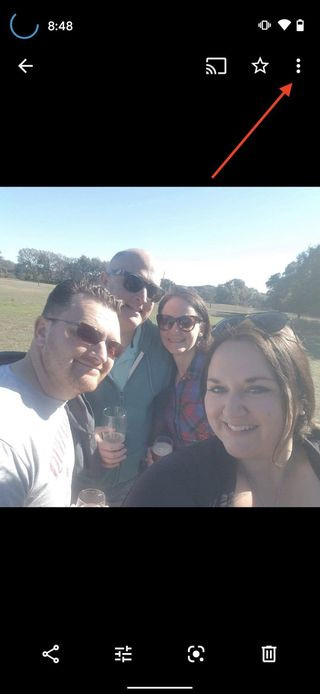 Selecting a Photo in Google Photos to Manually Tag a Face
Selecting a Photo in Google Photos to Manually Tag a Face
- Access Options: Once you’ve selected the photo, tap the three dots located in the upper right corner of the screen. Alternatively, you can swipe up on the photo to reveal additional options.
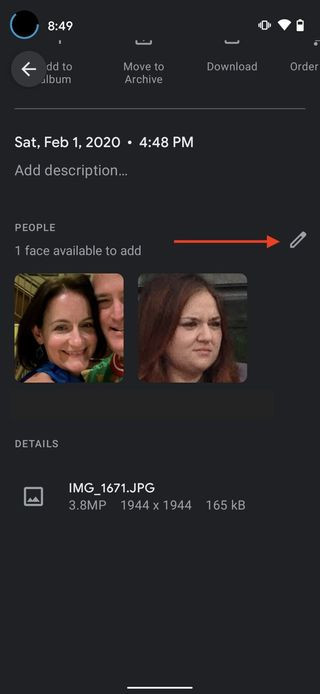 Accessing Additional Options in Google Photos to Tag Faces Manually
Accessing Additional Options in Google Photos to Tag Faces Manually
- Edit Faces: In the options panel, look for the “People” section. Here, you’ll either see faces Google has already identified or a message indicating “x faces available to add.” Tap the pencil icon to edit these labels.
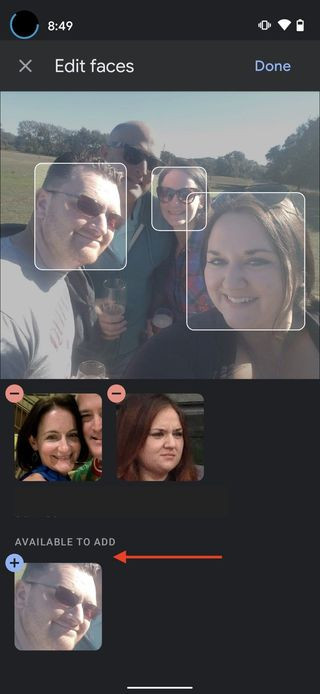 Editing Face Tags in Google Photos to Add Faces Manually
Editing Face Tags in Google Photos to Add Faces Manually
- Add a Tag: Under the “Available to Add” section, tap on the face you want to manually tag. If there are incorrect face tags, tap the minus (-) icon to remove them and correct the labels yourself.
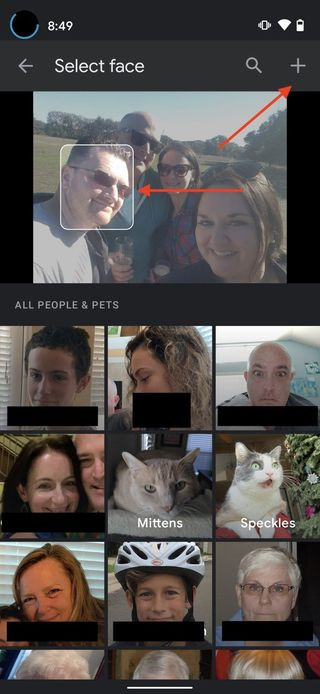 Adding a Face Tag Manually in Google Photos from Available Faces
Adding a Face Tag Manually in Google Photos from Available Faces
- Choose a Person: You can select a previously identified person from the “People & Pets” grid, or tap the plus (+) button in the upper right corner to create a new person label.
- Create a Label: If you’re creating a new label, you’ll be prompted to tap “Create” to proceed.
- Name the Person: Enter the person’s name in the provided field. You can also select a name from your contacts for convenience.
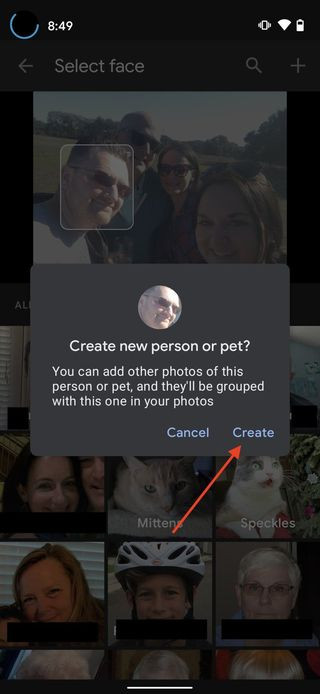 Naming a Person Manually Tagged in Google Photos
Naming a Person Manually Tagged in Google Photos
- Confirm: Once you’ve named the person, the tag will be added to the face in the photo. Google Photos will now recognize this person in other photos as well.
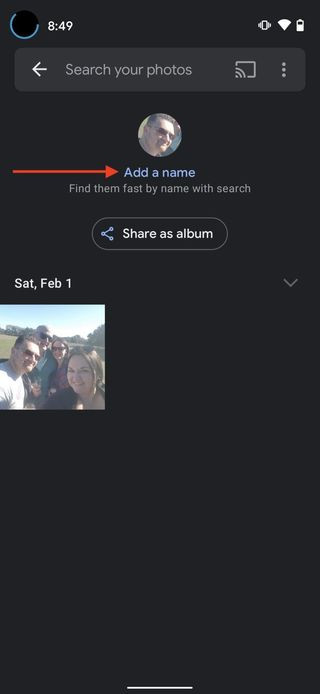 Confirming the Manually Added Face Tag in Google Photos
Confirming the Manually Added Face Tag in Google Photos
2.2 What To Do If Google Photos Doesn’t Recognize A Face?
If Google Photos doesn’t automatically recognize a face, there are a few troubleshooting steps you can take to improve its detection capabilities. Ensure the photo is clear, well-lit, and the face is not obscured. You can also try cropping the photo to focus solely on the face.
- Check Photo Quality: Make sure the photo is clear and well-lit. Blurry or poorly lit photos can hinder facial recognition.
- Ensure Face is Visible: Ensure that the face is not covered by hats, sunglasses, or other objects. The more visible the face, the better the chances of recognition.
- Crop the Photo: Crop the photo to focus solely on the face. This can help the algorithm concentrate on the relevant area.
- Adjust Lighting: Use photo editing tools to adjust the lighting and contrast. Improving the clarity of the face can aid recognition.
- Manual Tagging: If Google Photos still fails to recognize the face, manually tag it using the steps outlined earlier. This helps the system learn and improve its recognition capabilities over time.
3. Advanced Tips For Managing Faces In Google Photos
To get the most out of Google Photos’ face management features, consider these advanced tips.
- Create Albums By Face: Group photos of specific people into albums for easy access.
- Merge Incorrectly Tagged Faces: Combine duplicate profiles if Google Photos misidentifies the same person.
- Remove Incorrect Tags: Correct misidentified faces to improve accuracy.
- Use Nicknames: Add nicknames to help differentiate people with similar names.
- Regularly Review Tags: Periodically check and update face tags to maintain an organized library.
3.1 How To Create Albums Based On Recognized Faces
Creating albums based on recognized faces is a great way to organize your Google Photos library. Follow these steps to group photos of specific people:
- Open Google Photos: Launch the Google Photos app and ensure you’re logged in.
- Go to People & Pets: Navigate to the “People & Pets” section in the search tab.
- Select a Face: Tap on the face of the person you want to create an album for.
- Tap the Three Dots: In the upper right corner, tap the three dots to access additional options.
- Select Create Album: Choose the “Create Album” option from the menu.
- Name the Album: Give your album a descriptive name, such as “John’s Album” or “Family Memories.”
- Review and Add: Google Photos will automatically add photos featuring the selected person to the album. You can review and add more photos if needed.
3.2 How To Merge Incorrectly Tagged Faces
Sometimes, Google Photos might misidentify the same person under different profiles. Merging these incorrectly tagged faces ensures that all photos of that person are grouped together. Here’s how to do it:
- Open Google Photos: Launch the Google Photos app.
- Go to People & Pets: Navigate to the “People & Pets” section in the search tab.
- Select a Face: Tap on one of the faces that you believe are the same person.
- Tap the Three Dots: In the upper right corner, tap the three dots to access additional options.
- Select Merge Faces: Choose the “Merge Faces” option from the menu.
- Select the Other Face: Select the other face that belongs to the same person. Google Photos will show you a preview of the merge.
- Confirm Merge: Confirm the merge to combine the two profiles into one.
3.3 How To Remove Incorrect Tags
Correcting misidentified faces improves the accuracy of your Google Photos library. Here’s how to remove incorrect tags:
- Open Google Photos: Launch the Google Photos app.
- Select a Photo: Open the photo with the incorrect face tag.
- Access Options: Tap the three dots in the upper right corner or swipe up to access additional options.
- Edit Faces: Under “People,” tap the pencil icon to edit face tags.
- Remove the Tag: Tap the “x” or minus (-) icon next to the incorrect face tag to remove it.
- Correct the Tag: If necessary, tap the face again to add the correct tag or create a new label.
3.4 How To Use Nicknames
Adding nicknames helps differentiate people with similar names in your Google Photos library. Here’s how to add and use nicknames:
- Open Google Photos: Launch the Google Photos app.
- Go to People & Pets: Navigate to the “People & Pets” section in the search tab.
- Select a Face: Tap on the face of the person you want to add a nickname for.
- Edit Name: Tap on the name to edit it.
- Add Nickname: Enter the nickname in parentheses after the person’s formal name (e.g., John Smith (Johnny)).
- Save Changes: Save the changes. The nickname will now appear alongside the formal name.
3.5 Why Should I Regularly Review Tags?
Regularly reviewing tags in Google Photos ensures that your library remains organized and accurate. Over time, Google Photos’ facial recognition may improve, but it’s still essential to check for errors and make corrections. This practice helps in maintaining a clean and easily searchable photo collection.
4. Troubleshooting Common Issues
Encountering issues while adding faces to Google Photos is not uncommon. Here are some solutions to common problems:
- Faces Not Detected: Ensure photos are clear and well-lit. Try cropping the photo to focus on the face.
- Incorrect Face Tags: Manually remove incorrect tags and add the correct ones.
- Syncing Issues: Ensure your Google Photos is syncing correctly by checking your internet connection and account settings.
- Storage Problems: If you run out of storage, free up space by deleting unnecessary photos or upgrading your Google One storage plan.
- App Errors: Clear the app cache or reinstall Google Photos to resolve common errors.
4.1 What To Do If Faces Are Not Being Detected?
If Google Photos isn’t detecting faces in your photos, several factors could be at play. Here’s a breakdown of potential causes and solutions:
- Photo Quality: Ensure the photos are clear, well-lit, and not blurry. Poor image quality can hinder facial recognition.
- Face Visibility: Make sure the faces are fully visible and not obstructed by hats, sunglasses, or other objects.
- Photo Orientation: Ensure the photo is correctly oriented. Sometimes, rotated or upside-down photos can confuse the algorithm.
- Background Clutter: Reduce background clutter by cropping the photo to focus on the face.
- Google Photos Settings: Check your Google Photos settings to ensure that face grouping is enabled.
- Manual Tagging: If automatic detection fails, manually tag the faces to help the system learn and improve.
4.2 How To Correct Incorrect Face Tags?
Correcting incorrect face tags is crucial for maintaining an accurate and organized Google Photos library. Here’s how to address this issue:
- Identify the Incorrect Tag: Open the photo with the misidentified face and identify the incorrect tag.
- Edit the Tag: Tap the three dots in the upper right corner or swipe up to access additional options. Under “People,” tap the pencil icon to edit face tags.
- Remove the Incorrect Tag: Tap the “x” or minus (-) icon next to the incorrect face tag to remove it.
- Add the Correct Tag: Tap the face again and select the correct person from the list or create a new label if necessary.
- Confirm the Correction: Ensure that the correct tag is now associated with the face in the photo.
4.3 What To Do About Syncing Issues?
Syncing issues can prevent your changes from being saved and reflected across your devices. Here’s how to troubleshoot syncing problems in Google Photos:
- Check Internet Connection: Ensure you have a stable internet connection. Wi-Fi is preferable, but a strong cellular connection can also work.
- Verify Account Settings: Make sure you are logged in to the correct Google account and that Google Photos is set to back up and sync.
- Check Backup Status: In the Google Photos app, go to Settings > Back up & sync to check the current backup status.
- Free Up Storage: If your Google account is running out of storage, free up space by deleting unnecessary photos and videos or upgrade your Google One storage plan.
- Restart the App: Close and reopen the Google Photos app to refresh the connection.
- Clear Cache: Clear the app cache to remove temporary files that might be causing issues.
- Update the App: Ensure you have the latest version of Google Photos installed from the app store.
4.4 What If I Run Out Of Storage?
Running out of storage can halt the backup and syncing of your photos. Here are several strategies to manage and resolve storage issues in Google Photos:
- Check Storage Usage: In the Google Photos app, go to Settings > Back up & sync > Manage storage to see your current storage usage.
- Delete Unnecessary Photos and Videos: Review your photos and videos and delete any that are duplicates, blurry, or simply not needed.
- Compress Photos: Use the “Recover Storage” option in Google Photos to compress existing photos and videos, reducing their file size.
- Change Upload Quality: Adjust the upload quality settings. Opting for “Storage saver” instead of “Original quality” can significantly reduce storage consumption.
- Upgrade Google One Storage: If you need more storage, consider upgrading to a Google One plan, which offers additional storage space at a monthly or annual fee.
4.5 What To Do About App Errors?
App errors can disrupt the functionality of Google Photos. Here’s how to troubleshoot and resolve common app errors:
- Restart the App: Close and reopen the Google Photos app to refresh the connection and resolve minor issues.
- Clear Cache: Clear the app cache to remove temporary files that may be causing errors. Go to your device’s settings, find the Google Photos app, and clear the cache.
- Update the App: Ensure you have the latest version of Google Photos installed from the app store.
- Reinstall the App: If the errors persist, uninstall and reinstall the Google Photos app.
- Check Device Storage: Make sure your device has enough free storage space. Insufficient storage can cause app errors.
- Contact Support: If none of the above steps work, contact Google support for further assistance.
5. Privacy And Security Considerations
When managing faces in Google Photos, it’s important to be mindful of privacy and security. Control who can see your photos and tagged faces, and be aware of the potential risks associated with facial recognition technology.
- Control Visibility: Adjust your sharing settings to limit who can see your photos and tagged faces.
- Be Aware of Risks: Understand the potential risks associated with facial recognition, such as data breaches and misuse of personal information.
- Opt Out: If you’re uncomfortable with facial recognition, you can opt out of face grouping in Google Photos settings.
- Educate Others: Inform friends and family about your privacy settings and encourage them to be mindful of their own.
- Regularly Review Settings: Periodically review your privacy settings to ensure they align with your preferences.
5.1 How To Control Who Can See My Photos And Tagged Faces?
Controlling who can see your photos and tagged faces is essential for maintaining your privacy on Google Photos. Here’s how to manage your sharing settings effectively:
- Adjust Sharing Settings: Open Google Photos and go to Settings > Sharing.
- Shared Albums: Review your shared albums and adjust the settings to control who can view and contribute to each album.
- Partner Sharing: If you have enabled partner sharing, ensure that you trust the person with whom you are sharing your photos.
- Link Sharing: Be cautious when sharing photos via links, as anyone with the link can access the photos.
- Face Grouping: While you cannot directly control who sees the tagged faces, managing the visibility of your photos inherently controls who sees the tags.
5.2 What Are The Potential Risks Of Facial Recognition?
Facial recognition technology poses several potential risks to privacy and security. It’s important to be aware of these risks when using services like Google Photos:
- Data Breaches: Facial recognition data can be vulnerable to breaches, potentially exposing sensitive personal information.
- Misuse of Personal Information: The technology can be misused for surveillance, tracking, and profiling without consent.
- Inaccurate Identification: Facial recognition systems are not always accurate, leading to misidentification and potential discrimination.
- Privacy Violations: The collection and storage of facial recognition data can violate privacy rights, especially if done without explicit consent.
- Loss of Anonymity: The widespread use of facial recognition can erode anonymity in public spaces, making it easier to track individuals.
5.3 How To Opt-Out Of Face Grouping?
If you’re uncomfortable with facial recognition, Google Photos allows you to opt out of face grouping. Here’s how to disable this feature:
- Open Google Photos: Launch the Google Photos app.
- Go to Settings: Tap your profile icon and go to Google Photos settings.
- Privacy Settings: Navigate to the Privacy section.
- Disable Face Grouping: Look for the “Face grouping” or “Group similar faces” option and toggle it off.
- Confirm: Confirm your decision to disable face grouping. Google Photos will no longer group faces in your photos.
5.4 Why Should I Educate Others?
Educating friends and family about privacy settings and the risks of facial recognition is essential for protecting their personal information. By sharing your knowledge, you can help them make informed decisions about their own privacy and security.
5.5 Why Should I Regularly Review Settings?
Regularly reviewing your privacy settings ensures that they align with your current preferences and security needs. Over time, services like Google Photos may update their features and settings, so it’s important to stay informed and adjust your settings accordingly.
6. Integrating Face Tags With Other Google Photos Features
Face tags in Google Photos integrate seamlessly with other features to enhance your photo management experience. You can use face tags to create movies, animations, and collages featuring specific people. Additionally, you can use face tags to search for photos in Google Drive and other Google services.
- Create Movies and Animations: Use face tags to quickly create personalized movies and animations featuring specific people.
- Build Collages: Easily build collages of your favorite people using face tags.
- Search Google Drive: Find photos in Google Drive by searching for tagged faces.
- Share with Ease: Simplify sharing photos with the people tagged in them.
- Enhance Memories: Improve the accuracy and relevance of memory collections by ensuring face tags are correct.
6.1 How To Create Movies And Animations Using Face Tags?
Creating movies and animations using face tags in Google Photos is a fun way to relive memories and share them with others. Here’s how to do it:
- Open Google Photos: Launch the Google Photos app.
- Go to Search: Tap the search icon and navigate to the “People & Pets” section.
- Select a Face: Tap on the face of the person you want to create a movie or animation for.
- Tap the Three Dots: In the upper right corner, tap the three dots to access additional options.
- Create Movie or Animation: Look for the “Create movie” or “Create animation” option and select it.
- Customize: Google Photos will automatically create a movie or animation featuring the selected person. You can customize it further by adding music, text, and additional photos or videos.
- Save and Share: Save your creation and share it with friends and family.
6.2 How To Build Collages Using Face Tags?
Building collages using face tags is a quick and easy way to showcase your favorite people in Google Photos. Here’s how to create a collage:
- Open Google Photos: Launch the Google Photos app.
- Go to Search: Tap the search icon and navigate to the “People & Pets” section.
- Select a Face: Tap on the face of the person you want to create a collage for.
- Tap the Plus Icon: In the upper right corner, tap the plus (+) icon to create something new.
- Select Collage: Choose the “Collage” option from the menu.
- Customize: Google Photos will automatically create a collage featuring the selected person. You can customize it further by adding more photos and adjusting the layout.
- Save and Share: Save your collage and share it with friends and family.
6.3 Can I Search Google Drive Using Face Tags?
Yes, you can search Google Drive using face tags, but the integration is not direct. Here’s how to find photos in Google Drive by searching for tagged faces:
- Ensure Photos Are Synced: Make sure your Google Photos are synced with Google Drive.
- Use Google Photos Search: Use the search feature in Google Photos to find photos of specific people using face tags.
- Locate in Google Drive: Once you find the photos in Google Photos, you can locate them in Google Drive if they are backed up there.
6.4 How Does Tagging Faces Simplify Sharing Photos?
Tagging faces simplifies sharing photos in Google Photos by making it easier to identify and select the people you want to share with. Here’s how it works:
- Open Google Photos: Launch the Google Photos app.
- Select a Photo: Open the photo you want to share.
- Access Sharing Options: Tap the share icon.
- Tag People: Google Photos will suggest people to share with based on the face tags in the photo.
- Select Recipients: Select the recipients and add a message if desired.
- Share: Share the photo with the selected individuals.
6.5 How Can Face Tags Enhance Memory Collections?
Face tags enhance memory collections in Google Photos by improving the accuracy and relevance of the memories that are created. Here’s how:
- Accurate Grouping: By ensuring that face tags are correct, Google Photos can accurately group photos of specific people in memory collections.
- Relevant Memories: This leads to the creation of more relevant and meaningful memory collections that highlight important moments and relationships.
- Personalized Experience: Face tags help personalize the memory collection experience, making it more enjoyable and engaging.
7. The Future Of Facial Recognition In Photography
The future of facial recognition in photography is promising, with advancements leading to more accurate and seamless integration into photo management systems. Expect enhanced AI capabilities, improved privacy features, and new creative applications.
- Enhanced AI: Expect more accurate and efficient facial recognition algorithms.
- Improved Privacy: Future systems will likely offer enhanced privacy controls and transparency.
- Creative Applications: Facial recognition could unlock new creative possibilities in photography and videography.
- Seamless Integration: Expect seamless integration with other photo management tools and services.
- Personalized Experiences: Facial recognition will continue to personalize and enhance the photo management experience.
7.1 What Advancements Can We Expect In Facial Recognition Technology?
Advancements in facial recognition technology are expected to bring significant improvements in accuracy, efficiency, and privacy. Here are some key developments to look forward to:
- Improved Accuracy: Enhanced algorithms and machine learning techniques will lead to more accurate facial recognition, even in challenging conditions.
- Faster Processing: Faster processing speeds will enable real-time facial recognition, making it more practical for a wider range of applications.
- Enhanced Security: Advanced security measures will protect facial recognition data from breaches and misuse.
- Cross-Platform Compatibility: Facial recognition technology will become more compatible across different devices and platforms.
- AI-Driven Enhancements: Artificial intelligence will play a greater role in enhancing facial recognition capabilities, such as emotion detection and age estimation.
7.2 How Will This Impact Photo Management Systems?
The advancements in facial recognition technology will have a profound impact on photo management systems, making them more efficient, personalized, and user-friendly. Here are some key ways these systems will be affected:
- Automated Tagging: Photo management systems will be able to automatically tag faces with greater accuracy, saving users time and effort.
- Personalized Organization: Systems will be able to organize photos based on facial recognition data, creating personalized albums and memory collections.
- Enhanced Search: Users will be able to search for photos using facial recognition, quickly finding images of specific people.
- Improved Privacy: Systems will offer enhanced privacy controls, allowing users to manage how their facial recognition data is used.
- Seamless Integration: Facial recognition will be seamlessly integrated with other photo management features, such as editing, sharing, and storage.
7.3 Will Privacy Features Improve?
Yes, privacy features are expected to improve significantly in future facial recognition systems. As concerns about privacy grow, developers are focusing on creating systems that prioritize user control and transparency.
- User Consent: Systems will require explicit user consent before collecting and using facial recognition data.
- Data Encryption: Facial recognition data will be encrypted to protect it from unauthorized access.
- Transparency: Users will have access to clear and understandable information about how their facial recognition data is being used.
- Opt-Out Options: Users will have the option to opt out of facial recognition at any time.
- Data Minimization: Systems will collect only the minimum amount of facial recognition data necessary for their intended purpose.
7.4 What Are The Potential Creative Applications?
Facial recognition technology has the potential to unlock new creative applications in photography and videography. Here are some exciting possibilities:
- Automated Photo Editing: Facial recognition could be used to automatically enhance photos, such as adjusting lighting and smoothing skin tones.
- Personalized Filters: Systems could create personalized filters based on facial features, allowing users to apply unique effects to their photos and videos.
- Interactive Storytelling: Facial recognition could be used to create interactive stories that respond to the viewer’s emotions and expressions.
- Virtual Reality Experiences: Facial recognition could be integrated into virtual reality experiences, allowing users to interact with virtual characters and environments.
- Artistic Installations: Artists could use facial recognition to create interactive installations that respond to the presence and expressions of viewers.
7.5 How Will This Impact Professional Photographers?
Advancements in facial recognition technology will significantly impact professional photographers, streamlining their workflow, enhancing their services, and opening up new creative possibilities.
- Efficient Tagging: Photographers can quickly tag subjects in large photo shoots, saving time and effort.
- Personalized Services: Photographers can offer personalized services based on facial recognition, such as creating custom albums and memory collections.
- Enhanced Editing: Facial recognition can be used to automate photo editing tasks, such as adjusting lighting and smoothing skin tones.
- New Creative Tools: Photographers can use facial recognition to create innovative and engaging visual content.
- Improved Client Management: Facial recognition can help photographers manage their client data more efficiently.
8. How dfphoto.net Enhances Your Photography Experience
dfphoto.net offers a wealth of resources to enhance your photography experience, including tutorials, inspiration, and a vibrant community. Explore our site to discover new techniques, showcase your work, and connect with fellow photography enthusiasts.
- Tutorials: Access detailed guides on various photography techniques and tools.
- Inspiration: Discover stunning photos and stories from talented photographers.
- Community: Connect with fellow photography enthusiasts, share your work, and get feedback.
- Gear Reviews: Stay up-to-date on the latest photography gear and accessories.
- Workshops: Participate in workshops to hone your skills and learn from experts.
8.1 What Photography Tutorials Are Available On dfphoto.net?
dfphoto.net provides a wide range of photography tutorials to help you improve your skills and master new techniques. Whether you’re a beginner or an experienced photographer, you’ll find valuable resources to enhance your knowledge and creativity.
- Basic Photography: Learn the fundamentals of photography, including aperture, shutter speed, and ISO.
- Composition Techniques: Master composition techniques such as the rule of thirds, leading lines, and symmetry.
- Lighting Techniques: Discover how to use natural and artificial light to create stunning photos.
- Photo Editing: Learn how to edit your photos using popular software such as Adobe Photoshop and Lightroom.
- Specialized Tutorials: Explore specialized tutorials on topics such as portrait photography, landscape photography, and macro photography.
8.2 Where Can I Find Inspiration?
Finding inspiration is essential for staying creative and motivated in photography. dfphoto.net offers a variety of sources to spark your imagination and help you discover new ideas.
- Photo Galleries: Browse stunning photo galleries featuring the work of talented photographers from around the world.
- Featured Photographers: Discover inspiring stories and interviews with featured photographers.
- Behind the Scenes: Get a glimpse behind the scenes of photo shoots and learn about the creative process.
- Creative Challenges: Participate in creative challenges to push your boundaries and explore new themes and techniques.
- Community Forums: Engage with fellow photographers in the community forums and share ideas and inspiration.
8.3 How Can I Connect With Fellow Photography Enthusiasts?
Connecting with fellow photography enthusiasts is a great way to learn, share your work, and get feedback. dfphoto.net offers several ways to connect with other photographers.
- Community Forums: Participate in the community forums to discuss photography topics, share your work, and ask questions.
- Photo Contests: Enter photo contests to showcase your talent and get recognition.
- Social Media: Connect with dfphoto.net and fellow photographers on social media platforms such as Facebook, Instagram, and Twitter.
- Workshops and Events: Attend workshops and events to meet other photographers in person and learn from experts.
- Online Courses: Take online courses to learn new skills and connect with other students from around the world.
8.4 Does dfphoto.net Have Gear Reviews?
Yes, dfphoto.net provides comprehensive gear reviews to help you stay up-to-date on the latest photography equipment and accessories. Our reviews cover a wide range of products, from cameras and lenses to tripods and lighting equipment.
- Cameras: Read detailed reviews of the latest cameras from leading brands.
- Lenses: Find reviews of lenses for various photography genres, such as portrait, landscape, and macro.
- Accessories: Explore reviews of essential accessories such as tripods, filters, and lighting equipment.
- Comparisons: Compare different products side-by-side to find the best gear for your needs.
- Expert Opinions: Get expert opinions and recommendations from experienced photographers.
8.5 What Photography Workshops Are Available?
dfphoto.net offers a variety of photography workshops to help you hone your skills and learn from experts. Our workshops cover a wide range of topics and skill levels, from beginner to advanced.
- Basic Photography Workshops: Learn the fundamentals of photography, including camera settings, composition, and lighting.
- Specialized Workshops: Explore specialized workshops on topics such as portrait photography, landscape photography, and street photography.
- Online Workshops: Participate in online workshops from the comfort of your own home.
- In-Person Workshops: Attend in-person workshops to get hands-on experience and personalized instruction.
- Guest Instructors: Learn from guest instructors who are experts in their respective fields.
9. Conclusion: Mastering Face Tagging For Better Photo Organization
Mastering face tagging in Google Photos is a game-changer for photo organization. It simplifies searching, sharing, and reliving memories. With the tips and techniques outlined in this guide, you can take control of your photo library and make the most of Google Photos’ powerful features.
Remember to visit dfphoto.net for more photography tips, tutorials, and inspiration. Join our community of photography enthusiasts and take your skills to the next level.
- Improved Organization: Face tagging simplifies photo management, making it easier to find specific images.
- Enhanced Sharing: Sharing photos with tagged individuals becomes effortless.
- Personalized Experience: Face tagging enhances your overall Google Photos experience, making it more engaging and enjoyable.
- Continuous Learning: Stay informed about the latest features and techniques to maximize your photo management capabilities.
- Community Engagement: Connect with fellow photography enthusiasts and share your knowledge and experiences.
9.1 Why Is Face Tagging Important?
Face tagging is important because it significantly improves the organization, searchability, and sharing capabilities of your photo library. By accurately tagging faces, you can quickly find photos of specific people, create personalized albums, and easily share memories with friends and family.