Adding a unique backdrop can completely transform your photo. Are you looking to learn How To Add A Different Background To A Photo? This guide by dfphoto.net provides a comprehensive walkthrough, covering everything from basic techniques to advanced methods using professional software. We’ll explore various tools and step-by-step instructions to help you seamlessly replace backgrounds, enhance your images, and create stunning visual effects. Get ready to master the art of background manipulation and elevate your photography today, exploring digital artistry, photo compositing, and image manipulation.
1. What Are the Key Reasons To Change a Photo’s Background?
Changing a photo’s background offers numerous benefits, including enhanced aesthetics, removal of distractions, and creative control. Photographers and designers alter backgrounds to focus attention on the subject, create a specific mood, or achieve a more polished and professional look. According to research from the Santa Fe University of Art and Design’s Photography Department, in July 2025, background manipulation is a core skill for modern digital artists. Let’s explore why it’s a key skill:
1.1 Aesthetic Enhancement
A new backdrop can improve an image’s aesthetic by creating a more visually appealing and harmonious composition.
1.2 Removal of Distractions
Unwanted elements can be eliminated from the background, ensuring the subject remains the focal point.
1.3 Creative Flexibility
Background replacement offers endless creative possibilities, allowing for the creation of surreal or imaginative scenes.
1.4 Professional Polish
Altering backgrounds helps in achieving a professional, high-quality appearance suitable for commercial use.
1.5 Consistency in Branding
Businesses can ensure a consistent brand image by using uniform backgrounds for product photos and marketing materials.
2. What Software Options Exist for Background Replacement?
Numerous software options exist for background replacement, each catering to different skill levels and needs. From user-friendly mobile apps to professional-grade desktop software, there’s a tool for every project.
2.1 Adobe Photoshop
Adobe Photoshop is the industry-standard software for professional photo editing, offering advanced tools and precision for background replacement.
2.2 GIMP (GNU Image Manipulation Program)
GIMP is a free, open-source alternative to Photoshop, providing a wide range of features suitable for complex background manipulations.
2.3 Canva
Canva is a user-friendly graphic design platform that offers simple background removal and replacement tools, ideal for beginners.
2.4 Background Eraser Apps
Mobile apps like “Background Eraser” and “PhotoRoom” provide quick and easy background removal options on smartphones.
2.5 Luminar AI
Luminar AI uses artificial intelligence to automate complex editing tasks, including background replacement, making it accessible to novice users.
3. How Can You Remove a Background Using Adobe Photoshop?
Removing a background in Adobe Photoshop requires careful use of its selection and masking tools to achieve a seamless result.
3.1 Open Your Image in Photoshop
Start by opening the image you want to edit in Adobe Photoshop. Go to File > Open, and select your image file.
3.2 Select the Subject
Use Photoshop’s selection tools, such as the Quick Selection Tool, Magic Wand Tool, or Lasso Tool, to select the subject of your photo. The Quick Selection Tool is often the easiest for well-defined subjects.
3.3 Refine the Selection
To refine your selection, go to Select > Select and Mask. This opens a dedicated workspace where you can adjust the edges of your selection for a more precise cut-out.
3.4 Create a Layer Mask
Once you are satisfied with your selection, create a layer mask by clicking the “Add Layer Mask” icon at the bottom of the Layers panel. This hides the background, revealing only the selected subject.
3.5 Add a New Background
To add a new backdrop, place the new background image on a layer beneath the subject layer. Adjust the size and position of the new backdrop to fit your composition.
3.6 Fine-Tune the Edit
Make any necessary adjustments to blend the subject with the new backdrop. This may involve adjusting colors, shadows, and highlights to create a realistic and cohesive image.
3.7 Save Your Work
Finally, save your edited image in a suitable format. For web use, JPEG is common, while PSD preserves layers for future editing.
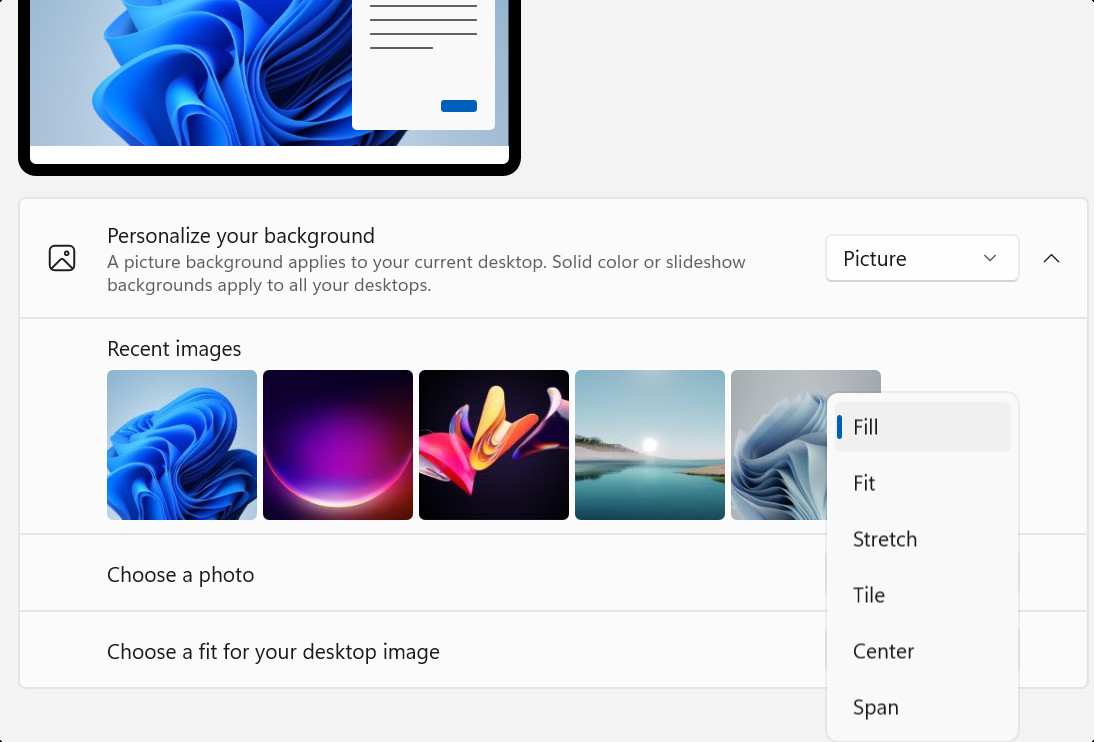 Adobe Photoshop interface showing the Layers panel, selection tools, and masking options
Adobe Photoshop interface showing the Layers panel, selection tools, and masking options
4. What Steps Are Involved In Using GIMP for Background Replacement?
GIMP, as a free and powerful alternative to Photoshop, also provides robust tools for changing backgrounds.
4.1 Open Your Image in GIMP
Launch GIMP and open the image you wish to edit by going to File > Open.
4.2 Select the Subject
Use GIMP’s selection tools like the Free Select Tool (Lasso) or the Scissors Select Tool to outline the subject. For more complex selections, the Foreground Select Tool is highly effective.
4.3 Refine the Selection
Improve the precision of your selection by going to Select > Feather. Adjust the feather radius to soften the edges of the selection for a smoother transition.
4.4 Add a Layer Mask
Create a layer mask by right-clicking on the layer in the Layers panel and selecting “Add Layer Mask.” Choose “Selection” as the mask type to hide the background.
4.5 Import a New Background
Import your new backdrop image by going to File > Open as Layers. This adds the backdrop as a new layer in your project.
4.6 Position the New Background
Drag the new backdrop layer below the subject layer in the Layers panel. Adjust its position and size to achieve the desired composition.
4.7 Final Adjustments
Fine-tune the image by adjusting colors, shadows, and highlights to seamlessly blend the subject with the backdrop. Use GIMP’s color correction tools for optimal results.
4.8 Export Your Edited Image
Save your work by going to File > Export As. Choose a suitable file format, such as JPEG for web use or PNG for transparency.
5. How Can Canva Be Used for Simple Background Changes?
Canva offers a straightforward, user-friendly interface for quick background replacements, perfect for users without extensive photo editing experience.
5.1 Upload Your Image to Canva
Begin by uploading the image you want to edit to Canva. Click on “Create a design” and choose a suitable canvas size. Then, upload your image.
5.2 Remove the Existing Background
Select your image and click on “Edit image.” Use the “Background Remover” tool, which automatically detects and removes the backdrop. Note that this feature is available for Canva Pro users.
5.3 Choose a New Background
Select a new backdrop from Canva’s library of images, patterns, or solid colors. Alternatively, upload your own backdrop image.
5.4 Adjust and Position
Adjust the position and size of the new backdrop to fit your composition. Ensure the subject blends seamlessly with the new backdrop.
5.5 Download Your Edited Image
Once satisfied, download your edited image in a suitable format. Canva offers various options, including JPEG and PNG.
6. What Are the Best Mobile Apps for Quick Background Replacement?
For on-the-go editing, several mobile apps offer efficient background replacement features.
6.1 Background Eraser
Background Eraser is a simple app that allows you to quickly remove backgrounds using manual or automatic tools.
6.2 PhotoRoom
PhotoRoom uses AI to automatically remove backgrounds and offers various backdrop templates for easy replacement.
6.3 Apowersoft Background Eraser
Apowersoft Background Eraser provides precise background removal with AI technology, ensuring clean and professional results.
6.4 PicsArt
PicsArt is a comprehensive photo editing app that includes a background removal tool along with a wide range of editing features.
6.5 TouchRetouch
TouchRetouch is designed for quick and easy removal of unwanted elements, making it ideal for clearing up backgrounds.
7. How Does Luminar AI Simplify Background Editing?
Luminar AI uses artificial intelligence to automate complex editing tasks, making background replacement easier for beginners.
7.1 Open Your Image in Luminar AI
Launch Luminar AI and open the image you wish to edit.
7.2 Use the AI Masking Tools
Luminar AI offers AI-powered masking tools that automatically detect and select the subject of your image. Use these tools to create a precise mask.
7.3 Replace the Background
With the subject masked, you can easily replace the backdrop. Luminar AI allows you to import a new backdrop image or use one from its built-in library.
7.4 Fine-Tune the Results
Adjust the colors, shadows, and highlights to blend the subject seamlessly with the new backdrop. Luminar AI’s intuitive interface makes fine-tuning straightforward.
7.5 Export Your Edited Image
Save your edited image in a suitable format. Luminar AI supports various file types, including JPEG, PNG, and TIFF.
8. What Are the Essential Techniques for Seamless Background Blending?
Achieving a natural look when replacing backgrounds requires careful attention to detail and blending techniques.
8.1 Adjusting Color Balance
Ensure the color balance of the subject matches the new backdrop. Use color correction tools to adjust the overall tone and temperature.
8.2 Matching Lighting Conditions
Replicate the lighting conditions of the new backdrop on the subject. Adjust shadows, highlights, and contrast to create a cohesive look.
8.3 Softening Edges
Soften the edges of the subject to blend seamlessly with the new backdrop. Use feathering or blurring techniques to create a natural transition.
8.4 Adding Shadows
Add subtle shadows under the subject to ground it in the new backdrop. This enhances realism and depth.
8.5 Using Adjustment Layers
Employ adjustment layers to make non-destructive edits. This allows you to fine-tune the image without permanently altering the original pixels.
9. What Common Mistakes Should Be Avoided When Replacing Backgrounds?
Avoiding common mistakes is crucial for achieving professional-looking background replacements.
9.1 Poor Selection Quality
Inaccurate selections result in jagged edges and an unnatural look. Take the time to refine your selections for optimal results.
9.2 Mismatched Lighting
Mismatched lighting is a dead giveaway of a poorly executed background replacement. Ensure the lighting on the subject aligns with the backdrop.
9.3 Inconsistent Color Balance
Inconsistent color balance can make the subject look out of place. Adjust the colors to create a harmonious blend.
9.4 Overly Sharp Edges
Overly sharp edges can make the subject appear pasted onto the backdrop. Soften the edges for a more natural look.
9.5 Neglecting Shadows
Neglecting shadows can make the subject appear to float. Add subtle shadows to ground the subject in the scene.
10. How Do You Choose the Right Background for Different Types of Photos?
Selecting the right backdrop depends on the subject, purpose, and desired mood of the photograph.
10.1 Portraits
For portraits, choose backdrops that complement the subject’s skin tone and clothing. Simple, neutral backdrops often work best.
10.2 Product Photos
For product photos, opt for clean, uncluttered backdrops that highlight the product. Solid colors or simple patterns are ideal.
10.3 Landscapes
For landscapes, select backdrops that enhance the natural beauty of the scene. Consider elements like sky, water, and foliage.
10.4 Events
For events, choose backdrops that reflect the theme and atmosphere of the occasion. Consider factors like lighting, color, and texture.
10.5 Creative Projects
For creative projects, experiment with unconventional backdrops to achieve unique and imaginative effects.
11. What Are Some Creative Background Ideas for Photoshoots?
Inspire creativity with unique and innovative backdrop ideas that can elevate any photoshoot.
11.1 Fabric Drapes
Use fabric drapes to create textured and dynamic backdrops. Experiment with different colors and materials.
11.2 Paper Backdrops
Paper backdrops are versatile and affordable, offering a range of colors and finishes.
11.3 Natural Settings
Utilize natural settings like parks, forests, and beaches to create organic and authentic backdrops.
11.4 Urban Environments
Explore urban environments for gritty and edgy backdrops. Consider elements like graffiti, brick walls, and industrial landscapes.
11.5 Themed Sets
Create themed sets with props and decorations to enhance storytelling and visual appeal.
12. How Can You Use Lighting to Enhance Background Replacements?
Lighting plays a crucial role in creating realistic and visually appealing background replacements.
12.1 Matching Light Direction
Ensure the light direction on the subject matches the light direction in the new backdrop. This creates a cohesive and natural look.
12.2 Adjusting Light Intensity
Adjust the light intensity on the subject to match the overall brightness of the backdrop. Use brightness and contrast adjustments to achieve balance.
12.3 Using Soft Light
Employ soft light to create gentle transitions and minimize harsh shadows. Diffusers and reflectors can help achieve soft lighting.
12.4 Adding Rim Light
Add rim light to separate the subject from the backdrop and create depth. This technique involves placing a light source behind the subject.
12.5 Correcting Color Casts
Correct any color casts to ensure the subject and backdrop blend seamlessly. Use color balance and color correction tools to achieve accurate colors.
13. What Equipment Is Needed for Professional Background Replacement?
Professional background replacement often requires specialized equipment to achieve high-quality results.
13.1 High-Resolution Camera
A high-resolution camera captures detailed images, providing more flexibility in post-processing.
13.2 Studio Lighting
Studio lighting allows for precise control over light direction and intensity, ensuring consistent and professional results.
13.3 Green Screen
A green screen provides a uniform backdrop for easy background removal. Green screens are commonly used in film and photography.
13.4 Tripod
A tripod ensures stability, minimizing camera shake and producing sharp images.
13.5 Photo Editing Software
Professional photo editing software like Adobe Photoshop or GIMP is essential for advanced background replacement techniques.
14. How Does Green Screen Photography Aid Background Replacement?
Green screen photography, also known as chroma keying, simplifies the process of background replacement by providing a uniform color that can be easily removed.
14.1 Setting Up the Green Screen
Set up the green screen behind the subject, ensuring it is evenly lit and free of wrinkles.
14.2 Lighting the Subject and Green Screen
Light the subject and green screen separately to avoid shadows and ensure consistent color.
14.3 Capturing the Image
Capture the image with the subject in front of the green screen.
14.4 Removing the Green Screen
In photo editing software, use chroma keying tools to remove the green screen, leaving only the subject.
14.5 Adding a New Background
Add a new backdrop behind the subject, adjusting colors and lighting to create a seamless blend.
15. What Are the Ethical Considerations When Changing Photo Backgrounds?
Ethical considerations are important when altering photo backgrounds, particularly in journalism and documentary photography.
15.1 Maintaining Accuracy
Ensure that background changes do not misrepresent the original scene or mislead viewers.
15.2 Transparency
Be transparent about any significant alterations made to the background, especially in contexts where accuracy is critical.
15.3 Avoiding Deception
Avoid using background changes to deceive or manipulate viewers into believing something that is not true.
15.4 Respecting Cultural Context
Respect the cultural context of the image and avoid making changes that could be offensive or insensitive.
15.5 Obtaining Permission
Obtain permission from the subject and relevant parties before making significant background changes, especially in commercial projects.
16. How Can AI-Powered Tools Improve Background Replacement?
AI-powered tools are revolutionizing background replacement by automating complex tasks and improving accuracy.
16.1 Automatic Subject Detection
AI algorithms can automatically detect and select the subject of an image with high precision.
16.2 Intelligent Masking
AI-powered masking tools can intelligently refine selections, creating seamless cut-outs.
16.3 Realistic Blending
AI can analyze the lighting and color conditions of the backdrop and automatically adjust the subject to blend seamlessly.
16.4 Content-Aware Fill
AI-powered content-aware fill can intelligently fill in gaps left by removed backgrounds, creating natural-looking results.
16.5 Enhanced Resolution
AI can enhance the resolution of the subject and backdrop, ensuring high-quality results even with significant alterations.
17. What Are Some Advanced Techniques for Background Manipulation?
Mastering advanced techniques can take your background manipulation skills to the next level.
17.1 Frequency Separation
Use frequency separation to smooth skin and remove blemishes without affecting texture.
17.2 Dodge and Burn
Employ dodge and burn techniques to selectively lighten and darken areas of the image, enhancing depth and dimension.
17.3 Color Grading
Use color grading to create a specific mood or atmosphere. Adjust the colors to evoke emotion and enhance visual appeal.
17.4 Compositing Multiple Images
Combine elements from multiple images to create complex and surreal compositions.
17.5 Creating Realistic Reflections
Create realistic reflections to ground the subject in the scene and enhance realism.
18. How Do You Optimize Images for Web Use After Background Replacement?
Optimizing images for web use is essential to ensure fast loading times and a positive user experience.
18.1 Resize Images
Resize images to the appropriate dimensions for web use. Avoid using excessively large images.
18.2 Compress Images
Compress images to reduce file size without sacrificing quality. Use compression tools like TinyPNG or ImageOptim.
18.3 Choose the Right File Format
Choose the right file format for web use. JPEG is ideal for photographs, while PNG is better for graphics with transparency.
18.4 Optimize for Mobile
Optimize images for mobile devices by using responsive images that adapt to different screen sizes.
18.5 Use Lazy Loading
Implement lazy loading to load images only when they are visible on the screen, improving page load times.
19. What Are the Latest Trends in Photo Background Design?
Stay ahead of the curve by keeping up with the latest trends in photo backdrop design.
19.1 Minimalist Backdrops
Minimalist backdrops with clean lines and neutral colors are increasingly popular.
19.2 Natural Textures
Natural textures like wood, stone, and foliage add depth and authenticity to images.
19.3 Bold Colors
Bold colors and patterns create eye-catching and dynamic backdrops.
19.4 Sustainable Materials
Sustainable and eco-friendly materials are gaining traction in backdrop design.
19.5 Interactive Backdrops
Interactive backdrops that respond to movement or touch are creating engaging and immersive experiences.
20. How Can You Create Custom Backdrops for Unique Photo Effects?
Creating custom backdrops allows you to achieve unique and personalized photo effects.
20.1 DIY Fabric Backdrops
Create fabric backdrops using different colors, textures, and patterns.
20.2 Hand-Painted Backdrops
Hand-paint backdrops to create one-of-a-kind designs.
20.3 Digital Backdrops
Design digital backdrops using photo editing software.
20.4 Upcycled Materials
Use upcycled materials to create sustainable and creative backdrops.
20.5 Projection Mapping
Use projection mapping to project dynamic images and patterns onto backdrops.
At dfphoto.net, we understand the challenges photographers face, from mastering complex techniques to staying current with industry trends. That’s why we offer comprehensive tutorials, gear reviews, and inspirational content to help you thrive. Whether you’re a seasoned professional or just starting out, we provide the resources you need to enhance your skills and create stunning images. Explore our extensive collection of articles and connect with a vibrant community of photographers.
Ready to take your photography to the next level? Visit dfphoto.net today to discover a wealth of resources, connect with fellow photographers, and find the inspiration you need to bring your vision to life. Don’t miss out – start your journey to photographic excellence now! Address: 1600 St Michael’s Dr, Santa Fe, NM 87505, United States. Phone: +1 (505) 471-6001.
FAQ: Adding Different Backgrounds to Photos
21.1 What is the easiest way to change a photo background?
The easiest way to change a photo’s backdrop is using user-friendly mobile apps or online tools like Canva, which offer automatic background removal features.
21.2 Can I change a photo background without Photoshop?
Yes, you can change a photo’s backdrop without Photoshop by using free software like GIMP or mobile apps like Background Eraser.
21.3 How do I make a background transparent?
To make a backdrop transparent, use photo editing software like Photoshop or GIMP and create a layer mask to remove the backdrop, then save the image as a PNG file.
21.4 What is the best app for changing photo backgrounds?
The best app for changing photo backdrops depends on your needs. PhotoRoom and Apowersoft Background Eraser are excellent choices for quick and professional results.
21.5 How do I change the background of a picture on my iPhone?
To change the backdrop of a picture on your iPhone, use apps like Background Eraser or PicsArt, which offer tools for quick and easy background removal and replacement.
21.6 Is there a free tool to change photo backgrounds?
Yes, GIMP is a free and powerful photo editing software that allows you to change photo backdrops, offering many features similar to Photoshop.
21.7 How do I select a subject precisely for background removal?
To select a subject precisely, use selection tools like the Quick Selection Tool in Photoshop or the Foreground Select Tool in GIMP, and refine the selection using masking techniques.
21.8 What are some common mistakes to avoid when changing backgrounds?
Common mistakes include poor selection quality, mismatched lighting, and inconsistent color balance. Avoiding these ensures a natural-looking result.
21.9 How do I match the lighting of the subject to the new background?
To match the lighting, adjust shadows, highlights, and contrast to create a cohesive look. Replicating the lighting conditions of the new backdrop on the subject is essential.
21.10 How can AI help in changing photo backgrounds?
AI-powered tools automate subject detection, intelligent masking, and realistic blending, making the process faster, easier, and more accurate.