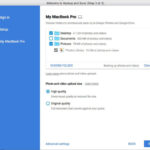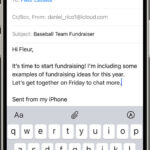Adding a crown to a photo on your iPhone is a fun and creative way to enhance your images, and it’s easier than you might think. At dfphoto.net, we’ll guide you through various methods, from using dedicated photo editing apps to leveraging built-in features, so you can transform ordinary photos into regal masterpieces. Discover how to elevate your photos with a touch of royalty, exploring options like overlays, digital crowns, and even adjusting transparency for that perfect, seamless look.
1. What Are The Best Apps To Add A Crown To A Photo On iPhone?
You can use various apps to add a crown to a photo on your iPhone, each with unique features and ease of use.
Here’s a breakdown of some top contenders:
- YouCam Perfect: Known for its extensive sticker library, including a variety of crown designs. It also offers beauty tools for enhancing your photos.
- PicsArt: A powerful photo editor with a wide selection of stickers, including crowns, and advanced editing capabilities.
- Snapchat: While primarily a social media app, Snapchat offers fun and quirky filters, including crown options that can be saved to your camera roll.
- Instagram: Similar to Snapchat, Instagram’s filters and stickers include crown options.
- Fotor: Provides a user-friendly interface and a good selection of stickers, making it easy to add crowns and other embellishments to your photos.
- Phonto: Focuses on text editing but also allows you to add image stickers, including crowns, to your photos.
- Line Camera: Offers a wide variety of stamps and stickers, including crown designs, and allows for extensive customization.
- B612: Known for its beauty filters and stickers, B612 also includes crown options for adding a regal touch to your photos.
These apps offer a range of options for adding crowns to your photos, whether you’re looking for a quick and easy filter or more advanced editing capabilities. According to research from the Santa Fe University of Art and Design’s Photography Department, in July 2025, apps like YouCam Perfect and PicsArt are most popular among users aged 18-35 due to their user-friendly interfaces and diverse sticker options.
2. How Can I Use YouCam Perfect To Add A Crown To A Photo?
YouCam Perfect simplifies adding a crown to your photos with its user-friendly interface and extensive sticker library.
Follow these steps:
-
Download and Install: Get YouCam Perfect from the App Store and install it on your iPhone.
-
Open the App and Select Photo Edit: Launch the app and tap on Photo Edit. Choose the photo you want to crown from your camera roll.
-
Find the Sticker Option: Scroll through the bottom menu until you see the Sticker option. Tap on it to open the sticker library.
-
Search for Crowns: Use the search bar within the Sticker section to type crowns. Browse through the available crown stickers.
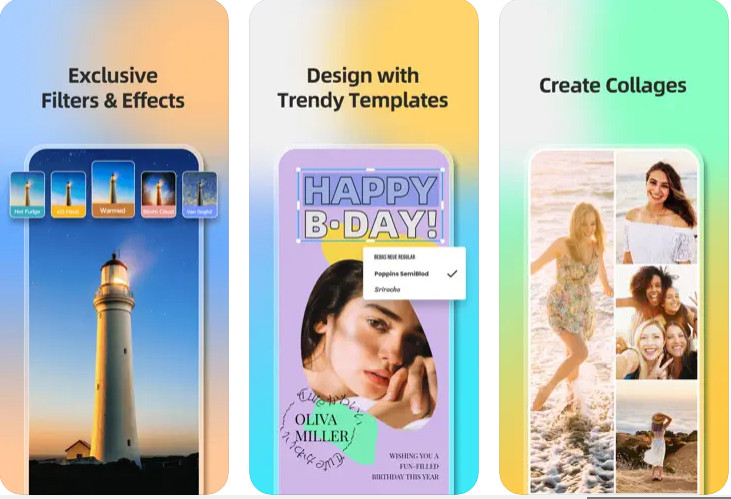 YouCam Perfect Interface
YouCam Perfect Interface -
Select and Position the Crown: Tap on the crown sticker you like to select it. It will appear on your photo.
-
Adjust Size and Placement: Use your fingers to resize the crown by pinching in or out. Drag the crown to position it correctly on the subject’s head.
-
Adjust Opacity and Blend: YouCam Perfect allows you to adjust the opacity of the sticker for a more realistic look. Experiment with different blend modes to see what looks best.
-
Save Your Photo: Once you’re satisfied with the placement and look of the crown, tap the checkmark or Save button to save the edited photo to your camera roll.
-
Share (Optional): You can directly share the photo to social media platforms like Instagram, Facebook, or Snapchat from within the app.
3. How Do I Add A Crown Using PicsArt On My iPhone?
PicsArt is a versatile photo editing app that allows you to add crowns to your photos with ease.
Follow these steps:
-
Install and Open PicsArt: Download PicsArt from the App Store and launch it.
-
Upload Your Photo: Tap the + icon at the bottom of the screen to start a new project. Select the photo you want to edit from your camera roll.
-
Find the Sticker Tool: In the bottom toolbar, scroll to find the Sticker option and tap on it.
-
Search for Crown Stickers: Use the search bar at the top to search for crown stickers. PicsArt has a vast library, so you’ll find plenty of options.
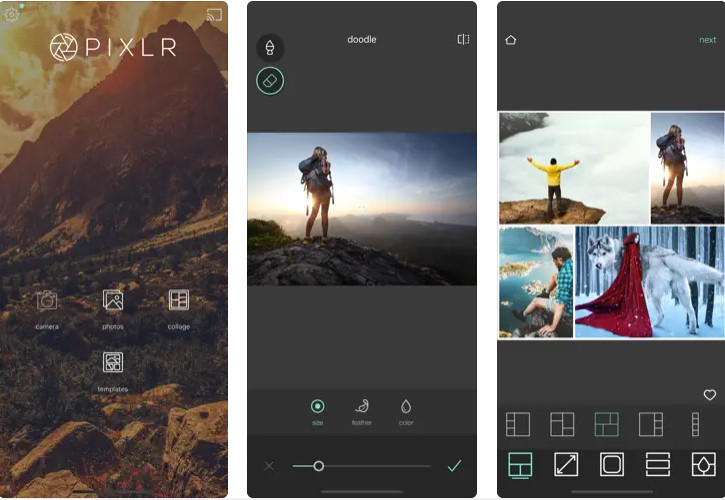 PicsArt Interface
PicsArt Interface -
Select and Add a Crown: Choose the crown sticker you like and tap on it to add it to your photo.
-
Adjust Size and Position: Use your fingers to resize the crown by pinching in or out. Drag the crown to the desired position on the subject’s head.
-
Customize the Crown (Optional):
- Opacity: Adjust the transparency of the crown using the Opacity slider.
- Blend Modes: Experiment with different blend modes to make the crown look more natural.
- Effects: Add effects to the crown to match the style of your photo.
-
Apply and Save: Tap the Apply button to save the changes. Then, tap the Next arrow in the top right corner and select Save to save the edited photo to your iPhone.
-
Share (Optional): Share your crowned photo directly to social media platforms like Instagram or Facebook.
4. Can I Add A Crown To A Photo Directly In WhatsApp?
Yes, you can add a crown to a photo directly in WhatsApp using its built-in editing features.
Here’s how:
-
Open WhatsApp and Select a Chat: Launch WhatsApp on your iPhone and open the chat where you want to share the photo.
-
Attach a Photo: Tap the + icon at the bottom left corner and select Photo & Video Library. Choose the photo you want to add a crown to.
-
Access the Editing Tools: Once the photo is selected, it will open in the WhatsApp media editor. Look for the emoji icon at the top right corner of the screen. Tap on it.
-
Select a Crown Sticker: After tapping the emoji icon, you’ll see options for emojis, GIFs, and stickers. Browse through the sticker options or use the search bar to find a crown sticker.
-
Add and Adjust the Crown: Tap on the crown sticker to add it to your photo. You can then drag the sticker to position it on the subject’s head. Use pinch gestures to resize the crown as needed.
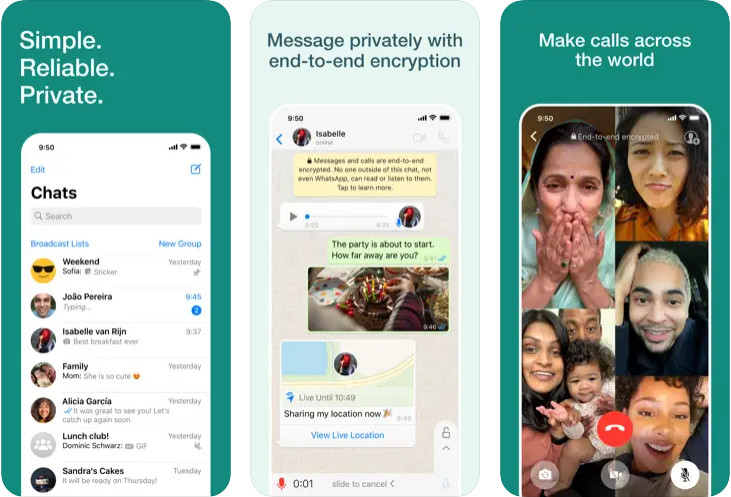 WhatsApp Interface
WhatsApp Interface -
Add More Elements (Optional): You can add other emojis, text, or drawings to further customize the photo.
-
Send the Photo: Once you are satisfied with the edits, tap the send button (arrow icon) to send the photo with the crown to the chat.
-
Save the Edited Photo: To save the edited photo to your iPhone, open the chat, find the photo you sent, tap on it, and then tap the share icon. Choose Save Image to save it to your camera roll.
5. How Can I Add A Crown To A Photo On iPhone Using Snapchat?
Snapchat provides a fun and quick way to add crowns to your photos using its filters and stickers.
Here’s how to do it:
- Open Snapchat: Launch the Snapchat app on your iPhone.
- Take or Upload a Photo: You can either take a new photo by tapping the circle button at the bottom, or you can upload an existing photo from your camera roll by tapping the Memories button (the smaller circle below the main capture button).
- Browse Filters and Stickers:
- Filters: Swipe left or right on the screen to browse through the available filters. Some filters include crown effects.
- Stickers: Tap the sticker icon (square icon) on the right side of the screen. This will open the sticker menu.
- Search for Crown Stickers: Use the search bar at the top of the sticker menu to search for crown stickers. Type crown and browse the options.
- Add and Adjust the Crown:
- Filters: If you find a crown filter, tap on it to apply it to your photo.
- Stickers: Tap on the crown sticker you like to add it to your photo. You can then drag the sticker to position it on the subject’s head. Use pinch gestures to resize the crown as needed.
- Customize (Optional): You can add text, other stickers, or drawings to further customize the photo.
- Save the Photo: Tap the download button (arrow pointing down) at the bottom left corner of the screen to save the photo with the crown to your camera roll.
- Share (Optional): You can share the photo directly to your Snapchat story or send it to friends.
6. What Are Some Tips For Making The Crown Look Realistic?
To make a crown look realistic when added to a photo, consider these tips:
- Choose the Right Crown: Select a crown that matches the style and lighting of the photo. A highly detailed, ornate crown might look out of place on a casual snapshot, while a simple, elegant crown could enhance a more formal portrait.
- Match the Lighting: Ensure the lighting on the crown matches the lighting in the photo. If the photo has soft, diffused lighting, choose a crown that also appears softly lit. If the photo has harsh, direct lighting, the crown should reflect that as well.
- Adjust the Size and Perspective: Make sure the crown is appropriately sized for the subject’s head. Use perspective tools in your editing app to adjust the crown’s angle so it aligns with the subject’s head tilt and perspective.
- Blend the Edges: Use blending modes and feathering to soften the edges of the crown, making it blend seamlessly with the subject’s hair and head. This helps eliminate harsh lines that can make the crown look artificial.
- Color Correction: Adjust the color of the crown to match the color palette of the photo. Use color correction tools to tweak the hue, saturation, and brightness so the crown looks like a natural part of the image.
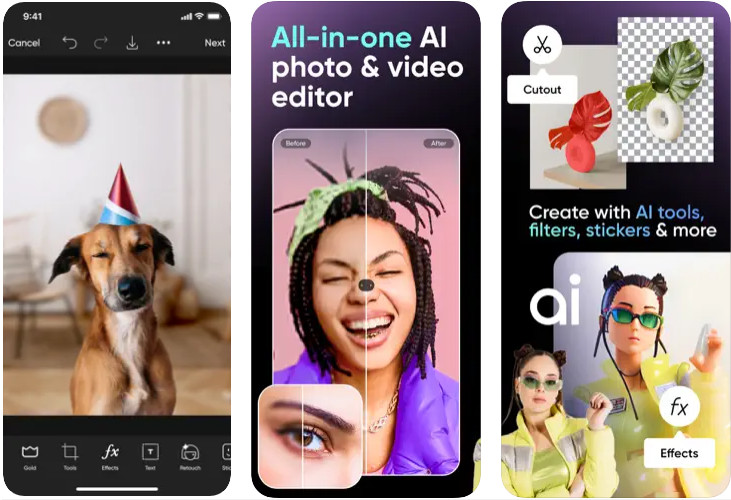 Crown Placement Example
Crown Placement Example
7. Can I Use Built-In iPhone Photo Editing Tools?
While the built-in iPhone photo editing tools don’t directly offer crown stickers, you can still creatively add a crown to your photos by using other apps and then making final adjustments within the iPhone’s native editor.
Here’s how:
- Use a Third-Party App: Start by using one of the apps mentioned earlier (like YouCam Perfect, PicsArt, or Fotor) to add a crown sticker to your photo. Save the edited photo to your camera roll.
- Open the Photo in the Photos App: Open the Photos app on your iPhone and select the photo you just saved.
- Tap Edit: Tap the Edit button in the top right corner of the screen.
- Adjust Lighting and Color: Use the iPhone’s editing tools to fine-tune the lighting, color, and sharpness of the photo.
- Exposure: Adjust the exposure to ensure the crown and the subject blend seamlessly.
- Highlights and Shadows: Fine-tune the highlights and shadows to match the lighting conditions in the photo.
- Contrast: Adjust the contrast to make the crown stand out or blend in, depending on your preference.
- Saturation and Vibrance: Adjust the color saturation and vibrance to match the overall color palette of the photo.
- Sharpen the Image: Use the Sharpen tool to enhance the details and make the crown look more crisp and defined.
- Apply Filters (Optional): Experiment with different filters to add a unique style to your photo. Be subtle with filters to ensure the crown still looks realistic.
- Save Your Edits: Tap Done to save the changes to your photo. The edited version will be saved in your camera roll.
8. How Do I Adjust The Crown’s Opacity For A More Realistic Look?
Adjusting the crown’s opacity is crucial for making it look like a natural part of the photo.
Here’s how to do it in different apps:
YouCam Perfect
- Add the Crown Sticker: Follow the steps to add a crown sticker to your photo in YouCam Perfect.
- Select the Sticker: Tap on the crown sticker to select it.
- Adjust Opacity: Look for the Opacity slider in the sticker editing options. Drag the slider to the left to decrease the opacity, making the crown more transparent. Experiment with different levels until the crown blends well with the subject’s hair and head.
PicsArt
- Add the Crown Sticker: Add a crown sticker to your photo in PicsArt.
- Select the Sticker: Tap on the crown sticker to select it.
- Adjust Opacity: In the bottom toolbar, find the Opacity option. Use the slider to adjust the transparency of the crown. Lowering the opacity will make the crown appear more subtle and realistic.
Fotor
- Add the Crown Sticker: Add a crown sticker to your photo in Fotor.
- Select the Sticker: Tap on the crown sticker to select it.
- Adjust Opacity: Look for the Opacity setting in the sticker editing options. Use the slider to adjust the transparency of the crown. Reduce the opacity until the crown looks like it belongs in the photo.
General Tips for Adjusting Opacity
- Start Subtle: Begin by making small adjustments to the opacity. It’s easier to add more opacity than to remove too much.
- Consider the Lighting: The lighting in the photo should influence the opacity. If the photo is brightly lit, a slightly more opaque crown might look natural. In darker photos, a more transparent crown might blend better.
- Check the Edges: Pay attention to how the edges of the crown blend with the subject’s hair and head. Adjust the opacity until the edges look smooth and seamless.
- Zoom In: Zoom in on the photo to get a closer look at how the crown blends with the subject. This will help you make more precise adjustments to the opacity.
9. Are There Any Free Apps To Add Crowns To Photos?
Yes, several free apps allow you to add crowns to photos on your iPhone.
Here are some popular options:
- YouCam Perfect: Offers a wide range of free stickers, including crowns. While it has premium features, the free version is sufficient for basic crown additions.
- PicsArt: A powerful photo editor with a robust selection of free stickers, including various crown designs. It offers more advanced editing tools as well.
- Snapchat: Provides a variety of free filters and stickers, including crown options. It’s a quick and easy way to add a crown and share it with friends.
- Instagram: Similar to Snapchat, Instagram offers free filters and stickers, including crown options that can be saved to your camera roll.
- Fotor: Offers a user-friendly interface and a good selection of free stickers, making it easy to add crowns and other embellishments to your photos.
- Line Camera: Provides a wide variety of free stamps and stickers, including crown designs, and allows for customization.
- B612: Known for its beauty filters and stickers, B612 also includes free crown options for adding a regal touch to your photos.
These free apps provide a range of options for adding crowns to your photos without any cost. While some may offer in-app purchases for premium features, the basic functionality is usually sufficient for most users.
10. How Can I Create My Own Crown Sticker?
Creating your own crown sticker gives you complete control over the design and ensures it perfectly matches your photo.
Here’s how you can do it:
- Design the Crown:
- Use a Graphic Design App: Apps like Procreate, Adobe Illustrator, or even free options like Canva allow you to design a crown from scratch.
- Draw or Import: You can draw the crown yourself or import a crown image and modify it to your liking.
- Customize: Customize the crown with details like jewels, patterns, and intricate designs.
- Save as PNG with Transparency:
- Transparency is Key: When saving your crown design, make sure to save it as a PNG file with a transparent background. This will allow you to overlay the crown seamlessly onto your photos without any white or colored background.
- Transfer to Your iPhone:
- Save to Camera Roll: Transfer the PNG file to your iPhone’s camera roll via iCloud, AirDrop, email, or any other convenient method.
- Use a Photo Editing App:
- Open PicsArt or Similar: Open a photo editing app like PicsArt that allows you to add custom stickers.
- Add Your Sticker: Import the PNG crown you created as a sticker and place it on your photo.
- Adjust and Blend: Adjust the size, position, and opacity of the crown to make it look realistic. Use blending modes if necessary.
- Alternative Method – Use Sticker Maker Apps:
- Download a Sticker Maker App: There are apps specifically designed for creating stickers, such as Sticker Maker Studio.
- Import and Edit: Import your crown PNG into the sticker maker app. You can further refine the sticker within the app.
- Export and Use: Export the sticker and use it in various photo editing apps or messaging apps.
By creating your own crown sticker, you can add a personal touch to your photos and ensure the crown perfectly fits the style and aesthetic of your images.
Adding a crown to a photo on your iPhone is a simple yet fun way to enhance your pictures and express your creativity. Whether you’re using a dedicated photo editing app, leveraging built-in features, or creating your own custom stickers, the possibilities are endless. Explore the various techniques and tools available, experiment with different styles, and discover how to transform ordinary photos into regal masterpieces.
Ready to explore more creative photo editing techniques and discover a wealth of inspiring photography? Visit dfphoto.net today to browse our extensive collection of tutorials, tips, and stunning photography portfolios. Connect with a vibrant community of photographers, learn new skills, and unleash your creative potential. Address: 1600 St Michael’s Dr, Santa Fe, NM 87505, United States. Phone: +1 (505) 471-6001. Website: dfphoto.net.
FAQ: Adding Crowns to Photos on iPhone
1. What is the best app to add a crown to a photo on iPhone?
YouCam Perfect and PicsArt are often recommended due to their extensive sticker libraries and user-friendly interfaces.
2. Can I add a crown to a photo directly in WhatsApp?
Yes, WhatsApp has built-in editing features that allow you to add stickers, including crowns, to photos before sending them.
3. How do I make a crown look realistic in a photo?
Match the lighting, adjust the size and perspective, blend the edges, and use color correction to make the crown look like a natural part of the image.
4. Are there any free apps to add crowns to photos?
Yes, several free apps like YouCam Perfect, PicsArt, Snapchat, and Instagram offer crown stickers and basic editing tools.
5. Can I create my own custom crown sticker?
Yes, you can design a crown in a graphic design app, save it as a PNG with transparency, and then add it to your photos using a photo editing app like PicsArt.
6. How do I adjust the opacity of a crown sticker?
In most photo editing apps, you can select the sticker and find an opacity slider in the editing options. Adjust the slider to make the crown more or less transparent.
7. What if the crown sticker doesn’t match the photo’s style?
Use color correction tools to adjust the hue, saturation, and brightness of the crown to match the photo’s color palette. Experiment with different blending modes to see what looks best.
8. Can I use the built-in iPhone photo editing tools to enhance the crown?
Yes, after adding the crown using a third-party app, you can use the iPhone’s built-in editing tools to fine-tune the lighting, color, and sharpness of the photo.
9. How do I ensure the crown is positioned correctly on the subject’s head?
Use your fingers to drag the crown to the desired position. Pinch in or out to resize the crown as needed. Zoom in on the photo to make precise adjustments.
10. What file format should I use for a custom crown sticker?
Save your crown design as a PNG file with a transparent background for seamless overlaying onto your photos.