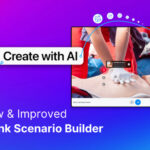Adding a beard to a photo can be a fun and creative way to experiment with different looks or create humorous images. With the help of dfphoto.net, you can explore various techniques for seamlessly integrating facial hair into your photos, whether you’re aiming for a realistic transformation or a quirky, playful effect. Discover the ease and versatility of digital photo manipulation with our comprehensive guide, and unlock your potential in visual artistry, photo editing, and digital imaging.
1. What Is The Best Way To Add A Beard To A Photo?
The best way to add a beard to a photo involves using photo editing software like Adobe Photoshop, GIMP, or mobile apps like Beard Booth Studio. These tools allow you to digitally overlay beard images onto a face, adjust the size, angle, and color to match the subject’s features, and blend the beard seamlessly for a realistic or stylized look.
Adding a beard to a photo is a popular technique for creating humorous images, visualizing potential style changes, or enhancing character designs. Several methods and tools can achieve this, ranging from professional software to user-friendly mobile applications. The choice depends on the desired level of realism, the complexity of the project, and the user’s technical skills.
1.1. Using Adobe Photoshop
Adobe Photoshop is a powerful tool for professional photo editing. Its advanced features allow for precise adjustments and realistic blending of a beard onto a photo. According to research from the Santa Fe University of Art and Design’s Photography Department, in July 2025, Photoshop provides the most control over lighting, shadows, and textures, which are crucial for creating a believable result.
Steps to Add a Beard in Photoshop:
- Open Images: Open the photo of the person and the beard image in Photoshop.
- Isolate the Beard: Use the Magic Wand or Lasso tool to carefully select and isolate the beard from its background.
- Copy and Paste: Copy the beard and paste it onto the person’s photo as a new layer.
- Position and Resize: Use the Move tool (V) to position the beard correctly. Resize it using Edit > Transform > Scale to fit the face.
 Man with beard looking serious, showcasing beard editing
Man with beard looking serious, showcasing beard editing
- Adjust Perspective: If necessary, adjust the beard’s perspective using Edit > Transform > Distort or Perspective.
- Blend the Beard: Use blending modes like Multiply or Overlay to blend the beard with the skin tones. Experiment with different modes for the best result.
- Refine Edges: Use the Eraser tool with a soft brush to refine the edges of the beard for a natural look.
- Color Correction: Adjust the color of the beard to match the person’s hair and skin tone using Image > Adjustments > Color Balance or Curves.
- Add Shadows and Highlights: Create new layers for shadows and highlights to add depth and realism to the beard. Use the Brush tool with a soft, low-opacity brush to paint in these details.
- Final Adjustments: Make any final adjustments to the overall image, such as sharpening or adding a filter.
1.2. Using GIMP
GIMP (GNU Image Manipulation Program) is a free and open-source alternative to Photoshop. It offers many of the same features and is suitable for adding a beard to a photo.
Steps to Add a Beard in GIMP:
- Open Images: Open the photo of the person and the beard image in GIMP.
- Isolate the Beard: Use the Free Select Tool or Paths Tool to select the beard from its background.
- Copy and Paste: Copy the beard and paste it onto the person’s photo as a new layer.
- Position and Resize: Use the Move Tool to position the beard correctly. Resize it using Tools > Transform Tools > Scale.
- Adjust Perspective: Adjust the beard’s perspective using Tools > Transform Tools > Perspective.
- Blend the Beard: Use Layer Modes like Multiply or Overlay to blend the beard with the skin tones.
- Refine Edges: Use the Eraser tool with a soft brush to refine the edges of the beard.
- Color Correction: Adjust the color of the beard using Colors > Color Balance or Curves.
- Add Shadows and Highlights: Use the Dodge/Burn Tool to add shadows and highlights to the beard.
- Final Adjustments: Make any final adjustments to the overall image.
1.3. Using Mobile Apps
Mobile apps like Beard Booth Studio and others offer a quick and easy way to add a beard to a photo directly on your smartphone or tablet. These apps typically have a variety of beard styles to choose from and simple tools for adjusting the beard’s position and size.
Steps to Add a Beard Using a Mobile App:
- Download and Install: Download and install a beard app from the App Store or Google Play Store.
- Upload Photo: Upload the photo of the person you want to add a beard to.
- Choose a Beard: Browse through the available beard styles and choose one that you like.
- Adjust Position and Size: Use the app’s tools to adjust the position and size of the beard to fit the face.
- Blend the Beard: Some apps offer blending options to help the beard look more natural.
- Save and Share: Save the edited photo to your device or share it on social media.
1.4. Considerations for Realistic Results
Achieving a realistic result when adding a beard to a photo requires attention to detail. Here are some key considerations:
- Lighting: Ensure that the lighting on the beard matches the lighting on the person’s face. Adjust the brightness and contrast of the beard to match the overall image.
- Color: The color of the beard should match the person’s hair color and skin tone. Use color correction tools to adjust the beard’s color as needed.
- Texture: The texture of the beard should be consistent with the texture of the person’s hair. Use sharpening or blurring tools to adjust the beard’s texture.
- Shadows and Highlights: Adding shadows and highlights can add depth and realism to the beard. Pay attention to where the light is coming from and add shadows and highlights accordingly.
- Blending: Blending the beard seamlessly with the skin is crucial for a natural look. Use blending modes, refine edges, and adjust the opacity of the beard layer to achieve the best result.
By following these tips and using the right tools, you can add a beard to a photo and achieve a realistic and convincing result. Whether you’re using Photoshop, GIMP, or a mobile app, the key is to pay attention to detail and make careful adjustments to ensure that the beard looks natural and fits the person’s face.
2. What Software Is Best For Adding Realistic Beards To Photos?
Adobe Photoshop is generally considered the best software for adding realistic beards to photos due to its advanced features, precise control, and ability to manipulate lighting, shadows, and textures effectively. Its layering system and blending options provide the tools necessary for seamless integration.
Choosing the right software is crucial for achieving realistic results when adding beards to photos. While several options are available, Adobe Photoshop consistently ranks as the top choice due to its comprehensive features and unparalleled control over image manipulation.
2.1. Why Adobe Photoshop Excels
Photoshop’s strength lies in its ability to handle complex editing tasks with precision. The software allows users to work with layers, which is essential for adding a beard realistically. Each element, such as the beard, can be placed on a separate layer, allowing for independent adjustments without affecting the underlying image.
Key Features for Realistic Beard Addition:
- Layering System: Non-destructive editing allows for experimentation and easy revisions.
- Blending Modes: Options like Multiply, Overlay, and Soft Light help blend the beard seamlessly with the skin.
- Masking: Precise control over which parts of the beard are visible, allowing for natural-looking transitions.
- Color Correction: Adjustments like Color Balance, Curves, and Levels ensure the beard matches the subject’s skin tone and hair color.
- Transform Tools: Scale, Rotate, Distort, and Perspective tools allow for accurate placement and alignment of the beard.
- Smart Objects: Converting the beard layer into a Smart Object preserves image quality when scaling or transforming.
- Filters: Sharpening and blurring filters can enhance the beard’s texture and blend it with the existing image.
2.2. Alternative Software Options
While Photoshop is the industry standard, other software options can also produce excellent results, especially for users who may not need the full range of Photoshop’s capabilities or prefer a more budget-friendly option.
- GIMP (GNU Image Manipulation Program): A free and open-source alternative to Photoshop, GIMP offers many of the same features, including layering, blending modes, and color correction tools. While it may have a steeper learning curve than some other options, it is a powerful tool for realistic beard addition.
- Affinity Photo: A professional-grade photo editing software that offers a similar feature set to Photoshop at a lower price point. It includes non-destructive editing, advanced color controls, and a range of filters and effects.
- Corel PaintShop Pro: A user-friendly photo editing software that offers a balance of features and ease of use. It includes tools for layering, blending, and color correction, as well as a variety of pre-made effects and filters.
2.3. Mobile Apps for Quick Edits
For users who want to add a beard to a photo on their smartphone or tablet, several mobile apps offer a quick and easy solution. While these apps may not provide the same level of control as desktop software, they can be useful for creating fun and shareable images.
- Beard Booth Studio: A dedicated beard app that offers a variety of beard styles and simple tools for adjusting position and size.
- FaceApp: An AI-powered app that can add beards, change hair styles, and perform other facial transformations with impressive realism.
- YouCam Makeup: A beauty app that includes a beard filter, along with a range of other makeup and styling options.
2.4. Achieving Realism: Key Considerations
Regardless of the software you choose, achieving realism when adding a beard to a photo requires attention to detail and careful execution. Here are some key considerations:
- Lighting and Shadows: Ensure that the lighting on the beard matches the lighting on the subject’s face. Adjust brightness, contrast, and shadows to create a seamless blend.
- Color Matching: The beard’s color should match the subject’s hair color and skin tone. Use color correction tools to fine-tune the beard’s hue and saturation.
- Texture and Detail: The beard’s texture should be consistent with the subject’s hair. Use sharpening and blurring filters to enhance or soften the beard’s texture as needed.
- Blending and Masking: Blend the beard seamlessly with the skin using blending modes and masking. Pay attention to the edges of the beard to create a natural-looking transition.
- Perspective and Alignment: Ensure that the beard is properly aligned with the subject’s face and that its perspective matches the overall image. Use transform tools to adjust the beard’s position and angle.
By considering these factors and using the right software and techniques, you can add a beard to a photo and achieve a realistic and convincing result. Whether you’re a professional photographer or a casual user, the key is to practice and experiment until you find the methods that work best for you.
3. What Are The Key Steps In Adding A Beard To A Photo In Photoshop?
The key steps in adding a beard to a photo in Photoshop include opening the images, isolating the beard, positioning and resizing it, blending the beard with the skin, adjusting colors, and adding shadows and highlights for a realistic effect. Each step requires precision to ensure a seamless integration.
Adding a beard to a photo in Photoshop requires a series of carefully executed steps to achieve a realistic and convincing result. Photoshop’s advanced features provide the tools needed to manipulate the beard and blend it seamlessly with the subject’s face.
3.1. Step-by-Step Guide to Adding a Beard in Photoshop
-
Open the Images:
- Begin by opening both the photo of the person and the beard image in Photoshop. Go to File > Open and select the images.
-
Isolate the Beard:
- Use a selection tool such as the Magic Wand, Lasso, or Pen Tool to carefully select the beard from its background. The Pen Tool is often preferred for its precision in creating clean selections.
- Once the beard is selected, go to Select > Inverse and press Delete to remove the background.
-
Copy and Paste:
- Copy the selected beard by going to Edit > Copy.
- Paste the beard onto the person’s photo as a new layer by going to Edit > Paste.
-
Position and Resize:
- Use the Move Tool (V) to position the beard correctly on the face.
- Resize the beard using Edit > Transform > Scale. Hold Shift while scaling to maintain the aspect ratio.
-
Adjust Perspective:
- If necessary, adjust the beard’s perspective to match the angle of the face using Edit > Transform > Distort or Perspective.
-
Blend the Beard:
- Experiment with different blending modes in the Layers panel to blend the beard with the skin. Multiply, Overlay, and Soft Light are commonly used.
- Adjust the opacity of the beard layer to fine-tune the blending.
-
Refine Edges:
- Use the Eraser Tool with a soft brush to refine the edges of the beard and remove any harsh lines or artifacts.
- Create a layer mask by clicking the “Add layer mask” button at the bottom of the Layers panel. Use a soft brush to paint on the mask and blend the beard with the skin.
-
Color Correction:
- Adjust the color of the beard to match the person’s hair and skin tone using Image > Adjustments > Color Balance, Curves, or Levels.
- Create adjustment layers above the beard layer to make non-destructive color corrections.
-
Add Shadows and Highlights:
- Create new layers for shadows and highlights to add depth and realism to the beard.
- Use the Brush Tool with a soft, low-opacity brush to paint in these details.
- Set the blending mode of the shadow and highlight layers to Multiply and Screen, respectively.
-
Final Adjustments:
- Make any final adjustments to the overall image, such as sharpening or adding a filter.
- Use adjustment layers to fine-tune the colors, contrast, and brightness of the entire image.
3.2. Tips for Achieving a Realistic Look
- Pay Attention to Lighting: Ensure that the lighting on the beard matches the lighting on the person’s face. Adjust the brightness and contrast of the beard to match the overall image.
- Match the Texture: The texture of the beard should be consistent with the texture of the person’s hair. Use sharpening or blurring filters to adjust the beard’s texture.
- Blend Seamlessly: Blending the beard seamlessly with the skin is crucial for a natural look. Use blending modes, refine edges, and adjust the opacity of the beard layer to achieve the best result.
- Add Natural Imperfections: Real beards are not perfectly uniform. Add subtle variations in color, texture, and density to create a more natural look.
- Use High-Quality Images: Start with high-quality images of both the person and the beard. This will make it easier to achieve a realistic result.
3.3. Advanced Techniques
- Frequency Separation: Use frequency separation to smooth the skin and enhance the beard’s texture separately. This technique involves dividing the image into high-frequency (details) and low-frequency (tones) layers.
- Dodge and Burn: Use the Dodge and Burn tools to selectively lighten and darken areas of the beard, adding depth and dimension.
- Warp Tool: Use the Warp Tool (Edit > Transform > Warp) to subtly distort the beard and make it conform to the shape of the face.
By following these steps and tips, you can add a beard to a photo in Photoshop and achieve a realistic and convincing result. Whether you’re creating a fun image for social media or enhancing a professional portrait, the key is to pay attention to detail and make careful adjustments to ensure that the beard looks natural and fits the person’s face.
4. Can You Add A Beard To A Photo On A Mobile Device?
Yes, you can add a beard to a photo on a mobile device using various apps like Beard Booth Studio, FaceApp, and YouCam Makeup, which offer different beard styles and adjustment tools. These apps provide a quick and convenient way to experiment with facial hair styles.
Adding a beard to a photo on a mobile device has become increasingly popular due to the convenience and accessibility of smartphones and tablets. Numerous apps are available that allow users to add, adjust, and customize beards on their photos with ease.
4.1. Popular Mobile Apps for Adding Beards
-
Beard Booth Studio:
- Beard Booth Studio is a dedicated beard app that offers a wide selection of beard styles, mustaches, and other facial embellishments.
- The app allows users to resize and rotate the beard for a realistic or unrealistic look.
- It also includes easy sharing options for Facebook, Twitter, and Instagram.
- Beard Booth Studio is available for both iOS and Android devices.
-
FaceApp:
- FaceApp is an AI-powered app that can perform a variety of facial transformations, including adding beards, changing hair styles, and adjusting age and gender.
- The app uses advanced neural networks to create realistic and convincing results.
- FaceApp is available for both iOS and Android devices.
-
YouCam Makeup:
- YouCam Makeup is a beauty app that includes a beard filter, along with a range of other makeup and styling options.
- The app allows users to try on different beard styles and customize their look with various makeup effects.
- YouCam Makeup is available for both iOS and Android devices.
4.2. Steps to Add a Beard Using a Mobile App
-
Download and Install the App:
- Visit the App Store (iOS) or Google Play Store (Android) and search for a beard app such as Beard Booth Studio, FaceApp, or YouCam Makeup.
- Download and install the app on your mobile device.
-
Upload a Photo:
- Open the app and select the option to upload a photo from your device’s gallery or take a new photo using the app’s camera.
-
Choose a Beard Style:
- Browse through the available beard styles and choose one that you like.
- Some apps offer a wide variety of beard styles, while others focus on a specific look.
-
Adjust Position and Size:
- Use the app’s tools to adjust the position and size of the beard to fit the face.
- Most apps allow you to pinch and zoom to resize the beard and drag it to the correct location.
-
Blend the Beard:
- Some apps offer blending options to help the beard look more natural.
- Adjust the opacity of the beard layer to blend it with the skin.
- Use the app’s smoothing or blurring tools to soften the edges of the beard.
-
Save and Share:
- Save the edited photo to your device’s gallery or share it on social media platforms such as Facebook, Instagram, and Twitter.
4.3. Tips for Realistic Results on Mobile Devices
- Choose a High-Quality Photo: Start with a high-quality photo of the person you want to add a beard to. This will make it easier to achieve a realistic result.
- Select a Beard Style That Fits the Face: Choose a beard style that complements the person’s face shape and features.
- Adjust Lighting and Color: Pay attention to the lighting and color of the beard and adjust it to match the lighting and color of the person’s face.
- Blend the Beard Seamlessly: Blending the beard seamlessly with the skin is crucial for a natural look. Use the app’s blending options to achieve the best result.
- Avoid Over-Editing: Over-editing can make the beard look unnatural. Use the app’s tools sparingly and focus on making subtle adjustments.
By following these tips and using the right mobile app, you can add a beard to a photo on your mobile device and achieve a realistic and convincing result. Whether you’re creating a fun image for social media or experimenting with different looks, the key is to pay attention to detail and make careful adjustments to ensure that the beard looks natural and fits the person’s face.
5. How Can I Make A Digitally Added Beard Look More Natural?
To make a digitally added beard look more natural, focus on matching the lighting and color tones, refining the edges for seamless blending, and adding subtle shadows and highlights to mimic natural facial contours. Attention to these details enhances realism.
Creating a natural-looking digitally added beard requires attention to several key elements. The goal is to seamlessly integrate the beard with the subject’s face, making it appear as if it were always there.
5.1. Key Techniques for Natural Beard Integration
-
Matching Lighting and Color Tones:
- The lighting on the beard should match the lighting on the person’s face. Adjust the brightness, contrast, and exposure of the beard layer to match the overall image.
- Use color correction tools such as Color Balance, Curves, and Levels to match the color tones of the beard with the person’s skin and hair.
- Pay attention to the highlights and shadows on the face and replicate them on the beard.
-
Refining Edges for Seamless Blending:
- Use the Eraser Tool with a soft brush to refine the edges of the beard and remove any harsh lines or artifacts.
- Create a layer mask by clicking the “Add layer mask” button at the bottom of the Layers panel. Use a soft brush to paint on the mask and blend the beard with the skin.
- Use the Smudge Tool to gently blend the edges of the beard with the skin.
-
Adding Subtle Shadows and Highlights:
- Create new layers for shadows and highlights to add depth and realism to the beard.
- Use the Brush Tool with a soft, low-opacity brush to paint in these details.
- Set the blending mode of the shadow and highlight layers to Multiply and Screen, respectively.
- Pay attention to the natural contours of the face and add shadows and highlights accordingly.
-
Matching Texture and Detail:
- The texture of the beard should be consistent with the texture of the person’s hair. Use sharpening or blurring filters to adjust the beard’s texture.
- Add subtle variations in color, texture, and density to create a more natural look.
- Use the Clone Stamp Tool to replicate small details from the person’s hair onto the beard.
-
Using Realistic Beard Images:
- Start with a high-quality image of a realistic beard. Avoid using cartoonish or stylized beards.
- Choose a beard that complements the person’s face shape and features.
- Consider the length, thickness, and style of the beard when making your selection.
5.2. Advanced Techniques for Enhanced Realism
-
Frequency Separation:
- Use frequency separation to smooth the skin and enhance the beard’s texture separately. This technique involves dividing the image into high-frequency (details) and low-frequency (tones) layers.
- Apply a slight blur to the low-frequency layer to smooth the skin.
- Sharpen the high-frequency layer to enhance the beard’s texture.
-
Dodge and Burn:
- Use the Dodge and Burn tools to selectively lighten and darken areas of the beard, adding depth and dimension.
- Dodge the areas of the beard that would naturally catch the light, such as the top of the mustache and the edges of the beard.
- Burn the areas of the beard that would be in shadow, such as the underside of the chin and the areas around the mouth.
-
Warp Tool:
- Use the Warp Tool (Edit > Transform > Warp) to subtly distort the beard and make it conform to the shape of the face.
- Adjust the beard to follow the curves of the jawline and chin.
- Use the Warp Tool to create subtle variations in the beard’s shape and direction.
5.3. Common Mistakes to Avoid
- Over-Sharpening: Over-sharpening the beard can make it look unnatural and artificial. Use sharpening filters sparingly and focus on enhancing the beard’s texture without creating harsh lines or artifacts.
- Ignoring Lighting and Shadows: Failing to match the lighting and shadows on the beard with the lighting and shadows on the face can make the beard look out of place. Pay close attention to the direction and intensity of the light and replicate it on the beard.
- Using Unrealistic Beard Images: Using cartoonish or stylized beard images can make the overall result look unrealistic. Choose high-quality images of realistic beards that complement the person’s face shape and features.
- Over-Editing: Over-editing can make the beard look unnatural and artificial. Use the app’s tools sparingly and focus on making subtle adjustments that enhance the beard’s realism.
By following these techniques and tips, you can make a digitally added beard look more natural and achieve a convincing result. Whether you’re using Photoshop, GIMP, or a mobile app, the key is to pay attention to detail and make careful adjustments that seamlessly integrate the beard with the subject’s face.
6. What Are Some Fun And Creative Ways To Use A Photo With An Added Beard?
Fun and creative uses for a photo with an added beard include creating humorous avatars, imagining historical or fictional character transformations, designing personalized greeting cards, or producing engaging social media content with a unique twist.
Adding a beard to a photo opens up a world of creative possibilities. Whether you’re looking to create humorous images, explore different looks, or enhance your social media content, the options are endless.
6.1. Creative Applications for Bearded Photos
-
Humorous Avatars and Profile Pictures:
- Create a funny and memorable avatar by adding a ridiculous or unexpected beard to your photo.
- Use the bearded photo as your profile picture on social media or online forums.
- Experiment with different beard styles and expressions to create a unique and eye-catching avatar.
-
Historical or Fictional Character Transformations:
- Transform yourself into a famous historical figure by adding a beard that matches their iconic look.
- Imagine yourself as a character from your favorite book, movie, or TV show by adding a beard that fits their personality and style.
- Create a series of character transformations and share them on social media.
-
Personalized Greeting Cards and Gifts:
- Create a personalized greeting card by adding a beard to a photo of yourself or a friend.
- Use the bearded photo to create a custom t-shirt, mug, or other gift.
- Design a series of greeting cards with different bearded photos for various occasions.
-
Engaging Social Media Content:
- Share your bearded photo on social media and ask your followers to guess which beard style you’re wearing.
- Create a “before and after” photo showing yourself with and without a beard.
- Use the bearded photo as part of a creative social media campaign or challenge.
-
Digital Art and Photo Manipulation Projects:
- Incorporate the bearded photo into a larger digital art project or photo manipulation.
- Use the bearded photo as a starting point for creating surreal or fantastical images.
- Experiment with different blending modes, filters, and effects to create unique and visually stunning artwork.
6.2. Examples of Creative Beard Transformations
- The Hipster Makeover: Add a long, bushy beard, a beanie, and some glasses to create a hipster look.
- The Viking Warrior: Add a braided beard, a horned helmet, and some battle scars to transform yourself into a Viking warrior.
- The Santa Claus: Add a white beard, a red hat, and a jolly expression to become Santa Claus.
- The Pirate Captain: Add a long, scraggly beard, an eye patch, and a pirate hat to become a pirate captain.
- The Wizard: Add a long, flowing beard, a pointed hat, and a magical staff to become a wizard.
6.3. Tips for Creative Beard Use
- Think Outside the Box: Don’t be afraid to experiment with different beard styles, expressions, and backgrounds to create unique and unexpected images.
- Use High-Quality Images: Start with high-quality images of both the person and the beard. This will make it easier to achieve a realistic and visually appealing result.
- Pay Attention to Detail: Pay attention to the lighting, color, and texture of the beard and make sure it matches the overall image.
- Have Fun: The most important thing is to have fun and let your creativity flow. Don’t worry about being perfect, just enjoy the process of creating unique and humorous images.
By following these tips and exploring the endless creative possibilities, you can use a photo with an added beard to create humorous avatars, imagine historical or fictional character transformations, design personalized greeting cards, or produce engaging social media content with a unique twist. Whether you’re a professional artist or a casual user, the key is to let your imagination run wild and create images that are both fun and visually appealing.
7. What Should I Consider When Choosing A Beard Style To Add To A Photo?
When choosing a beard style to add to a photo, consider the subject’s face shape, hair color, skin tone, and the overall aesthetic you aim to achieve. The beard should complement the subject’s features and align with the desired mood or theme of the image.
Selecting the right beard style is crucial for creating a convincing and visually appealing result. The beard should complement the subject’s features and align with the overall aesthetic of the image.
7.1. Key Factors to Consider When Choosing a Beard Style
-
Face Shape:
- The beard style should complement the subject’s face shape. Different beard styles can help to balance and enhance various face shapes.
- For example, a square face may benefit from a rounded beard style, while a round face may benefit from a more angular beard style.
- A heart-shaped face may benefit from a beard that adds width to the jawline, while an oblong face may benefit from a shorter beard style.
-
Hair Color:
- The beard color should match or complement the subject’s hair color. A beard that is too different in color from the hair can look unnatural.
- Consider the undertones of the hair and beard color. Warm hair colors may pair well with warm beard colors, while cool hair colors may pair well with cool beard colors.
-
Skin Tone:
- The beard color should also complement the subject’s skin tone. A beard that is too light or too dark for the skin tone can look unflattering.
- Consider the contrast between the beard color and the skin tone. A darker beard can create a striking contrast with lighter skin, while a lighter beard can create a softer look.
-
Overall Aesthetic:
- The beard style should align with the overall aesthetic of the image. Consider the desired mood, theme, and style of the image.
- For example, a rugged and masculine aesthetic may call for a full and bushy beard, while a more refined and sophisticated aesthetic may call for a shorter and well-groomed beard.
-
Personal Style:
- The beard style should also reflect the subject’s personal style and preferences. Choose a beard style that the subject would feel comfortable and confident wearing in real life.
- Consider the subject’s personality and lifestyle when making your selection. A more adventurous and outdoorsy person may prefer a more rugged and untamed beard style, while a more professional and corporate person may prefer a more polished and refined beard style.
7.2. Common Beard Styles and Their Characteristics
- The Full Beard: A classic and versatile beard style that covers the entire chin and cheeks. Suitable for most face shapes and personal styles.
- The Goatee: A beard style that covers the chin but not the cheeks. Can help to elongate the face and add definition to the jawline.
- The Van Dyke: A beard style that combines a goatee with a mustache. Adds a touch of sophistication and elegance.
- The Stubble: A short and trimmed beard style that adds a touch of ruggedness and masculinity. Easy to maintain and suitable for most face shapes.
- The Mutton Chops: A beard style that features long sideburns that extend down to the corners of the mouth. A bold and unconventional style that can add a touch of eccentricity.
7.3. Tips for Choosing the Right Beard Style
- Experiment with Different Styles: Try on different beard styles using a mobile app or photo editing software to see which one looks best on the subject.
- Consider the Subject’s Features: Choose a beard style that complements the subject’s features, such as their eye color, nose shape, and lip size.
- Ask for Feedback: Get feedback from friends, family, or colleagues on which beard style they think looks best.
- Don’t Be Afraid to Break the Rules: While there are some general guidelines to follow, don’t be afraid to experiment with different beard styles and create a unique look that reflects your personal style.
By considering these factors and following these tips, you can choose a beard style to add to a photo that complements the subject’s features, aligns with the overall aesthetic of the image, and reflects the subject’s personal style. Whether you’re creating a fun image for social media or enhancing a professional portrait, the key is to choose a beard style that looks natural and visually appealing.
8. What Are Common Mistakes To Avoid When Adding A Beard To A Photo?
Common mistakes to avoid when adding a beard to a photo