Live Photos on iPhone bring your still images to life by capturing a few moments before and after the shot. This feature adds motion and sound, turning ordinary photos into dynamic memories. If you’re wondering how to activate this feature and make the most of it, you’re in the right place. This guide will walk you through activating Live Photos on your iPhone and exploring its various functionalities.
Activating Live Photos: Step-by-Step Guide
Turning on Live Photos on your iPhone is straightforward. Here’s how you can activate it directly from your Camera app:
-
Launch the Camera App: Find and tap the Camera app icon on your iPhone’s home screen.
-
Ensure Photo Mode is Selected: At the bottom of the camera interface, make sure “Photo” mode is selected. Swipe left or right to switch modes if needed.
-
Locate the Live Photos Button: Look for the Live Photos button at the top right corner of your screen. It’s represented by a series of concentric circles.
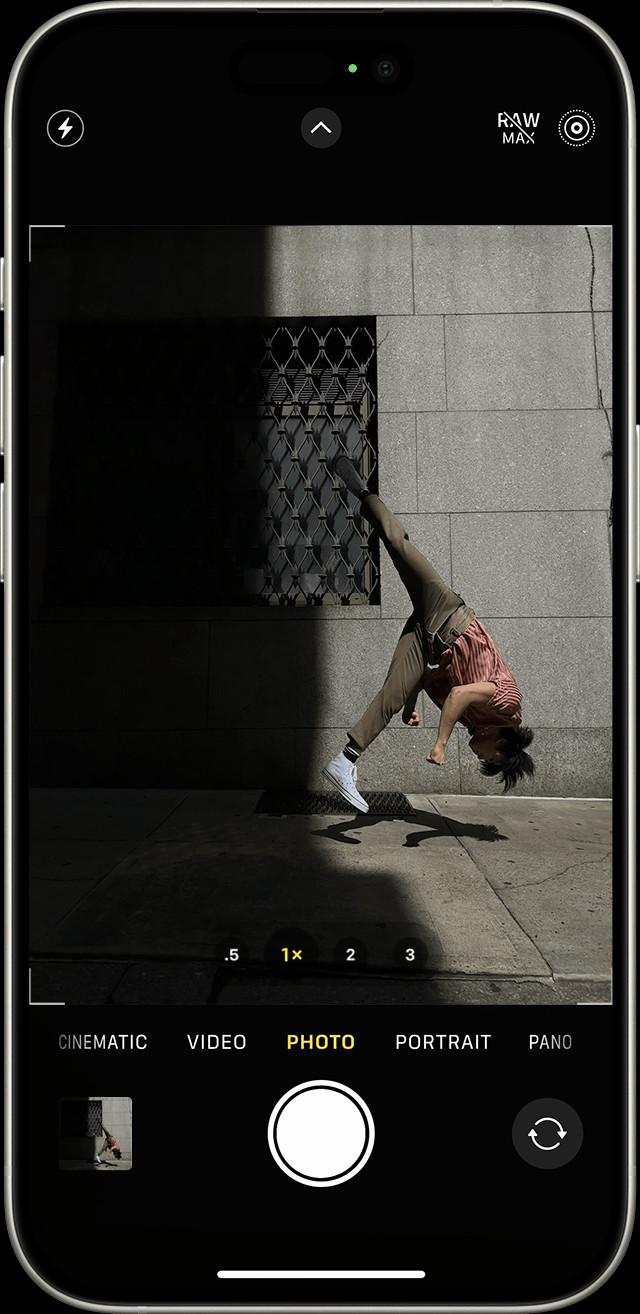 Live Photos button highlighted in the Camera app on an iPhone screen.
Live Photos button highlighted in the Camera app on an iPhone screen. -
Toggle Live Photos On: If the Live Photos icon has diagonal lines through it, tap it to turn Live Photos on. When activated, the icon will turn yellow (or another prominent color depending on your iOS version), indicating that Live Photos is now enabled.
-
Capture Your Live Photo: Once activated, simply frame your shot and press the shutter button. Your iPhone will now capture a short video clip along with the still image.
Best Practices for Taking Live Photos
To ensure you capture the best Live Photos, keep these tips in mind:
- Hold Still: Keep your iPhone steady for a second or two before and after pressing the shutter button. This minimizes blur and ensures smooth motion in your Live Photo.
- Capture Natural Motion: Live Photos are most engaging when they capture natural movement, such as a smile spreading across a face, wind blowing through hair, or waves crashing on a beach.
- Experiment with Subjects: Try capturing Live Photos of various subjects, from people and pets to landscapes and cityscapes, to see how motion enhances your photos.
Finding and Playing Your Live Photos
After capturing Live Photos, accessing and playing them is simple within the Photos app:
-
Open the Photos App: Tap the Photos app icon on your home screen.
-
Navigate to Albums: At the bottom of the Photos app, tap the “Albums” tab.
-
Find the Live Photos Album: Scroll down to the “Media Types” section and tap on “Live Photos”. This album automatically collects all the Live Photos you’ve taken.
 Live Photos album location within the Photos app on iPhone.
Live Photos album location within the Photos app on iPhone. -
Play a Live Photo: Tap on any photo in the Live Photos album to open it. To play the live motion and sound, firmly press and hold on the photo. Releasing your finger will revert it back to a still image.
Editing Your Live Photos: Key Photo and Effects
Live Photos offer creative editing options to enhance your dynamic images:
Changing the Key Photo
The key photo is the still frame that represents your Live Photo. You can change it to a different frame from the captured motion sequence:
- Open and Edit: Open the Live Photo you want to edit in the Photos app and tap “Edit” in the top right corner.
- Access Live Photo Edit Tools: Tap the Live Photos icon (concentric circles) in the edit interface.
- Select a New Key Photo: A frame viewer will appear at the bottom. Drag the slider to browse through the frames of your Live Photo.
- Make Key Photo: Once you’ve selected your desired frame, release your finger and tap “Make Key Photo”.
- Save Changes: Tap “Done” to save your changes.
Adding Live Photo Effects: Loop, Bounce, and Long Exposure
iPhone offers built-in effects to transform your Live Photos into fun animations:
-
Open a Live Photo: Select a Live Photo in the Photos app.
-
Access Effects Menu: Swipe up on the Live Photo to reveal the effects menu, or tap the Live Photos icon at the top of the screen while viewing the photo.
-
Choose an Effect: Select from the following effects:
- Loop: Plays your Live Photo in a continuous looping video.
- Bounce: Plays your Live Photo forward and then reverses it back and forth, creating a “bouncing” effect.
- Long Exposure: Simulates a long exposure effect, blurring motion like waterfalls or light trails, similar to professional DSLR techniques.
Sharing Live Photos
Sharing your Live Photos allows others to experience the motion and sound you captured:
- Select and Share: Open the Live Photo you wish to share and tap the Share button (the upward-pointing arrow) in the bottom left corner.
- Choose Sharing Method: Select your preferred sharing method, such as Messages, Mail, social media apps, or AirDrop.
Important Sharing Notes:
- When sharing via Messages to other Apple devices, Live Photos are sent and received as dynamic images. Recipients can press and hold to play them.
- Sharing via Mail typically sends Live Photos as still images.
- Social media platforms may handle Live Photos differently. Some may convert them to GIFs or still images. Check the specific platform’s compatibility for Live Photos.
Turning Off Live Photos
While Live Photos is enabled by default, you can easily turn it off if you prefer to capture still images only:
Temporary Deactivation:
- In the Camera app, simply tap the Live Photos button at the top to toggle it off. When deactivated, the icon will have a slash through it. However, Live Photos will automatically reactivate the next time you open the Camera app.
Permanent Deactivation:
To keep Live Photos turned off persistently, you need to adjust your settings:
- Open Settings App: Go to the Settings app on your iPhone’s home screen.
- Navigate to Camera Settings: Scroll down and tap on “Camera”.
- Preserve Settings: Tap on “Preserve Settings”.
- Enable Live Photo Preservation: Toggle the switch next to “Live Photo” to the “on” position (green). This ensures your Live Photo preference (on or off) is saved across camera sessions.
By mastering these steps, you can fully activate and utilize Live Photos on your iPhone to capture and share more engaging and dynamic memories. Experiment with different subjects, editing tools, and sharing options to unlock the full potential of this exciting iPhone camera feature.