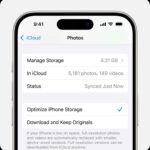Accessing recently deleted photos on your iPhone is straightforward; dfphoto.net can help you recover those cherished memories using simple steps. You can easily retrieve your lost photos from the Recently Deleted album, offering a second chance to restore valuable visual content. This process ensures that you can recover images and videos, preventing permanent loss and ensuring that your iPhone photo library remains intact with advanced data recovery techniques and digital asset management.
1. What Happens When You Delete Photos on Your iPhone?
When you delete photos on your iPhone, they aren’t immediately gone forever. Instead, they’re moved to a “Recently Deleted” album, acting as a safety net that gives you a chance to recover them if you change your mind. This feature ensures that you can retrieve accidentally deleted photos, providing peace of mind and a safeguard against permanent data loss with photo management and data security.
1.1. The Recently Deleted Album: Your First Stop
The Recently Deleted album is where deleted photos and videos reside for 30 days. After this period, they’re permanently removed from your device. This temporary storage allows you to recover items you didn’t mean to delete, ensuring that your important memories aren’t lost forever with iPhone photography and mobile photography.
1.2. How to Find the Recently Deleted Album
To access the Recently Deleted album:
- Open the Photos app on your iPhone.
- Tap the Albums tab at the bottom of the screen.
- Scroll down to the Utilities section.
- Tap on Recently Deleted.
Once inside, you’ll see all the photos and videos you’ve deleted within the last 30 days with digital preservation and media recovery.
2. Steps to Recover Recently Deleted Photos on iPhone
Recovering photos from the Recently Deleted album is a simple process. Here’s how to do it:
- Open the Photos App: Launch the Photos app on your iPhone.
- Navigate to Albums: Tap the Albums tab at the bottom of the screen.
- Find Recently Deleted: Scroll down to the Utilities section and tap on Recently Deleted.
- Select Photos to Recover:
- To recover a single photo: Tap on the photo.
- To recover multiple photos: Tap Select in the upper-right corner, then tap each photo you want to recover.
- Recover the Photos:
- For a single photo: Tap Recover at the bottom of the screen.
- For multiple photos: Tap Recover at the bottom of the screen, then tap Recover Photos.
- Confirm Recovery: Confirm that you want to recover the selected photos with photo restoration and image retrieval.
2.1. What If the Recently Deleted Album is Locked?
In iOS 16 and later, the Recently Deleted album is locked by default, requiring Face ID or Touch ID to access it. This security feature protects your privacy, ensuring that only you can view and recover deleted photos with biometric authentication and privacy protection.
To unlock the album:
- Navigate to the Recently Deleted album as described above.
- You’ll be prompted to use Face ID or Touch ID.
- Authenticate to unlock and view the contents of the album.
If Face ID or Touch ID isn’t working, you may need to enter your passcode with iPhone security and data access.
3. What to Do If Photos Are Permanently Deleted
If the 30-day window has passed, or you’ve manually deleted photos from the Recently Deleted album, the photos are permanently deleted from your iPhone. However, there are still a few potential avenues for recovery with data recovery software and professional services.
3.1. Check Your iCloud Backup
If you use iCloud Photos, your photos might be backed up to iCloud. You can check your iCloud backup to see if the deleted photos are there.
-
Verify iCloud Photos is Enabled: Go to Settings > [Your Name] > iCloud > Photos, and make sure iCloud Photos is turned on.
-
Restore from iCloud Backup
- Erase Your iPhone: Go to Settings > General > Transfer or Reset iPhone > Erase All Content and Settings. This will completely wipe your iPhone, so ensure you have other backups if needed.
- Restore from iCloud: Follow the on-screen instructions to set up your iPhone, and when prompted, choose to restore from an iCloud backup.
- Select the Backup: Choose a backup that you believe contains the deleted photos.
Restoring from an iCloud backup will revert your iPhone to the state it was in when the backup was created. This means any data created after the backup date will be lost with cloud storage and data synchronization.
3.2. Use iTunes or Finder Backup
If you regularly back up your iPhone to your computer using iTunes (or Finder on macOS Catalina and later), you might be able to recover the photos from a previous backup.
- Connect Your iPhone to Your Computer: Use a USB cable to connect your iPhone to the computer you use for backups.
- Open iTunes or Finder:
- iTunes: Open iTunes if you’re using macOS Mojave or earlier, or a Windows PC.
- Finder: Open Finder if you’re using macOS Catalina or later.
- Select Your iPhone:
- iTunes: Click the iPhone icon near the top left of the iTunes window.
- Finder: Select your iPhone from the Locations section in the sidebar.
- Restore from Backup:
- iTunes: Click Restore Backup.
- Finder: Click Restore iPhone.
- Choose the Backup: Select the most relevant backup from the list. Make sure it’s a backup that likely contains the deleted photos.
- Start the Restore: Click Restore and wait for the process to complete. Your iPhone will restart, and the data from the backup will be copied onto your device.
Similar to iCloud restore, restoring from an iTunes or Finder backup will revert your iPhone to a previous state. Any data created after the backup date will be lost with local backups and device restoration.
3.3. Third-Party Data Recovery Software
Several third-party data recovery software options are available that claim to recover permanently deleted data from iPhones. These tools scan your device for residual data that hasn’t been overwritten with data recovery tools and forensic data recovery.
Some popular options include:
- EaseUS MobiSaver
- Dr.Fone – Data Recovery (iOS)
- iMobie PhoneRescue
To use these tools:
- Download and Install: Download and install the software on your computer.
- Connect Your iPhone: Connect your iPhone to your computer using a USB cable.
- Run the Scan: Follow the software’s instructions to scan your iPhone for lost data.
- Preview and Recover: Preview the recoverable photos and select the ones you want to restore.
- Save the Recovered Photos: Save the recovered photos to your computer.
These tools aren’t guaranteed to recover all deleted photos, especially if the data has been overwritten. Additionally, using such software may come with risks, so it’s essential to choose reputable software and follow instructions carefully with data security and privacy concerns.
3.4. Contact a Professional Data Recovery Service
If the photos are extremely important and you’ve exhausted all other options, consider contacting a professional data recovery service. These services have specialized equipment and expertise to recover data from damaged or inaccessible devices with professional data recovery and specialized equipment.
Professional data recovery can be expensive and isn’t always successful, but it might be worth considering if the photos are irreplaceable with data retrieval and expert assistance.
4. Preventing Future Photo Loss
To avoid the stress of losing photos in the future, implement these preventative measures with data protection and proactive measures.
4.1. Enable iCloud Photos
iCloud Photos automatically uploads and stores your photos and videos in iCloud, ensuring they are backed up and accessible across all your Apple devices.
To enable iCloud Photos:
- Go to Settings > [Your Name] > iCloud > Photos.
- Toggle iCloud Photos to the on position.
With iCloud Photos enabled, any photo you take on your iPhone will automatically be backed up to iCloud with cloud backup and cross-device accessibility.
4.2. Regular Backups to Computer
Backing up your iPhone to your computer using iTunes or Finder provides an additional layer of protection.
To back up your iPhone to your computer:
- Connect your iPhone to your computer.
- Open iTunes (or Finder on macOS Catalina and later).
- Select your iPhone.
- Click Back Up Now.
Regular backups ensure that you have a recent copy of your data, including photos, in case something goes wrong with your device or iCloud with local backups and data redundancy.
4.3. Use Third-Party Backup Services
Consider using third-party backup services like Google Photos, Dropbox, or Amazon Photos. These services offer additional storage and backup options for your photos and videos with third-party backups and additional storage.
4.4. Be Mindful When Deleting Photos
Take a moment to review photos before deleting them to avoid accidental deletions.
4.5. Regularly Check the Recently Deleted Album
Make it a habit to check the Recently Deleted album periodically to recover any photos you might have accidentally deleted with accidental deletion prevention and regular maintenance.
5. Understanding iCloud Shared Photo Library and Deletion
If you’re using iCloud Shared Photo Library, it’s essential to understand how deleting photos works within a shared library with collaborative albums and shared data management.
5.1. How Shared Libraries Work
iCloud Shared Photo Library allows you to share photos and videos with up to five other people. Everyone in the shared library can add, edit, and delete content with collaborative sharing and group content management.
5.2. Deleting Photos in a Shared Library
When someone deletes a photo or video from the Shared Library, it no longer appears for anyone in the library. However, only the person who added the photo or video to the Shared Library can permanently delete or recover it from the Recently Deleted folder with user permissions and access control.
5.3. Recovering Photos from a Shared Library
If a photo is deleted from the Shared Library, you have 30 days to recover it from the Recently Deleted album, but only if you were the one who added it. If someone else added the photo, they are the only ones who can recover it with shared album recovery and user-specific restoration.
6. Common Scenarios and Solutions
Here are some common scenarios you might encounter when trying to recover deleted photos and their solutions with troubleshooting and practical solutions.
6.1. Photos Not Appearing in Recently Deleted
- Check iCloud Sync: Ensure that iCloud Photos is enabled and that your photos have fully synced to iCloud.
- Recently Deleted Empty: If the Recently Deleted album is empty, the photos may have already been permanently deleted.
- Date and Time Settings: Verify that your iPhone’s date and time settings are correct, as this can affect how photos are organized in the Recently Deleted album.
6.2. Unable to Unlock Recently Deleted Album
- Face ID/Touch ID Issues: Ensure that Face ID or Touch ID is properly set up and working on your iPhone.
- Passcode: If Face ID/Touch ID isn’t working, use your iPhone passcode to unlock the album.
- Settings: Check if Face ID/Touch ID is enabled for the Photos app in Settings > Face ID & Passcode (or Touch ID & Passcode).
6.3. Photos Deleted from iCloud Permanently
- Check iCloud Backup: Verify if the photos are backed up in iCloud.
- Recently Deleted in iCloud: Check the Recently Deleted album in iCloud as well.
- Contact Apple Support: Contact Apple Support for assistance, as they might be able to help recover permanently deleted photos in some cases.
6.4. Third-Party Recovery Software Not Working
- Choose Reputable Software: Use reputable data recovery software to avoid potential risks.
- Follow Instructions: Carefully follow the software’s instructions.
- Compatibility: Ensure that the software is compatible with your iPhone model and iOS version.
7. The Role of dfphoto.net in Photo Management
dfphoto.net offers a wealth of resources for photographers, including tips on photo management, data recovery, and best practices for preserving your visual memories. Whether you’re a professional photographer or someone who simply loves taking photos, dfphoto.net provides valuable information and tools to help you manage your photo library effectively.
7.1. Photo Management Tips
- Organize Your Photos: Learn how to organize your photos into albums and folders for easy access.
- Use Metadata: Understand the importance of metadata and how to use it to tag and describe your photos.
- Regular Backups: Get reminders and tips on performing regular backups to protect your photos.
7.2. Data Recovery Resources
- Guides and Tutorials: Access guides and tutorials on recovering deleted photos and videos.
- Software Recommendations: Find recommendations for reputable data recovery software.
- Professional Services: Get information on finding professional data recovery services.
7.3. Best Practices for Photo Preservation
- Storage Solutions: Learn about different storage solutions for your photos, including cloud storage and local storage options.
- Archiving: Understand how to archive your photos for long-term preservation.
- File Formats: Get information on the best file formats for preserving your photos.
8. Keeping Up with the Latest iOS Updates
Apple frequently updates iOS, and these updates can sometimes affect how photos are managed and stored on your iPhone. Staying up-to-date with the latest iOS version ensures that you have access to the latest features and security updates related to photo management with software updates and feature enhancements.
8.1. How to Update iOS
To update your iPhone to the latest version of iOS:
- Go to Settings > General > Software Update.
- Your iPhone will check for available updates.
- If an update is available, tap Download and Install.
- Follow the on-screen instructions to complete the update.
8.2. Staying Informed About Photo-Related Updates
Keep an eye on Apple’s release notes and announcements to stay informed about any changes or improvements related to photo management in iOS updates.
9. Advanced Techniques for Photo Recovery
For advanced users, there are some additional techniques that can be used to recover deleted photos. These methods may require technical knowledge and should be approached with caution with advanced data recovery and technical expertise.
9.1. Disk Imaging
Disk imaging involves creating an exact copy of your iPhone’s storage. This image can then be analyzed for recoverable data without directly modifying the original device with disk imaging and forensic analysis.
9.2. File Carving
File carving is a technique used to identify and recover files based on their headers and footers, even if the file system metadata is damaged or missing with file carving and data reconstruction.
9.3. Hex Editing
Hex editing involves examining the raw data on your iPhone’s storage using a hex editor. This can be used to manually search for and recover deleted photo files with hex editing and manual data retrieval.
10. The Future of Photo Recovery Technology
Photo recovery technology is constantly evolving, with new tools and techniques being developed to help users recover lost photos and videos. As technology advances, it’s likely that photo recovery will become even more effective and accessible with technology advancements and future trends.
10.1. AI and Machine Learning
AI and machine learning are being used to develop more advanced data recovery algorithms that can identify and recover deleted files more accurately with artificial intelligence and machine learning.
10.2. Cloud-Based Recovery
Cloud-based recovery services are emerging, allowing users to recover deleted photos directly from the cloud without needing to connect their devices to a computer with cloud-based recovery and remote data access.
10.3. Improved Data Security
As data security becomes increasingly important, new technologies are being developed to protect photos and videos from accidental deletion and data loss with enhanced security and data protection.
FAQ: How to Access Recently Deleted Photos on iPhone
1. Where can I find the Recently Deleted album on my iPhone?
The Recently Deleted album is located in the Photos app under the Albums tab. Scroll down to the Utilities section to find it. This album stores your deleted photos for 30 days, giving you a chance to recover them with iPhone data recovery and photo restoration.
2. How do I recover a photo from the Recently Deleted album?
To recover a photo, open the Recently Deleted album, select the photo, and tap Recover. For multiple photos, tap Select, choose the photos, tap Recover, then confirm. This simple process restores your photos to your library, ensuring they are back where they belong with simple recovery steps and data retrieval.
3. Why is the Recently Deleted album locked on my iPhone?
In iOS 16 and later, the Recently Deleted album is locked by default and requires Face ID, Touch ID, or your passcode to access it. This security feature protects your privacy, ensuring only you can view and recover deleted photos with biometric security and privacy protection.
4. What happens if I delete a photo from the Recently Deleted album?
If you delete a photo from the Recently Deleted album, it is permanently removed from your iPhone and cannot be recovered from the device itself. Be cautious when deleting photos from this album with permanent deletion and data loss prevention.
5. Can I recover photos that were permanently deleted from my iPhone?
If photos are permanently deleted, you can check your iCloud backup or iTunes/Finder backup. Third-party data recovery software or professional services might also help, though success isn’t guaranteed with advanced recovery methods and data retrieval options.
6. How can I prevent accidentally deleting photos on my iPhone?
To prevent accidental deletions, enable iCloud Photos for automatic backup, regularly back up your iPhone to your computer, and be mindful when deleting photos. Checking the Recently Deleted album periodically can also help catch accidental deletions with data protection and backup strategies.
7. What should I do if photos are missing from my iCloud Photos?
If photos are missing from iCloud Photos, ensure that iCloud Photos is enabled on your device and that you are signed in with the correct Apple ID. Also, check the Recently Deleted album in iCloud for any accidentally deleted photos with cloud storage solutions and account verification.
8. How does deleting photos work in iCloud Shared Photo Library?
In iCloud Shared Photo Library, anyone can delete photos, but only the person who added the photo can permanently delete or recover it from the Recently Deleted folder. This ensures control over your contributions and allows for easy collaboration with user access and shared data management.
9. Is it possible to recover photos from a damaged iPhone?
Recovering photos from a damaged iPhone can be challenging but may be possible with professional data recovery services. These services have specialized equipment and expertise to recover data from damaged devices with expert data recovery and damaged device retrieval.
10. What are some recommended third-party data recovery software options for iPhones?
Some recommended third-party data recovery software options include EaseUS MobiSaver, Dr.Fone – Data Recovery (iOS), and iMobie PhoneRescue. Choose reputable software and follow instructions carefully to avoid potential risks with data recovery tools and software recommendations.
Losing precious photos can be distressing, but understanding how to access the Recently Deleted album on your iPhone and exploring other recovery options can help you retrieve those important memories. Remember to implement preventative measures to safeguard your photos in the future. dfphoto.net is here to support you with more in-depth guides, tips, and resources to enhance your photography journey. Explore our website today and connect with a vibrant community of photography enthusiasts. Discover the art of digital photography at dfphoto.net, where we equip you with the skills to capture unforgettable moments and preserve them for a lifetime with educational resources and community support. Visit dfphoto.net at Address: 1600 St Michael’s Dr, Santa Fe, NM 87505, United States. Phone: +1 (505) 471-6001.