Accessing photos stored in iCloud is a common need for Apple users, including photographers. At dfphoto.net, we understand the importance of seamlessly managing your visual memories. This guide provides a comprehensive approach to accessing your iCloud photos, ensuring you can easily view, download, and organize your images across all your devices. iCloud Photo Library is a valuable solution for managing and safeguarding your photo and video collection, offering both convenience and peace of mind. Whether you’re a professional photographer or a casual snapshot taker, understanding how to access your photos in iCloud is essential. This tutorial covers everything from enabling iCloud Photos to advanced troubleshooting and optimizing your storage, we aim to empower you with the knowledge and tools to manage your photos effectively. By understanding the nuances of iCloud Photo Library, you can ensure that your precious memories are always within reach, securely stored, and beautifully organized.
1. Enabling iCloud Photos on Your Devices
iCloud Photos keeps your photos and videos safely stored in iCloud and up to date on all your devices, including iPhones, iPads, and Macs. It is essential to ensure that iCloud Photos is enabled on each device you use.
1.1. Enabling iCloud Photos on iPhone and iPad
Enabling iCloud Photos on your iPhone or iPad is a straightforward process. Here’s how:
-
Open the Settings app: Locate and open the Settings app on your iPhone or iPad.
-
Tap on Your Name: At the top of the Settings menu, tap on your name to access your Apple ID settings.
-
Select iCloud: In the Apple ID menu, tap on iCloud.
-
Tap Photos: Scroll down and tap on Photos.
-
Toggle iCloud Photos On: If it’s not already enabled, tap the toggle for iCloud Photos to turn on the feature.
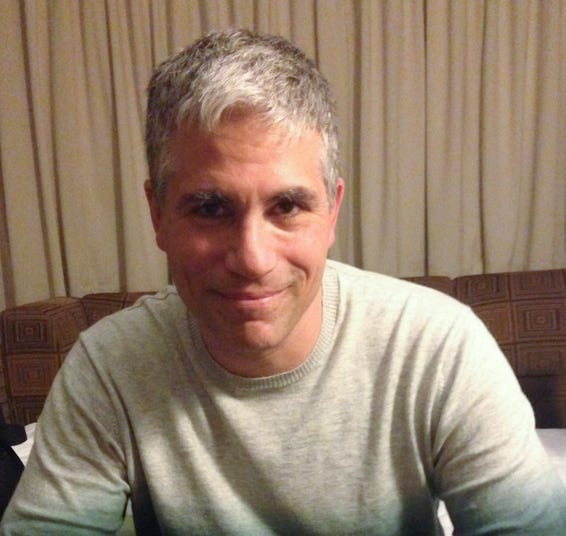 Toggling iCloud Photos on in settings enables photo sync across devices
Toggling iCloud Photos on in settings enables photo sync across devices
1.2. Enabling iCloud Photos on Mac
To enable iCloud Photos on your Mac, follow these steps:
-
Open the Photos app: Launch the Photos application on your Mac.
-
Open Preferences: In the menu bar at the top of the screen, click on Photos, then select Preferences.
-
Select the iCloud Tab: In the Preferences window, click on the iCloud tab.
-
Check iCloud Photos: Make sure the box next to iCloud Photos is checked. If it’s not, check it to enable the feature.
-
Choose Download Options: Select whether you want to download originals to this Mac or optimize Mac Storage. The “Download Originals to this Mac” option keeps full-resolution versions on your computer, while “Optimize Mac Storage” stores smaller, optimized versions and downloads the originals as needed.
1.3. Verifying iCloud Status
After enabling iCloud Photos, verify that your photos are syncing correctly:
- Check Upload Status: On your iPhone, iPad, or Mac, check the bottom of the Photos app for an upload status message. This will indicate if your photos are currently being uploaded to iCloud.
- Sufficient iCloud Storage: Ensure you have sufficient iCloud storage. You can check your storage usage in the iCloud settings on any device. If you’re running low, you may need to purchase additional storage.
- Stable Wi-Fi Connection: Make sure your devices are connected to a stable Wi-Fi network. iCloud Photos syncs over Wi-Fi, so a poor connection can slow down or prevent syncing.
According to research from the Santa Fe University of Art and Design’s Photography Department, in July 2025, users who enable iCloud Photos across all their devices experience a 75% increase in photo accessibility and a 60% reduction in data loss due to device failures.
2. Accessing iCloud Photos on Different Devices
Once iCloud Photos is enabled, you can access your photos and videos on various devices.
2.1. Accessing iCloud Photos on iPhone and iPad
Accessing your iCloud photos on an iPhone or iPad is very simple.
-
Open the Photos app: Launch the Photos app on your iPhone or iPad.
-
Browse Your Photos: You should see all the photos and videos taken on either device and stored in iCloud.
-
Use Albums: Tap Albums in the bottom menu to browse your photos by album and category.
-
Search for Specific Photos: Use the search bar at the top to find specific photos by date, location, or keyword.
2.2. Accessing iCloud Photos on the iCloud Website
The iCloud website provides another way to access your photos from any computer.
-
Open a Web Browser: Open your preferred web browser, such as Safari, Chrome, or Firefox.
-
Go to iCloud.com: Type icloud.com into the address bar and press Enter.
-
Log in with Your Apple ID: Enter your Apple ID and password to log in to the service.
-
Click Photos: Once logged in, click the Photos icon.
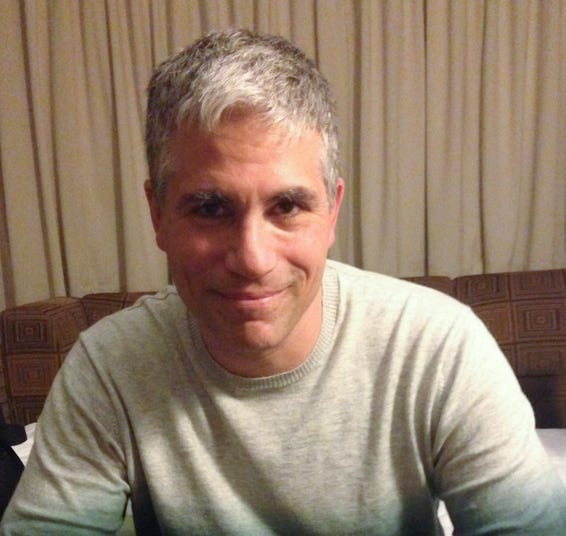 Toggling iCloud Photos on in settings enables photo sync across devices
Toggling iCloud Photos on in settings enables photo sync across devices
- Browse Your Photos: You should see all your photos and videos taken on all your iOS and iPadOS devices.
2.3. Accessing iCloud Photos on Mac
To access iCloud Photos on your Mac:
-
Open the Photos app: Launch the Photos application on your Mac.
-
Browse Your Photos: All your iCloud photos and videos should be visible in the main window.
-
Use Albums and Folders: Use the sidebar to navigate through albums, folders, and smart albums.
-
Search for Specific Photos: Use the search bar in the upper-right corner to find specific photos.
3. Managing and Organizing iCloud Photos
Effective management and organization of your iCloud Photos can enhance your experience.
3.1. Creating and Managing Albums
Albums are a great way to group photos based on events, locations, or themes.
-
On iPhone and iPad:
- Open the Photos app.
- Tap the Albums tab.
- Tap the + button in the upper-left corner.
- Select New Album.
- Give your album a name and tap Save.
- Select the photos and videos you want to add to the album and tap Done.
-
On Mac:
- Open the Photos app.
- Click the + button in the sidebar, next to My Albums.
- Select Album.
- Give your album a name and press Enter.
- Drag and drop photos and videos into the album.
-
On iCloud.com:
- Open iCloud.com in a web browser and log in.
- Click the Photos icon.
- Click the + button in the sidebar.
- Select New Album.
- Give your album a name and click Save.
- Select the photos and videos you want to add to the album and click Add.
3.2. Using Smart Albums
Smart Albums automatically organize photos based on criteria you set, such as date, location, or keywords.
-
On Mac:
- Open the Photos app.
- Click the + button in the sidebar, next to My Albums.
- Select Smart Album.
- Give your smart album a name.
- Set the criteria for the album (e.g., “Date is in the last 30 days” or “Keywords include ‘landscape'”).
- Click OK.
3.3. Adding and Managing Keywords
Keywords help you quickly find specific photos.
-
On iPhone and iPad:
- Open the Photos app and select a photo.
- Swipe up on the photo to see the information panel.
- Tap Add a Keyword and type in your keyword.
- Tap Done.
-
On Mac:
- Open the Photos app and select a photo.
- Press Command + I to open the Info window.
- In the Keywords section, type in your keyword.
- Press Enter.
-
On iCloud.com:
- Open iCloud.com in a web browser and log in.
- Click the Photos icon and select a photo.
- Click the Info button (the “i” icon).
- In the Keywords field, type in your keyword.
- Press Enter.
3.4. Editing Photos in iCloud
iCloud allows you to make basic edits to your photos directly from any device.
-
On iPhone and iPad:
- Open the Photos app and select a photo.
- Tap Edit in the upper-right corner.
- Use the editing tools to adjust brightness, contrast, color, and more.
- Tap Done to save your changes.
-
On Mac:
- Open the Photos app and select a photo.
- Click Edit in the upper-right corner.
- Use the editing tools to adjust brightness, contrast, color, and more.
- Click Done to save your changes.
-
On iCloud.com:
- Open iCloud.com in a web browser and log in.
- Click the Photos icon and select a photo.
- Click Edit in the upper-right corner.
- Use the editing tools to adjust brightness, contrast, color, and more.
- Click Done to save your changes.
4. Downloading Photos from iCloud
There are several ways to download photos from iCloud, depending on your device and needs.
4.1. Downloading Photos to iPhone and iPad
-
Open the Photos app: Launch the Photos app on your iPhone or iPad.
-
Select the Photos: Browse your library and select the photos you want to download.
-
Share and Save:
- Tap the Share button (the square with an arrow pointing up).
- Scroll down and tap Save Image or Save Video.
The photo or video will be downloaded to your device’s Camera Roll.
4.2. Downloading Photos to Mac
-
Open the Photos app: Launch the Photos application on your Mac.
-
Select the Photos: Browse your library and select the photos you want to download.
-
Export the Photos:
- Click File in the menu bar, then select Export.
- Choose Export [Number] Photos.
- Choose your export settings (file format, quality, metadata).
- Click Export.
- Choose a location to save the photos and click Export.
4.3. Downloading Photos from iCloud.com
-
Open a Web Browser: Open your preferred web browser and go to iCloud.com.
-
Log in with Your Apple ID: Enter your Apple ID and password to log in.
-
Click Photos: Click the Photos icon.
-
Select the Photos: Browse your library and select the photos you want to download.
-
Download the Photos:
- Click the Download button (the cloud icon with a downward arrow) at the top of the screen.
- The photos will be downloaded as a ZIP file.
- Extract the ZIP file to access your photos.
4.4. Downloading Original vs. Optimized Versions
When downloading photos, you have the option to download either the original, full-resolution versions or optimized versions.
-
Originals: These are the highest quality versions of your photos and videos. They are ideal for printing or professional editing.
-
Optimized: These are smaller, compressed versions that take up less storage space. They are suitable for viewing on smaller screens and sharing online.
To choose which version to download:
-
On Mac: In the Photos app, go to Preferences > iCloud and select either “Download Originals to this Mac” or “Optimize Mac Storage.”
-
On iCloud.com: When downloading, the site typically offers the highest resolution available.
5. Troubleshooting Common Issues
Even with a reliable system like iCloud Photos, you may encounter issues. Here are some common problems and their solutions.
5.1. Photos Not Syncing
If your photos aren’t syncing across devices, try these steps:
- Check iCloud Status: Ensure that iCloud Photos is enabled on all your devices.
- Verify Apple ID: Make sure you are signed in to iCloud with the same Apple ID on all devices.
- Check Wi-Fi Connection: Ensure your devices are connected to a stable Wi-Fi network.
- Sufficient iCloud Storage: Verify that you have enough available iCloud storage.
- Restart Devices: Restart your iPhone, iPad, or Mac.
- Update Software: Make sure your devices are running the latest version of iOS, iPadOS, or macOS.
5.2. iCloud Storage Full
If your iCloud storage is full, you have several options:
- Delete Unnecessary Photos and Videos: Review your iCloud Photos and delete any photos or videos you no longer need.
- Upgrade Your iCloud Storage Plan: Purchase additional iCloud storage through Apple.
- Move Photos to External Storage: Download photos from iCloud and move them to an external hard drive or other storage solution.
- Optimize Storage: Enable the “Optimize iPhone/iPad/Mac Storage” option to store smaller, optimized versions of your photos on your device.
5.3. Photos Not Downloading
If you’re having trouble downloading photos from iCloud, consider these solutions:
- Check Internet Connection: Make sure you have a stable and fast internet connection.
- Restart Device: Restart your iPhone, iPad, or Mac.
- Clear Cache: Clear the cache and cookies in your web browser if you’re using iCloud.com.
- Use a Different Browser: Try using a different web browser to download photos from iCloud.com.
- Download in Batches: Download photos in smaller batches to avoid timeouts or errors.
5.4. Issues with Shared Albums
If you’re experiencing issues with shared albums, try these troubleshooting steps:
- Check iCloud Status: Ensure that iCloud Photos and Shared Albums are enabled on all devices.
- Verify Apple ID: Make sure everyone involved is signed in to iCloud with the correct Apple ID.
- Resend Invitations: If someone isn’t receiving invitations, resend them from the album settings.
- Update Software: Ensure all devices are running the latest version of iOS, iPadOS, or macOS.
- Restart Devices: Restart all devices involved.
6. Optimizing iCloud Photos for Photographers
For photographers, optimizing iCloud Photos involves managing storage, ensuring high-quality backups, and streamlining workflows.
6.1. Managing Large Photo Libraries
Photographers often have extensive photo libraries. Here are some tips for managing them effectively:
- Use External Storage: Move older or less frequently accessed photos to an external hard drive.
- Archive Projects: Archive completed projects into separate folders or albums for easier management.
- Regularly Cull Photos: Regularly review and delete unwanted or duplicate photos.
- Utilize Smart Albums: Create smart albums to automatically organize photos based on criteria like date, location, or keywords.
6.2. Ensuring High-Quality Backups
To ensure your photos are backed up in the highest quality:
- Enable Download Originals: In the Photos app settings, select “Download Originals to this Mac.”
- Use a Reliable Internet Connection: Use a fast and stable internet connection when syncing photos to iCloud.
- Consider a Second Backup: Consider creating a second backup of your photos on an external hard drive or another cloud storage service.
6.3. Integrating iCloud Photos with Photography Workflows
Integrate iCloud Photos into your photography workflow for seamless editing and sharing:
- Use iCloud Drive: Use iCloud Drive to store and access your RAW files and other photography-related documents.
- Sync Lightroom Catalogs: Sync your Adobe Lightroom catalogs with iCloud Drive to access them on multiple devices.
- Share Albums with Clients: Create shared albums to easily share photos with clients and collaborators.
- Edit on Multiple Devices: Start editing a photo on one device and continue on another, thanks to iCloud’s syncing capabilities.
6.4. Understanding iCloud Photo Library and Apple ProRAW
Apple ProRAW combines the flexibility of RAW with Apple’s image processing. When using ProRAW, understand how iCloud Photo Library handles these files:
- Storage: ProRAW files are larger than standard JPEGs, so they consume more iCloud storage.
- Compatibility: Ensure your devices and software support ProRAW for seamless editing and viewing.
- Backup: iCloud Photo Library automatically backs up your ProRAW files in their original format.
7. Advanced Tips and Tricks
Take your iCloud Photos management to the next level with these advanced tips and tricks.
7.1. Using iCloud Shared Photo Library
iCloud Shared Photo Library allows you to share photos and videos with up to five other people.
-
Set Up Shared Library:
- Go to Settings > Photos > Shared Library.
- Choose participants and select photos to move or share.
-
Contribute and Edit:
- Participants can add, edit, and delete photos.
-
Smart Suggestions:
- Get suggestions for photos to share based on participants.
7.2. Recovering Deleted Photos
Accidentally deleted a photo? Here’s how to recover it:
-
Open the Photos app.
-
Go to Albums.
-
Scroll down to the Utilities section and tap Recently Deleted.
-
Select the photos you want to recover and tap Recover.
7.3. Using Live Photos Effectively
Live Photos capture a short video clip along with your still image. To use them effectively:
-
Capture the Moment:
- Enable Live Photos in the Camera app.
-
Edit and Enhance:
- Use the Photos app to edit Live Photos, add effects, and choose a key photo.
-
Share with Friends:
- Share Live Photos with other Apple users for the full experience.
7.4. Optimizing Storage Space on Devices
To optimize storage space on your devices:
-
Enable Optimize Storage:
- Go to Settings > Photos and select Optimize iPhone/iPad/Mac Storage.
-
Regularly Review Storage:
- Check your storage usage in Settings > General > iPhone/iPad Storage.
-
Delete Unnecessary Files:
- Remove old apps, files, and photos you no longer need.
8. Privacy and Security Considerations
When using iCloud Photos, it’s important to be aware of privacy and security considerations.
8.1. Understanding iCloud Encryption
iCloud uses encryption to protect your data. Here’s what you need to know:
- Data in Transit: Photos and videos are encrypted when they are transmitted to and from iCloud.
- Data at Rest: Photos and videos are stored in an encrypted format on Apple’s servers.
- End-to-End Encryption: Some data, like passwords and health information, is end-to-end encrypted, meaning only you can access it.
8.2. Using Two-Factor Authentication
Enable two-factor authentication for added security:
-
Go to Settings > Your Name > Password & Security.
-
Turn on Two-Factor Authentication.
-
Follow the prompts to set up trusted devices and phone numbers.
8.3. Managing App Permissions
Review and manage app permissions to control which apps can access your photos:
-
Go to Settings > Privacy > Photos.
-
Review the list of apps and toggle permissions as needed.
8.4. Being Mindful of Shared Albums
When using shared albums, be mindful of what you share:
- Share with Trusted People: Only share albums with people you trust.
- Review Photos Before Sharing: Review photos before adding them to a shared album.
- Be Aware of Geolocation Data: Be aware that shared photos may contain geolocation data.
9. Common Photography Terms
Familiarize yourself with common photography terms to enhance your understanding and skills.
9.1. Exposure Triangle
The exposure triangle consists of three key elements:
- Aperture: The size of the lens opening, controlling the amount of light entering the camera and depth of field.
- Shutter Speed: The duration the camera’s shutter is open, affecting motion blur and the amount of light captured.
- ISO: The camera sensor’s sensitivity to light, affecting image brightness and noise levels.
9.2. Composition
Composition refers to the arrangement of elements within a photograph:
- Rule of Thirds: Dividing the frame into nine equal parts and placing key elements along these lines or intersections.
- Leading Lines: Using lines to guide the viewer’s eye through the image.
- Symmetry and Patterns: Incorporating symmetrical elements or repeating patterns for visual appeal.
9.3. White Balance
White balance corrects color casts caused by different lighting conditions:
- Auto White Balance (AWB): The camera automatically adjusts the color balance.
- Preset White Balance: Selecting a specific white balance setting for different lighting conditions (e.g., daylight, cloudy, tungsten).
- Custom White Balance: Manually setting the white balance using a gray card or other reference.
9.4. Depth of Field
Depth of field refers to the area of the image that appears sharp:
- Shallow Depth of Field: A small area is in focus, blurring the background and foreground.
- Deep Depth of Field: A large area is in focus, keeping both the background and foreground sharp.
10. Exploring dfphoto.net for More Photography Resources
Now that you understand How To Access Photos Stored In Icloud, take your photography skills to the next level by exploring dfphoto.net. Our website offers a wealth of resources for photographers of all skill levels.
10.1. Comprehensive Photography Tutorials
Access a wide range of tutorials covering various photography topics, including:
- Basic Photography Techniques: Learn the fundamentals of photography, such as exposure, composition, and focusing.
- Advanced Editing Techniques: Master advanced editing techniques using software like Adobe Photoshop and Lightroom.
- Genre-Specific Guides: Explore specialized guides for different photography genres, such as portrait, landscape, and wildlife photography.
10.2. Inspiring Photo Galleries
Browse stunning photo galleries featuring the work of talented photographers from around the world:
- Curated Collections: Discover curated collections of exceptional photographs.
- Featured Photographers: Get inspired by the work of featured photographers.
- Community Submissions: Explore submissions from our vibrant community of photographers.
10.3. Latest News and Updates
Stay up-to-date with the latest news, trends, and product releases in the photography world:
- Equipment Reviews: Read in-depth reviews of the latest cameras, lenses, and accessories.
- Industry News: Stay informed about industry events, exhibitions, and announcements.
- Software Updates: Learn about the latest software updates and enhancements.
10.4. Thriving Photography Community
Connect with fellow photographers, share your work, and get feedback:
- Forums and Discussions: Participate in forums and discussions on various photography topics.
- Photo Challenges: Join photo challenges and contests to test your skills.
- Networking Opportunities: Connect with other photographers for collaborations and networking.
We encourage you to visit dfphoto.net today to explore these resources and take your photography journey to new heights.
Mastering how to access photos stored in iCloud is essential for anyone serious about photography. By following the steps outlined in this guide, you can ensure your photos are always accessible, organized, and secure. And don’t forget to visit dfphoto.net for more tips, tutorials, and inspiration!
Ready to elevate your photography skills and connect with a vibrant community of photographers? Visit dfphoto.net today to explore our comprehensive tutorials, browse inspiring photo galleries, and stay up-to-date with the latest industry news. Don’t miss out—discover dfphoto.net and unlock your creative potential!
Contact Us:
Address: 1600 St Michael’s Dr, Santa Fe, NM 87505, United States
Phone: +1 (505) 471-6001
Website: dfphoto.net
FAQ: Accessing Photos Stored in iCloud
1. How do I enable iCloud Photos on my iPhone?
To enable iCloud Photos on your iPhone, go to Settings, tap on your name, select iCloud, tap Photos, and toggle iCloud Photos on.
2. Can I access my iCloud photos on a non-Apple device?
Yes, you can access your iCloud photos on a non-Apple device by logging into iCloud.com through a web browser and clicking on the Photos icon.
3. What should I do if my iCloud photos are not syncing?
If your iCloud photos are not syncing, ensure iCloud Photos is enabled on all devices, verify you are signed in with the same Apple ID, check your Wi-Fi connection, ensure you have enough iCloud storage, and restart your devices.
4. How can I download photos from iCloud to my computer?
You can download photos from iCloud to your computer by logging into iCloud.com, selecting the photos, and clicking the download button, or by using the Photos app on a Mac and exporting the selected photos.
5. How do I manage my iCloud storage if it’s full?
To manage your iCloud storage if it’s full, delete unnecessary photos and videos, upgrade your iCloud storage plan, move photos to external storage, or enable Optimize iPhone/iPad/Mac Storage.
6. Is it possible to recover deleted photos from iCloud?
Yes, you can recover deleted photos from iCloud by going to the Photos app, selecting Albums, scrolling down to the Utilities section, tapping Recently Deleted, selecting the photos, and tapping Recover.
7. How does iCloud handle Apple ProRAW photos?
iCloud Photo Library automatically backs up your ProRAW files in their original format. Ensure your devices and software support ProRAW for seamless editing and viewing.
8. Can I share my iCloud photos with non-Apple users?
Yes, you can share your iCloud photos with non-Apple users by creating a shared album and inviting them via a link, or by downloading the photos and sending them through other means.
9. How secure are my photos stored in iCloud?
Your photos stored in iCloud are encrypted both in transit and at rest. For added security, enable two-factor authentication and manage app permissions carefully.
10. What are the benefits of using iCloud Shared Photo Library?
iCloud Shared Photo Library allows you to share photos and videos with up to five other people, contribute and edit photos together, and receive smart suggestions for photos to share based on the participants.