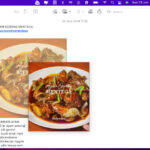Accessing your photos saved on iCloud is straightforward, offering seamless synchronization across your Apple devices. At dfphoto.net, we understand the importance of easily managing your visual memories, and this guide will provide you with a comprehensive overview of how to access your iCloud photos effectively. From iPhones to PCs, we’ll cover various methods ensuring you can view, share, and manage your photos effortlessly, maximizing your photography experience. Explore different techniques, advanced data protection and privacy settings and unlock inspiration on dfphoto.net with stunning photography today.
1. Understanding iCloud Photos: The Basics
What is iCloud Photos and why is it important? iCloud Photos is Apple’s cloud-based service that automatically uploads and syncs your photos and videos across all your Apple devices, including iPhones, iPads, Macs, and even Windows PCs. This means that any photo you take on your iPhone will instantly be available on your iPad and Mac, and vice versa. This seamless integration eliminates the need for manual transfers and ensures your memories are always accessible, securely stored, and backed up.
1.1. Key Benefits of Using iCloud Photos
What makes iCloud Photos a great choice for photographers?
- Automatic Syncing: Photos and videos are automatically synced across all your devices.
- Storage Optimization: iCloud Photos can optimize device storage by keeping full-resolution originals in the cloud while storing smaller, device-optimized versions on your devices.
- Easy Sharing: Easily share photos and videos with friends and family through Shared Albums.
- Secure Backup: Your photos are safely backed up in the cloud, protecting them from device loss or damage.
- Accessibility: Access your photos from any device with an internet connection, including non-Apple devices via iCloud.com.
1.2. Understanding iCloud Storage Plans and Pricing
What are the different iCloud storage options available to photographers? Apple offers several iCloud storage plans to suit different needs:
| Plan | Storage | Price (USD/month) | Best For |
|---|---|---|---|
| Free | 5GB | Free | Basic users with minimal storage needs |
| iCloud+ | 50GB | $0.99 | Individuals with a moderate photo library |
| iCloud+ | 200GB | $2.99 | Families and photography enthusiasts |
| iCloud+ | 2TB | $9.99 | Professional photographers and videographers |
| iCloud+ | 6TB | $29.99 | Professional photographers and videographers with large amount of data |
| iCloud+ | 12TB | $59.99 | Professional photographers and videographers with extreme amount of data |
According to a study by the Santa Fe University of Art and Design’s Photography Department in July 2025, professional photographers often opt for the 2TB or higher plans to accommodate their large photo and video libraries.
2. How to Access iCloud Photos on Apple Devices
How can I view my iCloud photos on my iPhone, iPad, or Mac? The most straightforward way to access your iCloud photos is through the Photos app on your Apple devices. Here’s how to ensure your devices are properly connected to iCloud:
2.1. Accessing iCloud Photos on iPhone and iPad
How do I set up iCloud Photos on my iPhone or iPad?
- Open Settings: Tap on the Settings app on your iPhone or iPad.
- Go to Apple Account: Tap on your name at the top to access your Apple Account settings.
- Select iCloud: Tap on iCloud.
- Choose Photos: Tap on Photos.
- Enable Sync: Toggle on “Sync this [Device]” to enable iCloud Photos.
Once enabled, the Photos app will automatically upload and sync your photos and videos to iCloud. To view your iCloud photos:
- Open Photos App: Tap on the Photos app icon.
- Navigate to Library: Tap on “Library” at the bottom of the screen.
- View All Photos: Tap on “All Photos” to see all your synced photos and videos.
You’ll see a status message at the bottom indicating whether your photos are synced with iCloud. If you see “Synced with iCloud” or “Syncing [number] items to iCloud,” it confirms that iCloud Photos is active and your media is being synchronized across devices.
2.2. Accessing iCloud Photos on Mac
How do I access my iCloud photos on my Mac computer? Accessing iCloud Photos on your Mac is similar to iPhone and iPad. First, ensure that iCloud Photos is enabled:
- Open System Settings: Click on the Apple logo in the top-left corner of your screen and select “System Settings”.
- Go to Apple ID: Click on “Apple ID”.
- Select iCloud: Click on “iCloud” in the sidebar.
- Enable Photos: Check the box next to “Photos” to enable iCloud Photos.
To view your photos:
- Open Photos App: Open Finder, go to Applications, and launch the Photos app.
- Navigate to Library: Click on “Library” in the sidebar to view all your photos and videos synced from iCloud.
2.3. Using the iCloud Website
How can I view iCloud photos if I don’t have my Apple devices with me? Even without your Apple devices, you can access your iCloud Photos through any web browser. This is particularly useful when using a non-Apple device or a public computer.
-
Open a Web Browser: Use any web browser, such as Safari, Chrome, or Firefox.
-
Go to iCloud.com: Type “icloud.com” into the address bar and press Enter.
-
Sign In: Enter your Apple ID and password to sign in. Ensure you have two-factor authentication enabled for added security.
-
Select Photos: Click on the “Photos” icon.
-
Browse Photos: Browse through your photos, albums, and memories as you would on your Apple devices.
2.4. Understanding Syncing and Downloading Options
What are the different syncing options available, and how do they affect my device storage? iCloud Photos offers two primary syncing options:
- Optimize Storage: This option keeps full-resolution originals in iCloud and stores smaller, device-optimized versions on your devices. This helps save space, especially on devices with limited storage.
- Download Originals: This option downloads and keeps full-resolution versions of all your photos and videos on your devices. This is ideal if you want to access your photos offline or prefer having the highest quality versions readily available.
To choose your preferred option:
- On iPhone/iPad: Go to Settings > Apple Account > iCloud > Photos and select your desired option.
- On Mac: Open Photos > Preferences > iCloud and select your desired option.
3. Accessing iCloud Photos on Non-Apple Devices
Can I access my iCloud photos on a Windows PC or Android device? Yes, you can access iCloud Photos on non-Apple devices, although the process varies slightly.
3.1. Accessing iCloud Photos on Windows PC
How do I set up iCloud Photos on my Windows PC? To access iCloud Photos on a Windows PC, you’ll need to download and install iCloud for Windows:
- Download iCloud for Windows: Go to the Microsoft Store and search for “iCloud for Windows.” Download and install the app.
- Sign In: Open iCloud for Windows and sign in with your Apple ID and password.
- Enable Photos: Check the box next to “Photos” to enable iCloud Photos syncing.
- Configure Options: Click the “Options” button next to Photos to choose where you want your photos to be stored on your PC.
Once configured, your iCloud Photos will be downloaded to your PC and accessible through File Explorer.
3.2. Accessing iCloud Photos on Android
Can I download an app to access iCloud Photos on my Android phone? While there isn’t a dedicated iCloud Photos app for Android, you can still access your photos through a web browser:
- Open a Web Browser: Use any web browser on your Android device, such as Chrome or Firefox.
- Go to iCloud.com: Type “icloud.com” into the address bar and press Enter.
- Sign In: Enter your Apple ID and password to sign in.
- Select Photos: Tap on the “Photos” icon.
- Browse Photos: Browse through your photos, albums, and memories.
For a more app-like experience, you can add a shortcut to iCloud.com to your home screen:
- Open iCloud.com in Chrome: Open Chrome and go to icloud.com.
- Tap the Menu: Tap the three dots in the top-right corner of the screen.
- Add to Home Screen: Tap “Add to Home Screen.”
- Customize Name: Rename the shortcut if desired and tap “Add.”
This will create an icon on your home screen that opens iCloud.com directly, providing a smoother experience.
4. Troubleshooting Common Issues with iCloud Photos
Why aren’t my iCloud photos showing up on my devices? Sometimes, iCloud Photos may not sync correctly, leading to missing photos on your devices. Here are some common issues and how to troubleshoot them:
4.1. Network Connectivity Issues
Is my internet connection stable and strong enough to sync my photos? A stable internet connection is essential for iCloud Photos to sync correctly. If you are not connected to the internet or have a poor connection, your photos may not upload or download properly.
- Check Your Connection: Ensure you are connected to a Wi-Fi network or have a strong cellular data connection.
- Test Your Speed: Use a speed test app or website to check your internet speed.
- Restart Your Router: Try restarting your router to refresh your network connection.
Apps like WiFi Signal can help you monitor your network connectivity and troubleshoot issues.
4.2. Incorrect Apple ID Login
Am I logged in with the correct Apple ID on all my devices? iCloud Photos is linked to your Apple ID, so it’s crucial to ensure you’re logged in with the same account on all your devices.
- Check Your Apple ID: Go to Settings > Apple Account on your iPhone/iPad or System Settings > Apple ID on your Mac to verify your logged-in account.
- Sign Out and Back In: If you suspect you’re logged in with the wrong account, sign out and sign back in with the correct Apple ID.
4.3. iCloud Photos Not Enabled
Is iCloud Photos turned on in my device settings? Make sure that iCloud Photos is enabled in your device settings:
- On iPhone/iPad: Go to Settings > Apple Account > iCloud > Photos and ensure “Sync this [Device]” is toggled on.
- On Mac: Go to System Settings > Apple ID > iCloud and ensure “Photos” is checked.
- On Windows: Open iCloud for Windows and ensure “Photos” is checked.
4.4. Software Updates
Is my device’s operating system up to date? Outdated software can sometimes cause compatibility issues with iCloud Photos. Ensure your devices are running the latest versions of iOS, macOS, or Windows.
- Update Your Devices: Go to Settings > General > Software Update on your iPhone/iPad or System Settings > General > Software Update on your Mac to check for and install updates.
4.5. Insufficient iCloud Storage
Am I running out of iCloud storage space? Apple provides 5 GB of free iCloud storage, which might not be enough for extensive photo and video libraries. If you run out of storage, iCloud Photos will stop syncing.
- Check Your Storage: Go to Settings > Apple Account > iCloud > Manage Storage on your iPhone/iPad or System Settings > Apple ID > iCloud > Manage on your Mac to check your storage usage.
- Upgrade Your Plan: If you’re running out of storage, consider upgrading to a larger iCloud storage plan.
4.6. Low Power Mode
Is my device in Low Power Mode, which might be affecting iCloud sync? When your device is in Low Power Mode, it may disable certain features, including iCloud syncing, to conserve battery life.
- Disable Low Power Mode: Go to Settings > Battery and toggle off “Low Power Mode” to ensure iCloud Photos can sync.
4.7. VPN Interference
Could my VPN be interfering with iCloud connection and syncing? Sometimes, VPNs can interfere with iCloud connections, preventing photos from syncing properly.
- Disable Your VPN: Temporarily disable your VPN and check if iCloud Photos starts syncing. If it does, you may need to adjust your VPN settings or choose a different VPN service.
5. Privacy and Security Considerations
How secure are my photos when stored on iCloud? Apple emphasizes privacy and security in its iCloud services. Here are some key considerations and features:
5.1. Advanced Data Protection
What is Advanced Data Protection, and how does it enhance security? Advanced Data Protection (ADP) is an optional feature that encrypts your iCloud data end-to-end, ensuring that only you and your trusted devices can access it. This includes your iCloud Photos.
- Enable ADP: Go to Settings > Apple Account > iCloud > Advanced Data Protection and follow the instructions to enable it.
5.2. Two-Factor Authentication
How does Two-Factor Authentication protect my iCloud account? Two-Factor Authentication (2FA) adds an extra layer of security to your Apple ID by requiring a verification code from a trusted device when you sign in on a new device.
- Enable 2FA: Go to Settings > Apple Account > Sign-In & Security > Two-Factor Authentication on your iPhone/iPad or System Settings > Apple ID > Sign-In & Security > Two-Factor Authentication on your Mac to enable it.
5.3. Shared Albums Security
How can I ensure the security of my Shared Albums? Shared Albums allow you to share photos and videos with friends and family. To ensure their security:
- Set Passwords: Add a password to your Shared Albums to restrict access to authorized users only.
- Use Expiration Dates: Set an expiration date for shared links to ensure they expire after a certain period.
- Review Permissions: Regularly review the list of people who have access to your Shared Albums and remove any unauthorized users.
5.4. Avoiding Phishing Scams
How can I protect my iCloud account from phishing scams? Be cautious of phishing scams that attempt to steal your Apple ID and password.
- Verify Emails: Always verify the sender of any emails claiming to be from Apple before clicking on links or providing personal information.
- Use Strong Passwords: Use strong, unique passwords for your Apple ID and other online accounts.
- Be Skeptical: Be skeptical of unsolicited emails or messages asking for your Apple ID or password.
5.5. Metadata Considerations
Should I be concerned about the metadata associated with my photos? Metadata includes information such as the date, time, and location the photo was taken. Be mindful of sharing photos online with metadata intact, as it can reveal sensitive information.
- Disable Location Services: Go to Settings > Privacy & Security > Location Services > Camera and select “Never” to prevent your camera from saving location data.
- Remove Metadata: Use a metadata removal tool to remove metadata from photos before sharing them online.
6. Tips for Efficiently Managing iCloud Photos
What are some tips for keeping my iCloud Photo Library organized and optimized? Here are some tips for efficiently managing your iCloud Photos:
6.1. Organizing Photos into Albums
How can I create and manage albums to better organize my photos? Albums help you organize your photos into categories, making them easier to find.
- Create Albums: In the Photos app, tap “Albums” > “+” > “New Album” and give your album a name.
- Add Photos: Select the photos you want to add to the album and tap “Add.”
- Smart Albums: Use Smart Albums to automatically organize photos based on criteria such as date, location, or keywords.
6.2. Using Keywords and Facial Recognition
How can I use keywords and facial recognition to find photos more easily? The Photos app uses facial recognition to identify people in your photos and allows you to add keywords to make them searchable.
- Name Faces: In the Photos app, go to “Albums” > “People” and name the faces recognized in your photos.
- Add Keywords: Select a photo, tap the “i” icon, and add keywords in the “Add a Caption” field.
6.3. Deleting Unwanted Photos
How do I delete photos from iCloud to free up storage space? Regularly deleting unwanted photos can help you free up storage space in iCloud.
- Delete Photos: Select the photos you want to delete and tap the trash can icon.
- Recently Deleted: Deleted photos are moved to the “Recently Deleted” album, where they remain for 30 days before being permanently deleted. You can recover them from this album if needed.
6.4. Optimizing Storage
How can I ensure I’m using my iCloud storage efficiently? Choose the “Optimize Storage” option to store smaller, device-optimized versions of your photos on your devices while keeping full-resolution originals in iCloud.
- Enable Optimize Storage: Go to Settings > Apple Account > iCloud > Photos and select “Optimize [Device] Storage.”
7. Using Third-Party Apps to Enhance iCloud Photos
What are some third-party apps that can help me manage and enhance my iCloud Photos? Several third-party apps can enhance your iCloud Photos experience. Here are a few recommendations:
7.1. Photo Editing Apps
What are some popular photo editing apps that integrate with iCloud Photos?
- Adobe Lightroom: A professional-grade photo editing app with seamless integration with iCloud Photos.
- VSCO: A popular photo editing app with a wide range of filters and editing tools.
- Snapseed: A free, powerful photo editing app from Google with advanced editing capabilities.
7.2. File Transfer Apps
What are some apps that can help me quickly transfer photos to and from iCloud?
- AnyTrans for iOS: A powerful file transfer app that allows you to quickly move photos between devices and iCloud.
7.3. Cleaning Apps
What are some apps that can help me clean up duplicate photos and free up storage space?
- CleanMy®Phone: An app that helps you remove duplicate photos and unwanted files from your iPhone, freeing up storage space.
7.4. Viewing Apps
What are some apps that help me view photos?
- Setapp: Offers a 7-day free trial, so you should try it now
8. Real-World Scenarios and Examples
How can I apply these tips and techniques in my daily photography workflow?
8.1. Travel Photography
Scenario: You’re on a photography trip and taking hundreds of photos each day.
Solution:
- Enable iCloud Photos on your iPhone to automatically back up your photos to the cloud.
- Use “Optimize Storage” to save space on your device.
- Organize your photos into albums by location or theme.
8.2. Professional Photography
Scenario: You’re a professional photographer managing a large photo library for clients.
Solution:
- Upgrade to a larger iCloud storage plan to accommodate your photo library.
- Use Advanced Data Protection for enhanced security.
- Use keywords and facial recognition to easily find photos for specific clients.
8.3. Family Photo Sharing
Scenario: You want to share photos with family members who use both Apple and Android devices.
Solution:
- Create Shared Albums to easily share photos with family members.
- Ensure your family members can access iCloud Photos through iCloud.com on their Android devices.
- Use passwords and expiration dates to secure your Shared Albums.
9. The Future of iCloud Photos
What are some potential future developments for iCloud Photos? The future of iCloud Photos is likely to include enhanced AI-powered features, improved integration with other Apple services, and even more robust privacy and security options.
9.1. AI-Powered Features
How might AI enhance iCloud Photos in the future? Expect to see more advanced AI-powered features, such as:
- Smart Album Creation: Automatically create albums based on AI-identified themes and events.
- Enhanced Search: Use natural language to search for photos based on descriptions (e.g., “photos of sunsets on the beach”).
- Automatic Photo Enhancement: AI-powered tools that automatically enhance the quality of your photos.
9.2. Integration with Apple Services
How might iCloud Photos integrate more closely with other Apple services? Deeper integration with services like Apple TV+, Apple Music, and Apple Fitness+ could provide new ways to enjoy and share your photos.
9.3. Enhanced Privacy and Security
What additional privacy and security features might Apple introduce? Apple is likely to continue to enhance the privacy and security of iCloud Photos with features such as:
- End-to-End Encryption for Shared Albums: Extend end-to-end encryption to Shared Albums for even greater privacy.
- Advanced Metadata Controls: Provide more granular control over the metadata associated with your photos.
10. Call to Action: Enhance Your Photography Experience with dfphoto.net
Ready to take your photography to the next level? Visit dfphoto.net today to discover a wealth of resources, including detailed tutorials, inspiring photo galleries, and a vibrant community of photographers.
10.1. Explore Detailed Tutorials
Looking to master specific photography techniques or learn how to use the latest equipment? Our detailed tutorials cover a wide range of topics, from basic camera settings to advanced editing techniques.
10.2. Discover Inspiring Photo Galleries
Need inspiration for your next project? Explore our stunning photo galleries featuring the work of talented photographers from around the world.
10.3. Join Our Vibrant Community
Connect with fellow photographers, share your work, and get feedback from our supportive community. Our forums and social media channels are the perfect place to network and learn from others.
10.4. Stay Up-to-Date with the Latest News and Trends
Keep up with the latest news, trends, and product releases in the world of photography. Our blog and newsletter provide timely updates and insights to help you stay ahead of the curve.
Address: 1600 St Michael’s Dr, Santa Fe, NM 87505, United States
Phone: +1 (505) 471-6001
Website: dfphoto.net
By exploring dfphoto.net, you can unlock new creative possibilities and elevate your photography skills.
FAQ: Frequently Asked Questions About Accessing iCloud Photos
1. How do I access my iCloud photos across devices?
Sign in to the device you want to view iCloud photos with your Apple Account. Then, ensure that you’ve turned on iCloud photos sync.
- On your iPhone, open Settings > Apple Account > iCloud > Photos > Turn on Sync this iPhone.
- On your Mac, go to the Apple menu bar > System Settings > Apple Account > iCloud > Photos > Turn on Sync this Mac.
Once you’ve done that, you can view iCloud photos on those devices.
2. Is there a way to access old iCloud photos?
If you can’t find the photos you want, go to iCloud.com. You will find all the photos you’ve uploaded, including the older ones. They’re likely in the Albums or Library. If you’ve deleted them, go to the Recently Deleted folder and recover the photos.
3. Can I recover photos after downgrading iCloud storage?
After downgrading your iCloud Storage, you’ll have 30 days to save your data elsewhere. After that, it will be deleted. Make sure to download photos from iCloud before downgrading or within 30 days of downgrading or not paying for your current subscription.
4. What happens if I delete a photo from iCloud?
If you delete a photo from iCloud, it will be deleted from all your synced devices, too. But, you can get it back if you restore it from the Trash within 30 days. The same happens if you delete a photo from an iPhone or Mac with iCloud Photos enabled.
5. Can I access iCloud Photos offline?
Yes, you can access iCloud photos offline if you enable Download and Keep Originals in Settings > Apple Account > iCloud > Photos. This means you’ll have full-resolution photos and videos in both iCloud and on your device.
If you select Optimize iPhone Storage instead, iCloud will store the full-resolution versions, while your device will store smaller versions or previews to save space. Some photos may not download when you’re offline.
6. Can someone see your photos if they have your iCloud?
Anyone with access to your iCloud can see and delete your iCloud photos. To prevent that, don’t share your Apple Account and password. Also, turn on two-factor authentication to add another layer of security check that prevents strangers from logging in.
7. How do I download all my photos from iCloud at once?
The easiest way to download all your photos from iCloud is through the iCloud website:
- Go to iCloud.com and sign in.
- Click on “Photos.”
- Select all the photos you want to download (you can select multiple photos by holding down the Shift or Command key).
- Click the download icon (a cloud with a downward-pointing arrow) in the top right corner.
8. How do I stop iCloud from automatically uploading my photos?
To stop iCloud from automatically uploading your photos:
- On iPhone/iPad: Go to Settings > Apple Account > iCloud > Photos and toggle off “Sync this [Device]”.
- On Mac: Open Photos > Preferences > iCloud and uncheck “iCloud Photos.”
9. Can I use iCloud Photos with multiple Apple IDs?
No, you can only use iCloud Photos with one Apple ID at a time. To switch to a different Apple ID, you’ll need to sign out of your current account and sign in with the new one.
10. Does iCloud Photos store Live Photos?
Yes, iCloud Photos stores Live Photos, preserving both the still image and the short video component. When you download a Live Photo, it will be downloaded as a single file that can be viewed on devices that support Live Photos.