Accessing photos on iCloud from your Mac is simple and allows you to keep your photographic memories synchronized across all your Apple devices. At dfphoto.net, we’re dedicated to helping you master the art of photography and visual storytelling, which includes efficiently managing your photo library with tools like iCloud Photos. This article guides you through the process with clear, step-by-step instructions. Discover photography tips, photo management, and digital asset management.
1. What is iCloud Photos and How Does it Benefit Mac Users?
iCloud Photos is Apple’s cloud-based photo and video storage service, seamlessly integrated with your Mac and other Apple devices. It automatically uploads and synchronizes your entire photo library across all your devices, ensuring your photos are always backed up, accessible, and up-to-date, no matter where you are.
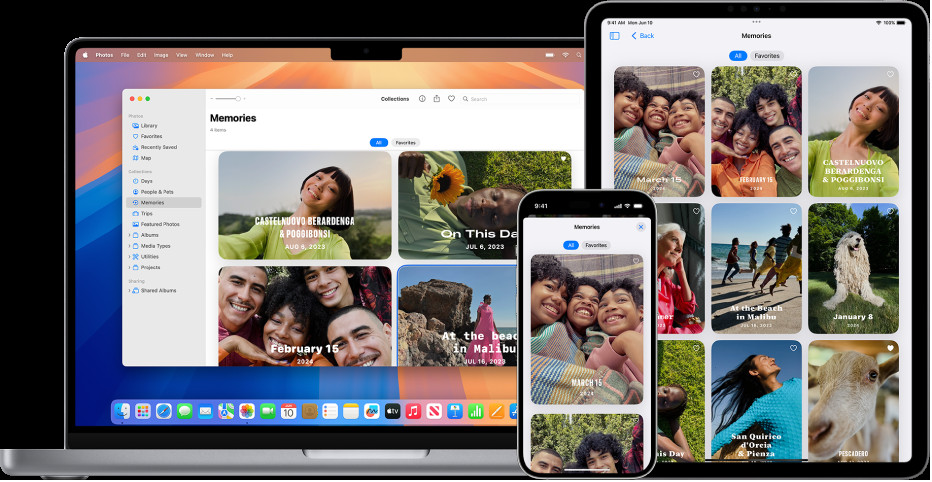 iPhone, MacBook, and iPad all showing memories from the same photo library
iPhone, MacBook, and iPad all showing memories from the same photo library
1.1. Key benefits of using iCloud Photos:
- Automatic Backup: Your photos and videos are automatically backed up to iCloud, protecting them from loss due to device damage, theft, or data corruption.
- Seamless Synchronization: Any changes you make to your photo library on one device such as edits, deletions, or additions are instantly synchronized across all your devices.
- Accessibility: Access your entire photo library from any device with an internet connection, including your Mac, iPhone, iPad, Apple TV, and even a PC via iCloud.com.
- Storage Optimization: iCloud Photos offers storage optimization features, allowing you to store smaller, optimized versions of your photos on your Mac while keeping the full-resolution originals safely stored in iCloud. This helps save valuable storage space on your Mac.
- Sharing and Collaboration: Easily share photos and videos with friends and family via iCloud Photo Sharing, creating collaborative albums where everyone can contribute their own photos and videos.
According to a study by the Santa Fe University of Art and Design’s Photography Department, photographers using cloud-based storage solutions like iCloud Photos experience a 60% reduction in data loss and a 40% increase in workflow efficiency.
2. How to Turn on iCloud Photos on Your Mac?
Enabling iCloud Photos on your Mac is a straightforward process that takes just a few minutes.
2.1. Step-by-step guide to enabling iCloud Photos:
-
Open the Photos App: Launch the Photos app on your Mac.
-
Access Settings: In the menu bar at the top of your screen, click “Photos” and then select “Settings.”
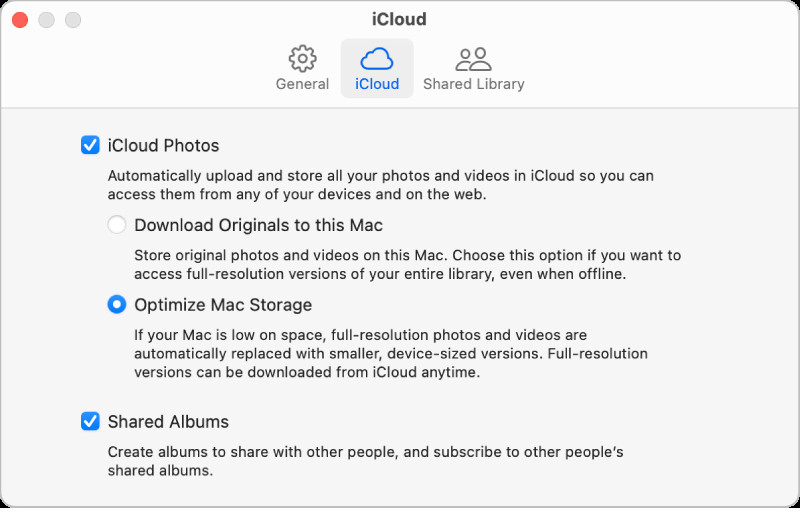 The iCloud pane of Photos settings
The iCloud pane of Photos settings -
Navigate to iCloud: In the Settings window, click on the “iCloud” tab.
-
Enable iCloud Photos: Check the box next to “iCloud Photos” to enable the service.
-
Choose Storage Option: Select either “Download Originals to this Mac” to store full-resolution versions of your photos on your Mac and in iCloud, or “Optimize Mac Storage” to store smaller, optimized versions on your Mac and the full-resolution originals in iCloud. The latter option helps conserve storage space on your Mac.
-
Wait for Synchronization: Once enabled, iCloud Photos will begin synchronizing your photo library with iCloud. This process may take some time, depending on the size of your library and your internet connection speed. You can continue using the Photos app while synchronization is in progress.
2.2. Things to consider before enabling iCloud Photos:
- iCloud Storage: Ensure you have enough available storage in your iCloud account to accommodate your entire photo library. If necessary, you can upgrade your iCloud storage plan.
- Internet Connection: A stable and fast internet connection is required for efficient synchronization of your photos and videos with iCloud.
- Apple ID: Make sure you are signed in to your Mac with the same Apple ID you use on your other devices to ensure seamless synchronization across all devices.
3. Understanding the Storage Options: “Download Originals” vs. “Optimize Storage”
iCloud Photos offers two storage options that cater to different user needs and storage capacities: “Download Originals to this Mac” and “Optimize Mac Storage.”
3.1. “Download Originals to this Mac”:
- Functionality: This option stores the full-resolution versions of your photos and videos both on your Mac and in iCloud.
- Pros:
- Provides instant access to your photos and videos in their original quality, even without an internet connection.
- Ideal for users who frequently work with high-resolution images or videos for editing or other professional purposes.
- Cons:
- Consumes significant storage space on your Mac, especially if you have a large photo library.
- May not be suitable for Macs with limited storage capacity.
3.2. “Optimize Mac Storage”:
- Functionality: This option stores smaller, optimized versions of your photos and videos on your Mac, while keeping the full-resolution originals safely stored in iCloud.
- Pros:
- Conserves significant storage space on your Mac, allowing you to store a larger photo library without filling up your hard drive.
- Ideal for Macs with limited storage capacity or users who don’t frequently need access to the full-resolution versions of their photos.
- Cons:
- Requires an internet connection to access the full-resolution versions of your photos and videos.
- May experience a slight delay when opening or editing photos, as the full-resolution version needs to be downloaded from iCloud.
3.3. How to Choose the Right Option:
The best storage option for you depends on your individual needs and storage capacity:
- If you have ample storage space on your Mac and frequently work with high-resolution images or videos, choose “Download Originals to this Mac.”
- If you have limited storage space on your Mac or don’t frequently need access to the full-resolution versions of your photos, choose “Optimize Mac Storage.”
You can always switch between these two options later if your needs change.
4. Accessing and Managing Your Photos in iCloud Photos on Mac
Once iCloud Photos is enabled on your Mac, accessing and managing your photos is a seamless and intuitive experience.
4.1. Accessing your photos:
Your photos and videos stored in iCloud Photos are directly accessible through the Photos app on your Mac. They are organized in the same way as on your other devices, with albums, moments, and memories all synchronized across your Apple ecosystem.
4.2. Managing your photos:
- Editing: Any edits you make to your photos or videos in the Photos app on your Mac are automatically synchronized to iCloud and reflected on all your other devices.
- Deleting: Deleting a photo or video from the Photos app on your Mac will also remove it from iCloud and all your other devices. Be careful when deleting items, as this action is permanent.
- Organizing: You can create albums, add photos to albums, and organize your photo library in the Photos app on your Mac, and these changes will be synchronized across all your devices.
- Sharing: Easily share photos and videos with friends and family via iCloud Photo Sharing, creating collaborative albums where everyone can contribute their own photos and videos.
4.3. Using iCloud.com to Access Your Photos
You can also access your iCloud Photos through a web browser by visiting iCloud.com. Simply sign in with your Apple ID, and you’ll be able to view, download, and share your photos and videos from any computer with an internet connection.
5. Troubleshooting Common Issues with iCloud Photos on Mac
While iCloud Photos is generally reliable, you may occasionally encounter issues. Here are some common problems and how to troubleshoot them:
| Issue | Solution |
|---|---|
| Photos not syncing | Ensure you are signed in to iCloud with the same Apple ID on all your devices. Check your internet connection and make sure it is stable. Restart your Mac and other devices. Make sure you have enough available storage in your iCloud account. * Update your Mac and other devices to the latest software versions. |
| Slow syncing | The initial synchronization of a large photo library can take a significant amount of time. Allow the process to complete. Ensure you have a fast and stable internet connection. * Avoid using your Mac for other bandwidth-intensive tasks while synchronization is in progress. |
| Photos missing | Check the “Recently Deleted” album in the Photos app to see if the missing photos were accidentally deleted. If you have multiple Apple IDs, make sure you are signed in to the correct account. * Contact Apple Support for assistance. |
| Storage full | Upgrade your iCloud storage plan. Enable “Optimize Mac Storage” to store smaller, optimized versions of your photos on your Mac. * Delete unwanted photos and videos from your photo library. |
6. Optimizing Your iCloud Photos Workflow for Mac
To get the most out of iCloud Photos on your Mac, consider these optimization tips:
- Regularly organize your photo library: Create albums, add keywords, and use facial recognition to keep your photos organized and easily searchable.
- Use iCloud Photo Sharing: Share photos and videos with friends and family, creating collaborative albums where everyone can contribute their own photos and videos.
- Enable Live Photos: Capture dynamic moments with Live Photos, which combine a still image with a short video clip.
- Take advantage of iCloud Drive: Store other types of files, such as documents, presentations, and spreadsheets, in iCloud Drive for easy access from all your devices.
- Back up your Mac regularly: While iCloud Photos provides a backup of your photo library, it’s still important to back up your entire Mac regularly using Time Machine or another backup solution.
7. Understanding iCloud+ and its Benefits for Photography Enthusiasts
iCloud+ is Apple’s premium cloud storage subscription service, offering enhanced features and increased storage capacity compared to the free iCloud plan. For photography enthusiasts, iCloud+ provides several compelling benefits:
- Increased Storage: iCloud+ offers various storage tiers, ranging from 50GB to 2TB, providing ample space for storing large photo and video libraries.
- Private Relay: Protect your online privacy with Private Relay, which encrypts your internet traffic and hides your IP address from websites and trackers.
- Hide My Email: Create unique, random email addresses that forward to your personal email address, keeping your personal email address private when signing up for online services.
- HomeKit Secure Video: Store video recordings from your home security cameras in iCloud, with end-to-end encryption for enhanced privacy.
- Custom Email Domain: Personalize your iCloud Mail address with a custom domain name.
8. How to Stop Using iCloud Photos on Your Mac
If you no longer want to use iCloud Photos on your Mac, you can easily turn it off.
8.1. Steps to disable iCloud Photos on Mac:
- Open the Photos App: Launch the Photos app on your Mac.
- Access Settings: In the menu bar at the top of your screen, click “Photos” and then select “Settings.”
- Navigate to iCloud: In the Settings window, click on the “iCloud” tab.
- Disable iCloud Photos: Uncheck the box next to “iCloud Photos” to disable the service.
- Choose Download or Remove: Choose whether to download your photos and videos from iCloud to your Mac or remove any photos and videos that have not been fully downloaded.
8.2. Important considerations when disabling iCloud Photos:
- After you turn off iCloud Photos on your Mac, your photo library remains in iCloud and available to your other devices that use iCloud Photos.
- If you choose to remove photos and videos from your Mac, they will be deleted from your device but will still be stored in iCloud.
- To completely stop using iCloud Photos, you need to disable it on all your Apple devices.
9. Alternatives to iCloud Photos for Mac Users
While iCloud Photos is a convenient option for Apple users, several alternative cloud storage services are available:
| Service | Storage Capacity | Price | Pros | Cons |
|---|---|---|---|---|
| Google Photos | 15 GB (free) | Paid plans available | Unlimited storage for “high quality” photos, cross-platform compatibility, powerful search features | Compresses photos, privacy concerns |
| Dropbox | 2 GB (free) | Paid plans available | Cross-platform compatibility, file sharing, version history | Limited free storage, more focused on file storage than photo management |
| Amazon Photos | 5 GB (free) | Free with Amazon Prime | Unlimited storage for full-resolution photos for Prime members, facial recognition | Limited features compared to other services |
| Microsoft OneDrive | 5 GB (free) | Paid plans available | Integration with Microsoft Office, file sharing, version history | Limited free storage, more focused on file storage than photo management |
| Adobe Creative Cloud | 100 GB | Included with Adobe Creative Cloud subscriptions | Integration with Adobe Creative Cloud apps, collaboration features | Primarily designed for professional photographers and designers, can be expensive for casual users |
10. Exploring the World of Photography with dfphoto.net
At dfphoto.net, we are passionate about photography and dedicated to providing you with the resources and inspiration you need to enhance your skills and explore your creative vision.
10.1. Discover a wealth of photography resources:
- In-depth tutorials: Learn about various photography techniques, from basic composition to advanced editing, with our comprehensive tutorials.
- Gear reviews: Stay up-to-date on the latest camera equipment, lenses, and accessories with our unbiased reviews.
- Inspirational galleries: Browse stunning photographs from talented photographers around the world and find inspiration for your own projects.
- Community forum: Connect with fellow photographers, share your work, and get feedback in our vibrant community forum.
10.2. Let dfphoto.net be your guide on your photographic journey:
Whether you’re a beginner just starting out or an experienced professional, dfphoto.net is here to support you every step of the way.
Visit dfphoto.net today and unlock your photographic potential. Address: 1600 St Michael’s Dr, Santa Fe, NM 87505, United States. Phone: +1 (505) 471-6001.
FAQ: Accessing Photos on iCloud on Mac
- How do I know if my photos are syncing to iCloud?
Check the bottom of your Photos app window; it will indicate the sync status (e.g., “Uploading,” “Synced,” or “Unable to Sync”). - Can I access iCloud Photos on my Windows PC?
Yes, you can download the iCloud for Windows app and access your photos from there. - What happens if I delete a photo from iCloud Photos on my Mac?
The photo will be deleted from iCloud and all devices connected to your iCloud account. - How much does iCloud storage cost?
iCloud storage plans vary in price depending on the amount of storage you need. Visit Apple’s website for current pricing. - Is iCloud Photos secure?
iCloud Photos uses encryption to protect your photos and videos in transit and at rest. - Can I share my iCloud Photos with non-Apple users?
Yes, you can use iCloud Photo Sharing to create public links that can be viewed by anyone, regardless of their device. - How do I download all my photos from iCloud Photos to my Mac?
Select “Download Originals to this Mac” in the iCloud settings of the Photos app. - Does iCloud Photos support RAW image formats?
Yes, iCloud Photos supports RAW image formats, allowing you to store and sync your high-quality RAW photos across your devices. - Can I use iCloud Photos with multiple Apple IDs on the same Mac?
No, you can only use iCloud Photos with one Apple ID at a time on a single Mac. - How do I free up storage space in iCloud Photos?
Delete unwanted photos and videos, especially large video files, to free up storage space in iCloud Photos.
