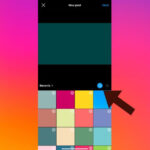Accessing photos on Google Drive is straightforward, offering efficient storage and management of your visual memories. This guide from dfphoto.net will provide a step-by-step approach to integrating and viewing your Google Photos library directly within Google Drive, enhancing accessibility and organization for photographers and visual artists. Discover simple methods and tips to streamline your photo management workflow and optimize your digital experience with photo storage solutions, cloud storage, and digital asset management.
1. Understanding the Integration Between Google Photos and Google Drive
Google Photos and Google Drive both offer valuable cloud-based services. Why should you integrate them? The integration bridges the gap between these platforms, allowing you to access your Google Photos library directly from Google Drive. This streamlines your workflow, especially if you’re working on projects requiring quick access to your images. The latest update in 2024, according to Google’s official blog, enhances the synchronization speed between the two services, making this integration even more efficient.
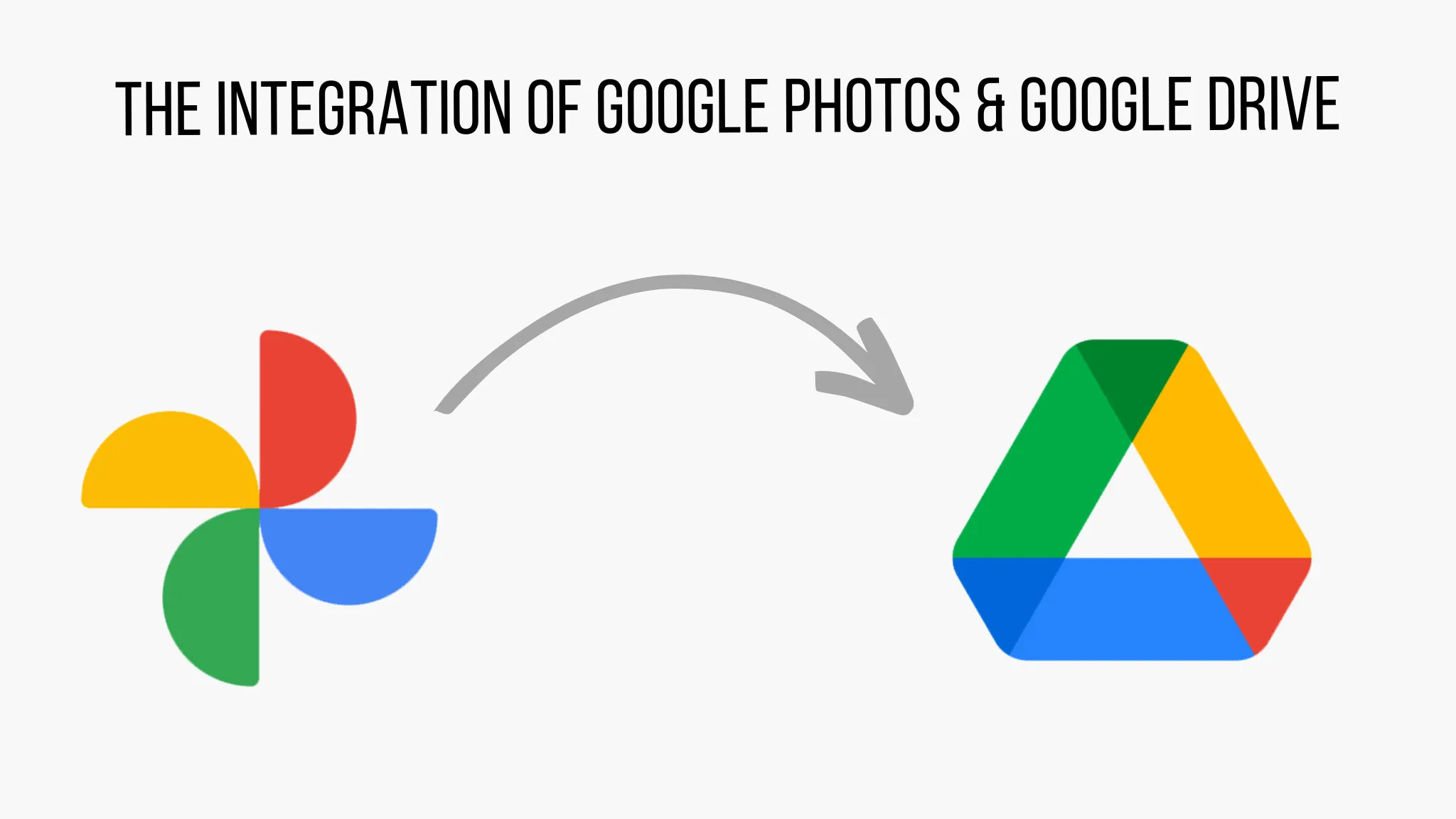 The Integration of Google Photos and Google Drive
The Integration of Google Photos and Google Drive
Alt text: Google Photos and Google Drive logos merging, representing seamless integration and file sharing.
2. Step-by-Step Guide: Enabling Google Photos in Google Drive
Enabling Google Photos in Google Drive is easy! Follow these steps to access your photo library within Google Drive:
- Access Google Drive: Open your web browser and navigate to https://drive.google.com.
- Log In: Enter your Google account credentials to log in.
- Locate Google Photos: On the left-hand side of the screen, you should see “Google Photos” listed in the menu. If you don’t see it, check your Drive settings to ensure Google Photos is enabled.
- Access Your Photos: Click on “Google Photos” to view your Google Photos library within Google Drive.
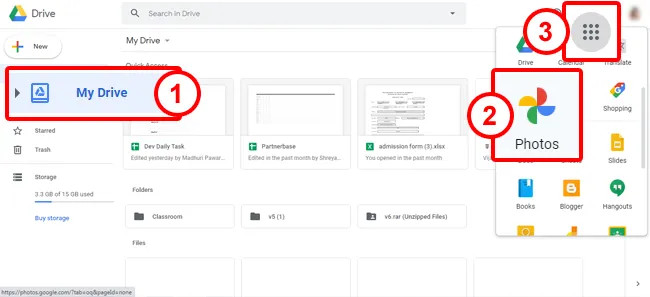 Google Photos
Google Photos
Alt text: Google Drive interface showing the Google Photos option in the left sidebar, illustrating how to access the photo library.
3. Browsing and Managing Your Photos
Once you’ve accessed your Google Photos library in Google Drive, you can browse and manage your photos:
- Navigating Folders: Your photos are organized chronologically in folders. You can browse by year and then by month to find specific images.
- Viewing Photos: Double-click on a photo to open it. The photo will open in a new tab, allowing you to view it in detail.
- Management Options: Within Google Drive, you can move, copy, or delete photos just like any other file. Changes made here will also reflect in Google Photos.
4. Best Practices for Organizing Photos in Google Drive
Effective organization is key to managing your photo library efficiently. Here are some best practices:
- Create Descriptive Folders: Instead of relying solely on the default chronological folders, create folders based on events, projects, or themes.
- Use Consistent Naming Conventions: Develop a consistent naming system for your photos. For example,
YYYYMMDD_EventName_001.jpg. - Leverage Metadata: Use metadata tags (keywords, descriptions, locations) to make your photos searchable. Google Drive supports searching by metadata.
4.1. Advanced Organization Tips
To take your organization skills to the next level, consider these advanced tips:
- Color-Coding Folders: Use Google Drive’s color-coding feature to visually distinguish between different types of photo projects or events.
- Creating Index Files: Create a simple text file within each folder that lists the contents and any relevant notes. This can be helpful for quick reference.
- Regular Maintenance: Set aside time each month to review and reorganize your photo library. Delete duplicates, rename files, and update metadata as needed.
5. Utilizing Google Drive Features for Photo Management
Google Drive offers several features that can enhance your photo management workflow:
- Sharing: Easily share photos and albums with others by creating shareable links. You can control permissions to allow others to view, comment, or edit.
- Collaboration: Collaborate on photo projects with other photographers or team members by sharing folders and allowing editing access.
- Offline Access: Enable offline access to specific folders or photos so you can view them even without an internet connection.
5.1. Google Drive’s Collaboration Tools for Photographers
Collaboration is essential in professional photography. Google Drive provides tools that facilitate teamwork:
- Shared Drives: Use Shared Drives to store and manage team assets, ensuring everyone has access to the latest versions of photos and related documents.
- Commenting: Use the commenting feature to provide feedback on specific photos, discuss edits, or brainstorm ideas.
- Version History: Google Drive keeps track of version history, so you can revert to previous versions of edited photos if needed.
6. Troubleshooting Common Issues
Sometimes, things don’t go as planned. Here are some common issues and their solutions:
- Photos Not Syncing: Ensure that both Google Photos and Google Drive are set to sync. Check your internet connection and restart the apps if necessary.
- Missing Photos: If you can’t find a photo, check the “Trash” folder in both Google Photos and Google Drive. Also, verify that the photo was backed up correctly from your device.
- Storage Full: Google Drive has a storage limit. If you run out of space, you’ll need to purchase more storage or delete unnecessary files.
6.1. Diagnosing Sync Problems
Sync issues can be frustrating. Here’s a systematic approach to diagnosing and fixing them:
- Check Internet Connection: Make sure you have a stable internet connection.
- Verify Backup Settings: Ensure that Google Photos is set to back up your photos automatically.
- Clear Cache: Clear the cache in both Google Photos and Google Drive apps.
- Update Apps: Make sure you’re using the latest versions of the apps.
- Restart Device: Sometimes, a simple restart can resolve sync issues.
7. Leveraging dfphoto.net for Enhanced Photography Skills
At dfphoto.net, we’re committed to helping you enhance your photography skills. Here’s how you can leverage our resources:
- Tutorials: Access a wide range of tutorials covering various photography techniques, editing tips, and equipment reviews.
- Inspiration: Browse our curated galleries featuring stunning photos from talented photographers around the world.
- Community: Join our community forum to connect with other photographers, share your work, and get feedback.
7.1. How dfphoto.net Can Help You Master Google Photos and Google Drive
dfphoto.net offers specific resources to help you master Google Photos and Google Drive:
- Detailed Guides: We provide detailed guides on using Google Photos and Google Drive for photo management, including tips on organization, sharing, and collaboration.
- Troubleshooting Tips: Our troubleshooting section offers solutions to common issues you may encounter while using these services.
- Best Practices: Learn best practices for integrating Google Photos and Google Drive into your photography workflow.
8. Understanding Google’s Storage Policies (2024 Update)
Google periodically updates its storage policies, which can impact how you use Google Photos and Google Drive. As of 2024:
- Combined Storage: Google Photos and Google Drive share the same storage quota. This means that photos and videos stored in Google Photos count towards your overall Google Drive storage.
- High Quality vs. Original Quality: Google offers two storage options for photos: “High Quality” (compressed) and “Original Quality.” Choosing “High Quality” can save storage space, but it may slightly reduce image quality.
- Inactive Account Policy: Google may delete data from inactive accounts. Make sure to keep your account active by logging in regularly.
8.1. Optimizing Storage Usage
To make the most of your Google storage, consider these optimization tips:
- Compress Large Files: Use compression tools to reduce the size of large image files before uploading them to Google Drive.
- Remove Duplicates: Regularly check for and delete duplicate photos and videos.
- Choose High Quality Option: If storage space is a concern, opt for the “High Quality” storage option in Google Photos.
9. Exploring Alternative Cloud Storage Options
While Google Photos and Google Drive are popular choices, there are other cloud storage options to consider:
- Adobe Creative Cloud: Ideal for photographers who use Adobe software, offering seamless integration with Photoshop and Lightroom.
- Dropbox: A versatile cloud storage service with robust file sharing and collaboration features.
- Microsoft OneDrive: Integrated with Windows and Microsoft Office, making it a convenient option for users of those products.
9.1. Comparing Cloud Storage Services
When choosing a cloud storage service, consider these factors:
- Storage Capacity: How much storage space do you need?
- Pricing: How much does the service cost?
- Features: What features are important to you (e.g., file sharing, collaboration, offline access)?
- Integration: Does the service integrate with the tools and software you already use?
10. Future Trends in Photo Storage and Management
The field of photo storage and management is constantly evolving. Here are some trends to watch out for:
- AI-Powered Organization: Artificial intelligence is being used to automatically organize and tag photos, making it easier to find specific images.
- Enhanced Security: Cloud storage providers are implementing enhanced security measures to protect your photos from unauthorized access.
- Decentralized Storage: Blockchain-based storage solutions are emerging, offering greater privacy and control over your data.
10.1. The Role of AI in Photo Management
AI is transforming the way we manage our photos. Here are some examples:
- Facial Recognition: AI can automatically identify faces in your photos and tag them, making it easy to find photos of specific people.
- Object Recognition: AI can identify objects and scenes in your photos, allowing you to search for photos based on content.
- Automatic Editing: AI can automatically enhance your photos by adjusting brightness, contrast, and color balance.
11. Ethical Considerations for Storing Photos in the Cloud
Storing photos in the cloud raises ethical considerations, such as:
- Privacy: Who has access to your photos? How is your data being used?
- Security: How secure is your data? What measures are in place to protect it from unauthorized access?
- Ownership: Who owns your data? What rights do you have over it?
11.1. Protecting Your Privacy in the Cloud
To protect your privacy when storing photos in the cloud:
- Read the Terms of Service: Understand how the cloud storage provider uses your data.
- Use Strong Passwords: Choose strong, unique passwords for your cloud storage accounts.
- Enable Two-Factor Authentication: Add an extra layer of security by enabling two-factor authentication.
- Encrypt Your Data: Consider encrypting your photos before uploading them to the cloud.
12. Monetizing Your Photography with Google Drive
Google Drive is not just for storage; it can also be a tool for monetizing your photography:
- Selling Prints: Create a Google Drive folder with high-resolution versions of your best photos and share the link with potential buyers.
- Licensing Photos: Use Google Drive to deliver licensed photos to clients.
- Creating Online Courses: Host photography tutorials and resources in Google Drive and sell access to them.
12.1. Legal Considerations for Monetizing Photos
Before monetizing your photos, be aware of these legal considerations:
- Copyright: Make sure you own the copyright to the photos you’re selling or licensing.
- Model Releases: If your photos include recognizable people, obtain model releases from them.
- Property Releases: If your photos include private property, obtain property releases from the owners.
13. How to Download Photos from Google Drive
Downloading photos from Google Drive is simple and can be done in a few ways, depending on whether you need individual photos or entire folders.
-
Download Single Photos:
- Open Google Drive and locate the photo you want to download.
- Right-click on the photo.
- Select “Download” from the menu. The photo will be downloaded to your computer’s default download location.
-
Download Multiple Photos or Folders:
- Select the photos or folders you want to download by clicking on them. To select multiple items, hold down the
Ctrlkey (orCommandkey on Mac) while clicking. - Right-click on any of the selected items.
- Select “Download”. Google Drive will compress the selected items into a ZIP file, which will then be downloaded to your computer.
- Select the photos or folders you want to download by clicking on them. To select multiple items, hold down the
-
Using Google Takeout for Large Downloads:
- For very large downloads or to download all your Google Photos data, Google Takeout is a more efficient option.
- Go to Google Takeout.
- Select “Google Photos” and deselect all other services.
- Choose your desired export options, such as file type (
.zipor.tgz) and size. - Click “Create Export”. Google will prepare your archive and notify you when it’s ready to download.
14. Enhancing Photo Security on Google Drive
Protecting your photos on Google Drive requires implementing several security measures to safeguard against unauthorized access and data breaches.
-
Enable Two-Factor Authentication (2FA):
- Adds an extra layer of security by requiring a verification code from your phone or another device in addition to your password.
- To enable 2FA:
- Go to your Google Account settings.
- Navigate to “Security”.
- Select “2-Step Verification” and follow the prompts.
-
Use Strong, Unique Passwords:
- Create a password that is at least 12 characters long and includes a mix of uppercase letters, lowercase letters, numbers, and symbols.
- Avoid using personal information, such as your name, birthdate, or pet’s name.
- Use a password manager to generate and store strong, unique passwords for all your online accounts.
-
Review Third-Party App Permissions:
- Regularly check which third-party apps have access to your Google Drive and revoke permissions for any apps you no longer use or trust.
- To review app permissions:
- Go to your Google Account settings.
- Navigate to “Security”.
- Select “Third-party apps with account access”.
- Review the list and remove any unnecessary permissions.
15. Google Drive vs. Google Photos: Choosing the Right Service
Understanding the nuances between Google Drive and Google Photos helps in making informed decisions on where to store and manage your images.
Google Drive:
- General File Storage: Designed for storing all types of files, including documents, spreadsheets, presentations, and photos.
- Organization: Provides a folder-based system for organizing files, giving you complete control over the structure.
- Collaboration: Offers robust collaboration features, allowing multiple users to view, edit, and comment on files.
- Backup and Sync: Syncs files across devices, ensuring your data is always up-to-date and accessible.
Google Photos:
- Photo and Video Storage: Specifically designed for storing and organizing photos and videos.
- Automatic Organization: Automatically organizes photos by date, location, and detected objects or faces.
- Editing Tools: Offers a range of editing tools for enhancing photos, including filters, adjustments, and cropping.
- Sharing: Simplifies sharing photos and albums with others through shareable links.
16. Understanding Google Drive’s Pricing Plans
Google Drive offers a variety of pricing plans to suit different storage needs, ranging from free options to premium subscriptions.
| Plan | Storage | Price (Monthly) | Price (Annually) | Key Features |
|---|---|---|---|---|
| Free | 15 GB | Free | Free | Basic storage, access to Google Docs, Sheets, and Slides. |
| Google One Basic | 100 GB | $1.99 | $19.99 | Additional storage, Google experts support, family sharing. |
| Google One Standard | 200 GB | $2.99 | $29.99 | More storage, Google experts support, family sharing. |
| Google One Premium | 2 TB | $9.99 | $99.99 | Largest storage option, Google experts support, family sharing, additional member benefits like faster photo processing with Magic Eraser. |
| Google Workspace Plans | Varies | Varies | Varies | Designed for businesses with additional features like custom email addresses, more storage, and enhanced security controls. |
17. Integrating Google Drive with Other Photography Tools
Google Drive integrates seamlessly with a variety of other photography tools, enhancing your workflow and productivity.
-
Adobe Lightroom:
- Workflow: Use Lightroom to edit your photos and then export them directly to Google Drive for storage and sharing.
- Integration: Install the Google Drive desktop app to sync your Lightroom catalog and photo files to the cloud automatically.
-
Google Photos:
- Workflow: Back up your photos from your camera or smartphone to Google Photos and then access them in Google Drive for additional organization and management.
- Integration: Enable the “Show Google Photos in Drive” setting to view your Google Photos library directly within Google Drive.
-
SmugMug:
- Workflow: Use SmugMug to showcase and sell your photos online and then use Google Drive to store and manage your original, high-resolution files.
- Integration: Some users create custom integrations using APIs to automatically transfer photos between SmugMug and Google Drive.
18. Backing Up Photos from iPhone to Google Drive
Backing up photos from your iPhone to Google Drive ensures that your precious memories are safe and accessible from any device.
-
Install the Google Drive App:
- Download and install the Google Drive app from the App Store on your iPhone.
-
Enable Automatic Backup:
- Open the Google Drive app.
- Tap the menu icon (three horizontal lines) in the top-left corner.
- Go to “Settings”.
- Tap “Backup” and follow the prompts to enable automatic backup of your photos and videos.
-
Choose Backup Settings:
- Select whether to back up photos and videos over Wi-Fi only or using cellular data as well.
- Choose the upload size (Original Quality or Storage Saver) based on your storage preferences.
19. Addressing Privacy Concerns with Google Drive
While Google Drive offers numerous benefits, it’s important to address privacy concerns to ensure your data is protected.
-
End-to-End Encryption:
- Consider using third-party encryption tools to encrypt your sensitive photos before uploading them to Google Drive. This ensures that even if someone gains unauthorized access to your account, they won’t be able to view your photos without the encryption key.
-
Regularly Review Permissions:
- Periodically review the permissions you’ve granted to third-party apps and revoke access for any apps you no longer use or trust.
-
Be Mindful of Shared Links:
- When sharing photos via links, be mindful of who has access to the links. Use password protection for sensitive photos and set expiration dates for shared links.
20. Mastering Google Drive for Professional Photography Workflow
For professional photographers, Google Drive can be an invaluable tool for managing and streamlining their workflow.
-
Client Galleries:
- Create separate folders for each client and upload their photos to those folders.
- Share the folders with clients and allow them to view, download, and comment on their photos.
-
Backup and Archiving:
- Use Google Drive to back up and archive your original, high-resolution photo files.
- Organize your archive by year, project, or client to make it easy to find photos later.
-
Collaboration with Assistants:
- Share folders with your assistants and grant them editing permissions to help you manage your photos.
- Use Google Docs and Sheets to collaborate on project plans, shot lists, and other documents.
At dfphoto.net, we understand the challenges photographers face, and we’re here to help you overcome them. Whether you’re struggling with complex shooting techniques, unsure which equipment to choose, or seeking inspiration for your next project, our website offers a wealth of resources to guide you.
Ready to Take Your Photography to the Next Level?
Visit dfphoto.net today and discover a treasure trove of tutorials, stunning photo galleries, and a vibrant community of fellow photographers. Elevate your skills, find inspiration, and connect with like-minded individuals who share your passion for photography. Don’t wait – start your journey to photographic excellence now!
FAQ: Accessing Photos on Google Drive
-
Why can’t I see my Google Photos in Google Drive?
- Ensure the “Show Google Photos in Drive” setting is enabled in Google Drive settings. This integrates your photos from Google Photos into Google Drive.
-
How do I upload photos directly to Google Drive from my phone?
- Use the Google Drive app on your phone to upload photos. Open the app, tap the “+” icon, select “Upload,” and choose the photos from your phone’s gallery.
-
Can I edit photos in Google Drive?
- While Google Drive doesn’t have built-in advanced photo editing tools, you can open photos in Google Photos directly from Google Drive to edit them.
-
Is it safe to store my photos on Google Drive?
- Google Drive uses robust security measures, but for extra protection, consider encrypting sensitive photos before uploading them.
-
How do I share a Google Drive folder with photos?
- Right-click on the folder in Google Drive, select “Share,” and enter the email addresses of the people you want to share it with. You can also create a shareable link.
-
What happens if I delete a photo from Google Drive?
- Deleting a photo from Google Drive also deletes it from Google Photos if the integration is enabled. Be cautious when deleting photos to avoid accidental loss.
-
How much storage do I get with Google Drive for free?
- Google Drive offers 15 GB of free storage, which is shared across Google Drive, Gmail, and Google Photos.
-
Can I access my Google Drive photos offline?
- Yes, you can enable offline access for specific folders or photos in Google Drive, allowing you to view them without an internet connection.
-
What file formats are supported by Google Drive for photos?
- Google Drive supports various image formats, including JPEG, PNG, GIF, TIFF, and RAW files.
-
How do I organize my photos in Google Drive?
- Create descriptive folders and use consistent naming conventions to keep your photos organized. Leverage metadata tags for easier searching.