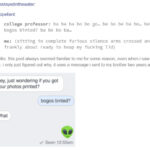Accessing photos in the cloud for editing is straightforward. You can easily manage and edit your photos stored in the cloud using platforms like Adobe Creative Cloud by ensuring proper syncing and understanding the workflow between applications like Lightroom. At dfphoto.net, we’re dedicated to helping you navigate the world of digital photography with ease, offering resources and tutorials that simplify complex processes.
1. Understanding Cloud Photo Storage
Cloud photo storage has revolutionized how photographers manage and access their images. It ensures that your precious memories and professional work are safe, accessible, and easily shared across devices. Here’s a deeper dive into why it’s essential, how it works, and some of the leading platforms available.
Why Use Cloud Storage for Photos?
- Data Security: Cloud storage provides a secure backup for your photos. If your computer, phone, or hard drive fails, your images remain safe in the cloud.
- Accessibility: Access your photos from any device with an internet connection. Whether you’re on your computer, tablet, or smartphone, your photos are always at your fingertips.
- Collaboration: Easily share your photos with clients, family, or other photographers. Many cloud services allow you to create shareable links or collaborative albums.
- Organization: Cloud platforms often offer tools to organize your photos with tags, albums, and facial recognition, making it easier to find specific images.
- Scalability: Cloud storage can grow with your needs. You can easily upgrade your storage plan as your photo library expands.
How Cloud Storage Works
Cloud storage involves uploading your photos to servers managed by a third-party provider. These servers are housed in data centers with robust security and backup systems. When you upload a photo, it’s stored on these servers, and you can access it through an app or web browser.
Here’s a simplified breakdown:
- Upload: You select photos from your device and upload them to the cloud storage service.
- Storage: The photos are stored on the provider’s servers.
- Access: You log into your account via an app or web browser to view, download, or share your photos.
- Synchronization: Changes you make to photos are automatically synced across all your devices.
Popular Cloud Storage Platforms for Photos
-
Adobe Creative Cloud:
- Overview: Ideal for photographers already using Adobe software like Photoshop and Lightroom.
- Features: Integrates seamlessly with Adobe apps, offers photo editing capabilities, and provides ample storage space.
- Pros: Excellent for professionals, strong editing tools, integrated workflow.
- Cons: Can be expensive if you don’t need the full Adobe suite.
- Cost: Plans vary, but the Photography plan with 20GB of storage starts at around $9.99 per month.
-
Google Photos:
- Overview: A user-friendly option for backing up and organizing photos.
- Features: Automatic backup, facial recognition, and easy sharing options.
- Pros: Free for up to 15GB, easy to use, and integrates well with other Google services.
- Cons: Storage is shared with other Google services, can compress images if you exceed the free storage limit.
- Cost: Free for 15GB, additional storage starts at $1.99 per month for 100GB.
-
Dropbox:
- Overview: A versatile cloud storage solution for various file types, including photos.
- Features: File sharing, version history, and integration with third-party apps.
- Pros: Reliable, easy to use, and good for general file storage.
- Cons: Can be more expensive than dedicated photo storage services.
- Cost: Starts at $11.99 per month for 2TB.
-
iCloud Photos:
- Overview: Apple’s cloud storage service, tightly integrated with iOS and macOS.
- Features: Automatic syncing across Apple devices, facial recognition, and shared albums.
- Pros: Seamless integration with Apple ecosystem, easy to use for Apple users.
- Cons: Best suited for Apple users, limited features compared to other platforms.
- Cost: Free for 5GB, additional storage starts at $0.99 per month for 50GB.
-
Amazon Photos:
- Overview: A solid option for Amazon Prime members.
- Features: Unlimited photo storage for Prime members, automatic organization, and family sharing.
- Pros: Great value for Prime members, unlimited photo storage, and integration with Amazon devices.
- Cons: Video storage is limited, interface can be less intuitive than other platforms.
- Cost: Included with Amazon Prime (around $14.99 per month or $139 per year).
Tips for Choosing a Cloud Storage Platform
- Storage Needs: Estimate how much storage you need based on the size and number of your photos.
- Budget: Compare pricing plans and features to find a platform that fits your budget.
- Integration: Consider how well the platform integrates with your existing devices and software.
- Ease of Use: Look for a platform with a user-friendly interface and straightforward navigation.
- Security: Ensure the platform offers robust security features like encryption and two-factor authentication.
2. Accessing Photos in Adobe Creative Cloud
Adobe Creative Cloud is a suite of applications and services used by photographers, graphic designers, video editors, and more. It provides access to tools like Photoshop, Lightroom, and Illustrator, along with cloud storage for your files.
Understanding Adobe Creative Cloud Storage
When you subscribe to an Adobe Creative Cloud plan, you get access to cloud storage. This storage allows you to save your work online and access it from any device. It’s particularly useful for photographers who want to edit their photos on multiple devices or collaborate with others.
Accessing Creative Cloud Files
There are several ways to access your files stored in Adobe Creative Cloud:
-
Via the Web Browser:
- Open your web browser and go to the Adobe Creative Cloud website.
- Sign in with your Adobe ID (email and password).
- Once logged in, you’ll see your files and folders. You can download, upload, and organize your files here.
-
Using the Adobe Creative Cloud Desktop App:
- Download and install the Adobe Creative Cloud desktop app on your computer.
- Sign in with your Adobe ID.
- The app provides a local folder that syncs with your Creative Cloud storage. Any files you add to this folder will automatically upload to the cloud, and any changes you make will sync across your devices.
-
Through Adobe Lightroom:
- Open Adobe Lightroom (either the desktop or mobile version).
- Ensure you are signed in with your Adobe ID.
- Lightroom automatically syncs your photos with Creative Cloud. Any photos you add to Lightroom will be uploaded to the cloud, and you can access them from other devices.
Best Practices for Managing Photos in Creative Cloud
- Organize Your Files: Use folders and naming conventions to keep your photos organized in Creative Cloud.
- Sync Regularly: Make sure your devices are syncing regularly to ensure your files are up to date.
- Use Smart Previews: In Lightroom, use Smart Previews to edit photos on devices with limited storage. Smart Previews are smaller versions of your photos that allow you to make edits without downloading the full-resolution files.
- Backup Your Files: While Creative Cloud is a reliable storage solution, it’s always a good idea to have a backup of your photos in another location, such as an external hard drive.
Common Issues and Troubleshooting
- Files Not Syncing: If your files are not syncing, check your internet connection and make sure you are signed in to Creative Cloud. Restarting the Creative Cloud desktop app can also help.
- Storage Full: If your Creative Cloud storage is full, you’ll need to upgrade your plan or delete some files.
- Slow Upload/Download Speeds: Slow speeds can be caused by a poor internet connection or large file sizes. Try optimizing your photos for web use or uploading them during off-peak hours.
Creative Cloud vs. Lightroom Classic
It’s important to distinguish between Adobe Creative Cloud, Lightroom CC (now known as Lightroom), and Lightroom Classic.
- Adobe Creative Cloud: This is the overall subscription service that provides access to Adobe apps and cloud storage.
- Lightroom (Lightroom CC): A cloud-based photo editing and management tool designed for both desktop and mobile use. It automatically syncs your photos with Creative Cloud.
- Lightroom Classic: A desktop-focused photo editing and management tool that stores your photos locally unless you choose to sync them with Creative Cloud.
Understanding these differences can help you choose the right tools and workflow for your needs.
3. Step-by-Step Guide: Accessing Photos in Lightroom
Accessing your photos in Lightroom from the cloud is a straightforward process. Whether you’re using the desktop version, the mobile app, or the web version, here’s how to do it:
Accessing Photos in Lightroom (Desktop)
-
Open Lightroom:
- Launch the Lightroom application on your computer.
- Ensure you are signed in with your Adobe ID. This is the email and password you used to subscribe to Adobe Creative Cloud.
-
Check Sync Status:
- Look for the cloud icon at the top right corner of the Lightroom interface. This icon indicates your sync status.
- If the icon shows a spinning arrow, Lightroom is currently syncing your photos with the cloud.
- If it shows a checkmark, your photos are up to date.
- If it shows an error, click on the icon to troubleshoot the issue. Common problems include internet connectivity issues or insufficient cloud storage.
-
Access Your Photos:
- Once Lightroom is synced, your photos should automatically appear in the Lightroom library.
- Navigate through your albums and folders to find the photos you want to edit.
- If you’re missing photos, ensure they’ve been added to Lightroom and allowed sufficient time to sync.
-
Editing Your Photos:
- Select the photo you want to edit.
- Use the editing tools in Lightroom to adjust settings such as exposure, contrast, and color.
- Your edits will automatically sync to the cloud, so they’re accessible on all your devices.
Accessing Photos in Lightroom (Mobile)
-
Download and Install Lightroom Mobile:
- If you haven’t already, download the Lightroom Mobile app from the App Store (iOS) or Google Play Store (Android).
-
Sign In:
- Open the app and sign in with your Adobe ID.
- Make sure you use the same Adobe ID as your desktop version of Lightroom.
-
Access Your Photos:
- Once signed in, Lightroom Mobile will automatically sync with the cloud.
- Your photos, albums, and folders should appear in the app.
- If you don’t see your photos immediately, give the app a few minutes to sync.
-
Editing Your Photos:
- Select the photo you want to edit.
- Use the touch-friendly editing tools to make adjustments.
- All edits will automatically sync back to the cloud.
Accessing Photos in Lightroom (Web)
-
Open a Web Browser:
- Open your web browser and go to the Lightroom website.
-
Sign In:
- Sign in with your Adobe ID.
-
Access Your Photos:
- Once signed in, you’ll see your Lightroom library in the web browser.
- You can view, organize, and edit your photos directly in the browser.
-
Editing Your Photos:
- Select the photo you want to edit.
- Use the editing tools provided in the web interface.
- Your edits will automatically sync back to the cloud.
Troubleshooting Syncing Issues
- Check Your Internet Connection: Ensure you have a stable internet connection. Syncing large photo libraries requires a good connection.
- Verify Your Adobe ID: Double-check that you are using the same Adobe ID across all your devices.
- Update Lightroom: Make sure you are using the latest version of Lightroom on all your devices.
- Check Cloud Storage: Ensure you have sufficient cloud storage. If your storage is full, you won’t be able to sync new photos.
- Restart Lightroom: Sometimes, simply restarting Lightroom can resolve syncing issues.
- Contact Adobe Support: If you’ve tried all the above steps and are still experiencing issues, contact Adobe Support for assistance.
Practical Tips for Efficient Workflow
- Use Smart Previews: In Lightroom Classic, use Smart Previews to edit photos on devices with limited storage. Smart Previews are smaller versions of your photos that allow you to make edits without downloading the full-resolution files.
- Organize Your Photos: Use albums and folders to keep your photos organized. This makes it easier to find the photos you need and keeps your Lightroom library tidy.
- Utilize Keywords and Tags: Add keywords and tags to your photos to make them searchable. This is especially useful for large photo libraries.
- Create Presets: Create and use presets to apply consistent edits to your photos quickly. This can save you time and ensure a consistent look across your portfolio.
4. Editing Photos from the Cloud: A Seamless Workflow
Editing photos directly from the cloud offers numerous advantages, including accessibility, collaboration, and streamlined workflows. Whether you’re a professional photographer or an amateur enthusiast, understanding how to efficiently edit photos from the cloud can significantly enhance your productivity and creative process.
Benefits of Editing Photos from the Cloud
- Accessibility: Edit your photos from any device, anywhere with an internet connection.
- Collaboration: Share your photos with collaborators and receive feedback in real-time.
- Backup and Security: Your photos are securely stored in the cloud, protecting them from data loss.
- Storage Efficiency: Avoid cluttering your local storage with large photo files.
- Automatic Syncing: Edits are automatically synced across all your devices.
Setting Up Your Cloud Editing Environment
Before you start editing, ensure you have the right tools and setup:
- Choose a Cloud Storage Platform: Select a cloud storage platform that integrates well with your editing software. Popular options include Adobe Creative Cloud, Google Photos, Dropbox, and iCloud.
- Install Compatible Editing Software: Ensure your chosen editing software is compatible with your cloud storage platform. Adobe Lightroom, Photoshop, and other professional editing tools offer seamless integration.
- Configure Sync Settings: Configure your software to automatically sync your photos between the cloud and your local device. This ensures your edits are always up to date.
Editing Workflow with Adobe Lightroom
Adobe Lightroom is a powerful photo editing tool that seamlessly integrates with Adobe Creative Cloud. Here’s how to edit photos from the cloud using Lightroom:
-
Import Photos to Lightroom:
- Open Lightroom and sign in with your Adobe ID.
- Import your photos to Lightroom. You can either upload them directly from your computer or sync them from Adobe Creative Cloud.
-
Organize Your Photos:
- Create albums and folders to organize your photos.
- Use keywords and tags to make your photos searchable.
-
Edit Your Photos:
- Select the photo you want to edit and switch to the Develop module.
- Use the editing tools to adjust settings such as exposure, contrast, and color.
- Lightroom automatically saves your edits to the cloud.
-
Sync Your Edits:
- Ensure Lightroom is syncing with Adobe Creative Cloud. Look for the cloud icon at the top right corner of the interface.
- If the icon shows a spinning arrow, Lightroom is currently syncing your edits.
- If it shows a checkmark, your edits are up to date.
-
Access Your Edits on Other Devices:
- Open Lightroom on another device (e.g., your smartphone or tablet).
- Sign in with your Adobe ID.
- Your photos and edits should automatically appear in Lightroom.
Editing Workflow with Other Platforms
- Google Photos: Use Google Photos to edit photos on your smartphone or tablet. The app offers basic editing tools and automatically syncs your edits to the cloud.
- Dropbox: Integrate Dropbox with third-party editing apps like VSCO or Snapseed. Edit your photos in these apps, and they will automatically sync back to Dropbox.
- iCloud Photos: Use the Photos app on your iPhone or iPad to edit your photos. The app offers a range of editing tools and automatically syncs your edits to iCloud.
Tips for Efficient Cloud Editing
- Use Smart Previews: In Lightroom Classic, use Smart Previews to edit photos on devices with limited storage. Smart Previews are smaller versions of your photos that allow you to make edits without downloading the full-resolution files.
- Create Presets: Create and use presets to apply consistent edits to your photos quickly. This can save you time and ensure a consistent look across your portfolio.
- Utilize Keyboard Shortcuts: Learn and use keyboard shortcuts to speed up your editing workflow.
- Calibrate Your Monitor: Ensure your monitor is properly calibrated to ensure accurate color representation.
- Take Breaks: Editing photos can be tiring. Take regular breaks to avoid eye strain and maintain focus.
Troubleshooting Common Issues
- Syncing Issues: If your edits are not syncing, check your internet connection and ensure you are signed in to your cloud storage platform. Restarting your editing software can also help.
- Storage Issues: If you run out of cloud storage, you’ll need to upgrade your plan or delete some files.
- Performance Issues: If your editing software is running slowly, try closing other applications and freeing up memory.
5. Optimizing Lightroom for Cloud Access
To make the most of cloud access within Lightroom, it’s essential to optimize your settings and workflow. Here are some tips to ensure a smooth and efficient experience.
Understanding Lightroom’s Cloud Syncing Capabilities
Lightroom’s cloud syncing allows you to access and edit your photos across multiple devices. It ensures that any changes you make are automatically synced, so you always have the latest version of your photos, no matter where you are.
Configuring Lightroom Sync Settings
-
Enable Sync:
- Open Lightroom on your desktop.
- Click on your profile icon in the top right corner.
- Ensure that the “Sync” option is enabled. If it’s disabled, toggle it on.
-
Check Sync Status:
- The cloud icon in the top right corner indicates your sync status.
- A spinning arrow means Lightroom is currently syncing.
- A checkmark indicates that your photos are up to date.
- An exclamation point indicates a syncing error. Click on the icon to troubleshoot.
-
Manage Storage:
- Go to “Edit” > “Preferences” (Windows) or “Lightroom” > “Preferences” (macOS).
- Click on the “Local Storage” tab.
- Here, you can manage how Lightroom uses local storage for your cloud photos.
- Adjust the “Cache Settings” to optimize performance. A larger cache can improve editing speed but requires more local storage.
-
Use Smart Previews:
- Smart Previews are smaller, compressed versions of your photos that allow you to edit without downloading the full-resolution files.
- Lightroom automatically generates Smart Previews for your photos.
- To ensure Smart Previews are available, go to “Library” > “Previews” > “Build Smart Previews.”
Optimizing Your Workflow for Cloud Access
-
Organize Your Photos:
- Use albums and folders to keep your photos organized in Lightroom.
- This makes it easier to find the photos you need and keeps your Lightroom library tidy.
-
Utilize Keywords and Tags:
- Add keywords and tags to your photos to make them searchable.
- This is especially useful for large photo libraries.
-
Create Presets:
- Create and use presets to apply consistent edits to your photos quickly.
- This can save you time and ensure a consistent look across your portfolio.
-
Use Collections:
- Collections allow you to group photos from different folders into a single collection.
- This is useful for organizing photos for specific projects or clients.
-
Sync Presets and Profiles:
- Lightroom allows you to sync your presets and profiles across devices.
- To ensure your presets and profiles are synced, go to “Edit” > “Preferences” (Windows) or “Lightroom” > “Preferences” (macOS).
- Click on the “Presets” tab and ensure that the “Store presets with this catalog” option is enabled.
Troubleshooting Common Issues
-
Syncing Issues:
- If your photos are not syncing, check your internet connection and ensure you are signed in to your Adobe account.
- Restarting Lightroom can also help.
- If the issue persists, try resetting your Lightroom catalog.
-
Storage Issues:
- If you run out of cloud storage, you’ll need to upgrade your plan or delete some files.
- You can also adjust your local storage settings to free up space on your computer.
-
Performance Issues:
- If Lightroom is running slowly, try closing other applications and freeing up memory.
- You can also adjust your cache settings to improve performance.
- Upgrading your computer’s hardware can also help.
6. Best Practices for Cloud Photo Management
Managing photos in the cloud requires a strategic approach to ensure your images are safe, organized, and easily accessible. Here are some best practices to help you effectively manage your cloud photo library.
1. Choose the Right Cloud Storage Solution
- Evaluate Your Needs: Consider your storage requirements, budget, and integration needs.
- Compare Features: Look at features like automatic backup, file sharing, and editing capabilities.
- Check Security: Ensure the platform offers robust security features like encryption and two-factor authentication.
2. Organize Your Photos Effectively
- Develop a Naming Convention: Use a consistent naming convention for your photo files. Include details like date, location, and event.
- Create a Folder Structure: Organize your photos into folders based on date, event, or project.
- Use Metadata: Add metadata like keywords, captions, and location information to your photos.
3. Backup Your Photos Regularly
- Enable Automatic Backup: Use automatic backup features to ensure your photos are regularly backed up to the cloud.
- Create Redundant Backups: Consider creating a second backup of your photos in another location, such as an external hard drive.
- Test Your Backups: Regularly test your backups to ensure they are working correctly.
4. Secure Your Cloud Photo Library
- Use Strong Passwords: Use strong, unique passwords for your cloud storage accounts.
- Enable Two-Factor Authentication: Enable two-factor authentication to add an extra layer of security to your accounts.
- Be Careful with Sharing: Be careful when sharing your photos with others. Use secure sharing options and set expiration dates for shared links.
5. Optimize Your Photos for the Cloud
- Resize Your Photos: Resize your photos to a smaller size before uploading them to the cloud. This can save storage space and improve upload speeds.
- Compress Your Photos: Compress your photos to reduce their file size. Use lossless compression to preserve image quality.
- Convert to JPEG: Convert your photos to JPEG format. JPEG is a widely supported format that offers good compression and image quality.
6. Manage Your Cloud Storage Space
- Monitor Your Storage Usage: Regularly monitor your cloud storage usage to ensure you don’t run out of space.
- Delete Unnecessary Files: Delete unnecessary files from your cloud storage to free up space.
- Archive Old Photos: Archive old photos to a separate storage location to save space in your primary cloud storage.
7. Use Cloud Storage for Collaboration
- Share Photos with Clients: Use cloud storage to share photos with clients for review and feedback.
- Collaborate with Other Photographers: Use cloud storage to collaborate with other photographers on projects.
- Create Shared Albums: Create shared albums to share photos with family and friends.
8. Integrate Cloud Storage with Your Workflow
- Use Cloud Storage with Editing Software: Integrate cloud storage with your editing software for seamless access to your photos.
- Automate Your Workflow: Automate your workflow using tools like IFTTT or Zapier to automatically upload photos to the cloud.
- Access Your Photos on Mobile Devices: Use cloud storage apps to access your photos on your mobile devices.
9. Stay Up-to-Date with Cloud Storage Technology
- Follow Cloud Storage Blogs: Follow cloud storage blogs and news sites to stay up-to-date with the latest technology and trends.
- Attend Cloud Storage Conferences: Attend cloud storage conferences to learn from experts and network with other users.
- Experiment with New Features: Experiment with new features and tools offered by your cloud storage provider.
10. Comply with Copyright Laws
- Respect Copyright: Respect copyright laws when uploading and sharing photos in the cloud.
- Obtain Permissions: Obtain permissions from copyright holders before using their photos.
- Use Royalty-Free Images: Use royalty-free images from reputable sources to avoid copyright issues.
By following these best practices, you can effectively manage your cloud photo library and ensure your images are safe, organized, and easily accessible.
7. Addressing Common Challenges with Cloud Photo Access
Even with the benefits of cloud photo storage, users may face challenges. Here’s how to address them effectively.
1. Slow Upload and Download Speeds
Challenge: Slow upload and download speeds can be frustrating, especially when dealing with large photo files.
Solutions:
- Check Your Internet Connection: Ensure you have a stable and fast internet connection.
- Optimize File Sizes: Resize and compress your photos before uploading them to the cloud.
- Upload During Off-Peak Hours: Upload your photos during off-peak hours when network traffic is lower.
- Use a Wired Connection: Use a wired connection instead of Wi-Fi for faster and more reliable uploads.
- Upgrade Your Internet Plan: Consider upgrading your internet plan to a faster speed if necessary.
2. Syncing Issues
Challenge: Syncing issues can prevent your photos from being properly backed up and accessible across devices.
Solutions:
- Check Your Internet Connection: Ensure you have a stable internet connection.
- Restart Your Devices: Restart your computer, smartphone, or tablet to resolve syncing issues.
- Update Your Software: Ensure you are using the latest version of your cloud storage software.
- Check Your Storage Space: Ensure you have sufficient storage space in your cloud account.
- Disable and Re-enable Sync: Disable and re-enable sync in your cloud storage software to reset the syncing process.
3. Storage Limitations
Challenge: Storage limitations can restrict the number of photos you can store in the cloud.
Solutions:
- Upgrade Your Storage Plan: Upgrade to a larger storage plan to accommodate your growing photo library.
- Delete Unnecessary Files: Delete unnecessary files from your cloud storage to free up space.
- Archive Old Photos: Archive old photos to a separate storage location to save space in your primary cloud storage.
- Compress Your Photos: Compress your photos to reduce their file size.
- Use Multiple Cloud Storage Accounts: Consider using multiple cloud storage accounts to distribute your photos across different platforms.
4. Security Concerns
Challenge: Security concerns can make users hesitant to store their photos in the cloud.
Solutions:
- Use Strong Passwords: Use strong, unique passwords for your cloud storage accounts.
- Enable Two-Factor Authentication: Enable two-factor authentication to add an extra layer of security to your accounts.
- Encrypt Your Photos: Encrypt your photos before uploading them to the cloud.
- Use a Reputable Cloud Storage Provider: Choose a reputable cloud storage provider with strong security measures.
- Be Careful with Sharing: Be careful when sharing your photos with others. Use secure sharing options and set expiration dates for shared links.
5. Privacy Issues
Challenge: Privacy issues can make users concerned about how their photos are being used by cloud storage providers.
Solutions:
- Read the Privacy Policy: Read the privacy policy of your cloud storage provider to understand how your photos are being used.
- Adjust Your Privacy Settings: Adjust your privacy settings to control who can access your photos.
- Use a Privacy-Focused Cloud Storage Provider: Choose a privacy-focused cloud storage provider that respects your privacy.
- Encrypt Your Photos: Encrypt your photos before uploading them to the cloud to protect your privacy.
- Be Aware of Data Residency: Be aware of where your photos are being stored and comply with data residency laws.
6. Compatibility Issues
Challenge: Compatibility issues can prevent you from accessing your photos on certain devices or with certain software.
Solutions:
- Use a Widely Supported File Format: Use a widely supported file format like JPEG for your photos.
- Use a Compatible Cloud Storage Provider: Choose a cloud storage provider that is compatible with your devices and software.
- Update Your Software: Ensure you are using the latest version of your software.
- Use a Web Browser: Access your photos through a web browser if you are having compatibility issues with a specific app.
- Convert Your Photos: Convert your photos to a compatible format if necessary.
7. Cost Considerations
Challenge: Cost considerations can make cloud storage unaffordable for some users.
Solutions:
- Compare Pricing Plans: Compare pricing plans from different cloud storage providers to find the best deal.
- Use Free Cloud Storage: Use free cloud storage options to store a limited number of photos.
- Compress Your Photos: Compress your photos to reduce their file size and save storage space.
- Delete Unnecessary Files: Delete unnecessary files from your cloud storage to free up space.
- Archive Old Photos: Archive old photos to a separate storage location to save space in your primary cloud storage.
By addressing these common challenges effectively, you can enjoy the benefits of cloud photo storage without compromising your security, privacy, or budget.
8. Future Trends in Cloud Photo Storage and Access
The future of cloud photo storage and access is set to be shaped by several exciting trends. These advancements promise to make photo management more efficient, secure, and user-friendly. Here’s a glimpse into what you can expect.
1. Enhanced AI and Machine Learning Integration
- Smarter Organization: AI will automate photo organization with advanced facial recognition, object detection, and scene analysis. Imagine the cloud automatically tagging your photos with relevant keywords, making search effortless.
- Intelligent Editing Suggestions: AI-powered editing tools will provide personalized suggestions for enhancing your photos. These tools will analyze your images and recommend adjustments to improve color, contrast, and composition.
- Content-Aware Search: You’ll be able to search for photos using natural language. For instance, you could type “photos of my dog playing in the snow,” and the AI will find the relevant images.
2. Increased Focus on Privacy and Security
- End-to-End Encryption: Cloud storage providers will offer end-to-end encryption to ensure your photos are protected from unauthorized access. This means that only you can decrypt and view your images.
- Decentralized Storage: Blockchain-based decentralized storage solutions will gain popularity. These solutions distribute your photos across multiple nodes, making it virtually impossible for hackers to access your data.
- Privacy-Preserving AI: AI algorithms will be designed to analyze your photos without compromising your privacy. These algorithms will use techniques like federated learning to train AI models on your data without directly accessing your images.
3. Seamless Integration with Editing Software
- Real-Time Collaboration: Cloud storage will enable real-time collaboration on photo editing projects. Multiple users will be able to work on the same photo simultaneously, with changes synced instantly.
- Non-Destructive Editing: Editing software will seamlessly integrate with cloud storage to offer non-destructive editing workflows. This means that your original photos will remain untouched, and all edits will be stored as metadata.
- Cross-Platform Compatibility: You’ll be able to seamlessly switch between different editing software and devices without losing your edits.
4. Expansion of Storage Capacity and Affordability
- Lower Storage Costs: The cost of cloud storage will continue to decrease, making it more affordable for everyone to store their photos in the cloud.
- Unlimited Storage Options: Some cloud storage providers may offer unlimited storage options for photos.
- Tiered Storage Plans: Cloud storage providers will offer more flexible storage plans to cater to different user needs.
5. Augmented Reality (AR) Integration
- AR Photo Galleries: You’ll be able to create AR photo galleries that overlay your photos onto the real world. Imagine walking through your home and seeing your photos displayed on the walls using AR technology.
- Interactive Photo Experiences: AR will enable interactive photo experiences, allowing you to explore your photos in new and engaging ways.
- AR Photo Editing: You’ll be able to use AR to edit your photos in real-time, making adjustments to lighting, color, and composition using AR tools.
6. 5G and Edge Computing
- Faster Upload and Download Speeds: 5G technology will enable faster upload and download speeds, making it quicker and easier to access your photos in the cloud.
- Edge Computing: Edge computing will bring cloud storage closer to your devices, reducing latency and improving performance.
7. Integration with Smart Devices
- Smart Home Integration: Cloud photo storage will integrate with smart home devices, allowing you to display your photos on smart displays and digital photo frames.
- Smart Camera Integration: Smart cameras will automatically upload your photos to the cloud.
These future trends promise to transform the way we store, access, and manage our photos in the cloud.
9. Choosing The Right Cloud Service
Selecting the right cloud service for your photos is crucial for ensuring their safety, accessibility, and organization. With numerous options available, each offering unique features and benefits, it’s essential to make an informed decision based on your specific needs and preferences.
Factors to Consider
-
Storage Capacity:
- Assess your current and future storage needs. Consider the number of photos you have and the resolution at which you typically shoot.
- Choose a service that offers sufficient storage capacity for your needs. Many services offer tiered plans with varying storage limits.
-
Pricing:
- Compare the pricing plans of different cloud services. Look for a plan that fits your budget and offers the best value for your money.
- Consider both monthly and annual subscription options. Annual subscriptions often offer discounts compared to monthly plans.
-
Security:
- Ensure the cloud service offers robust security features to protect your photos from unauthorized access.
- Look for features like encryption, two-factor authentication, and data redundancy.
-
Privacy:
- Read the privacy policy of the cloud service to understand how your photos are being used and protected.
- Choose a service that respects your privacy