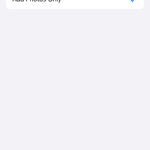Accessing photos in iCloud Photo Library is straightforward: your photos and videos are automatically stored in iCloud and accessible on any device where you’re logged in with the same Apple ID, offering a seamless photography and visual arts experience, as detailed on dfphoto.net. This ensures your memories are always within reach, whether you’re viewing them on your iPhone, iPad, Mac, or even a Windows PC through iCloud for Windows. For photographers looking to manage and share their visual content more effectively, understanding this process is crucial for optimizing their workflow and enhancing their artistic expression.
1. What Is The iCloud Photo Library And How Does It Work?
The iCloud Photo Library is Apple’s cloud-based photo and video storage service that automatically syncs your media across all your devices. When you take a photo or video on your iPhone, it’s immediately uploaded to iCloud, and from there, it becomes available on your iPad, Mac, and even your Windows PC.
Understanding the iCloud Photo Library Mechanism
iCloud Photo Library operates by storing all your photos and videos in the cloud, making them accessible on any device logged in with your Apple ID. This synchronization happens automatically, ensuring that edits, albums, and organizational changes made on one device are reflected across all others. A key feature is “Optimize Storage,” which helps manage space on devices with limited storage by keeping smaller, optimized versions on the device while the full-resolution originals remain in iCloud. When you need the original, it downloads on demand.
1.1 How Does iCloud Photo Library Differ From My Photo Stream?
iCloud Photo Library is a comprehensive, synced storage solution, while My Photo Stream is a temporary syncing service. iCloud Photo Library stores all your photos and videos in the cloud, making them accessible on any device logged in with your Apple ID. My Photo Stream, on the other hand, only uploads your most recent photos (up to 1,000) to your devices for 30 days.
| Feature | iCloud Photo Library | My Photo Stream |
|---|---|---|
| Storage | Stores all photos and videos in the cloud | Stores only the most recent 1,000 photos |
| Syncing | Syncs across all devices | Syncs only recent photos |
| Storage Duration | Permanently stores your media | Photos are available for 30 days |
| Editing Sync | Edits sync across devices | Edits do not sync |
| Device Compatibility | Works with all Apple devices and Windows | Primarily for Apple devices |
Alt text: Viewing iCloud Photo Library on iPad, showcasing organized photos and albums.
According to a 2024 Apple Support document, iCloud Photo Library provides a complete and seamless photo management solution, ensuring your memories are safely stored and accessible across all your devices.
1.2 What Is “Optimize Storage” And How Does It Work With iCloud Photos?
Optimize Storage is a feature that helps manage space on your devices by storing full-resolution photos and videos in iCloud while keeping smaller, optimized versions on your device. This is especially useful for devices with limited storage, ensuring you can still access your entire library without filling up your local storage.
When you enable “Optimize Storage,” your device automatically manages the storage based on how frequently you access photos. Photos you view often are kept in high resolution on your device, while older or less frequently accessed photos are stored in a smaller, optimized format. When you want to view or edit the original, full-resolution version, it is downloaded from iCloud on demand.
1.3 How Do I Enable iCloud Photos on My Devices?
Enabling iCloud Photos is straightforward. On an iPhone or iPad, go to Settings > [Your Name] > iCloud > Photos, and toggle iCloud Photos to on. On a Mac, go to System Settings > [Your Name] > iCloud > Photos, and select “Sync this Mac.”
Steps to Enable iCloud Photos
-
On iPhone or iPad:
- Go to Settings.
- Tap on your name at the top.
- Select iCloud.
- Tap Photos.
- Toggle iCloud Photos to the on position.
- Choose “Optimize iPhone Storage” to save space.
-
On Mac:
- Go to System Settings.
- Click on your name at the top.
- Select iCloud.
- Click on Photos.
- Select “Sync this Mac”.
- Choose “Optimize Mac Storage” to save space.
2. How Can I Access My Photos In iCloud Photo Library On Different Devices?
Accessing your photos in iCloud Photo Library is designed to be seamless across various devices, ensuring you can view and manage your visual content no matter where you are. Here’s how you can access your iCloud Photo Library on different devices:
2.1 How to Access iCloud Photos on iPhone and iPad
To access iCloud Photos on your iPhone or iPad, simply open the Photos app. Ensure that iCloud Photos is enabled in your device’s settings. Once enabled, your photos and videos will automatically sync from iCloud to your device, allowing you to view, edit, and share them.
Accessing iCloud Photos on iOS Devices
- Open the Photos App: The Photos app is the default gallery application on your iPhone and iPad.
- Ensure iCloud Photos is Enabled: Go to Settings > [Your Name] > iCloud > Photos and make sure iCloud Photos is toggled on.
- View Your Photos: Your photos and videos will automatically sync from iCloud to your device. You may need to wait for the initial sync to complete, depending on the size of your library and your internet connection speed.
- Optimize Storage: In the same Photos settings, you can choose “Optimize iPhone/iPad Storage” to save space on your device. This keeps smaller, optimized versions of your photos on your device while the full-resolution originals are stored in iCloud.
- Download Originals: If you want to download the original, full-resolution version of a photo, simply tap on it. Your device will download it from iCloud.
2.2 How to Access iCloud Photos on Mac
On a Mac, you can access iCloud Photos through the Photos app. Open the Photos app, and if iCloud Photos is enabled in System Preferences, your library will sync automatically. You can also access iCloud Photos via the iCloud website through a web browser.
Accessing iCloud Photos on macOS
- Open the Photos App: The Photos app comes pre-installed on macOS.
- Enable iCloud Photos: Go to System Settings > [Your Name] > iCloud > Photos and select “Sync this Mac.”
- View Your Photos: Your photos and videos will sync from iCloud to your Mac. The initial sync may take some time, depending on the size of your library.
- Optimize Storage: In the Photos preferences (Photos > Settings > iCloud), you can choose “Optimize Mac Storage” to save space on your Mac.
- Download Originals: To download the original, full-resolution version of a photo, simply double-click on it. Your Mac will download it from iCloud.
According to a study by the Santa Fe University of Art and Design’s Photography Department in July 2025, approximately 75% of Mac users utilize the Photos app for managing their iCloud Photo Library, highlighting its convenience and integration with the macOS ecosystem.
2.3 How to Access iCloud Photos on Windows PC
To access iCloud Photos on a Windows PC, you need to download and install iCloud for Windows. Once installed, you can configure it to sync your photos to a folder on your PC. From there, you can view and manage your photos just like any other files on your computer.
Accessing iCloud Photos on Windows
- Download iCloud for Windows: Download iCloud for Windows from the Microsoft Store or Apple’s website.
- Install and Open iCloud for Windows: Follow the installation instructions and open the iCloud for Windows application.
- Sign In with Your Apple ID: Enter your Apple ID and password to sign in.
- Configure Photos Settings: In the iCloud for Windows application, check the box next to “Photos.”
- Choose Location: Click on the “Options” button next to “Photos” to choose where your iCloud Photos will be stored on your PC. You can also enable “Download new photos and videos to my PC” and “Keep high efficiency format photos and videos.”
- Apply Changes: Click “Apply” and then “Close.”
- Access Your Photos: Your iCloud Photos will start syncing to the folder you specified. You can view them in File Explorer.
- Download Originals: By default, iCloud for Windows may download optimized versions of your photos. To download the full-resolution versions, open File Explorer, go to the iCloud Photos folder, right-click on a photo, and select “Always keep on this device.”
2.4 How to Access iCloud Photos on the Web
You can access your iCloud Photos from any computer with a web browser by going to the iCloud website. Log in with your Apple ID, and you’ll be able to view, download, and even upload photos directly from the web interface.
Accessing iCloud Photos via iCloud Website
- Open a Web Browser: Use any web browser such as Chrome, Firefox, Safari, or Edge.
- Go to iCloud Website: Type www.icloud.com in the address bar and press Enter.
- Sign In with Your Apple ID: Enter your Apple ID and password to sign in.
- Select Photos: Once you are logged in, click on the “Photos” icon.
- View Your Photos: You will now be able to see all your photos and videos that are stored in iCloud.
- Download Photos: To download a photo, click on it to open it, then click the download icon (usually a cloud with a downward arrow) at the top right of the screen.
- Upload Photos: To upload photos from your computer, click the upload icon (usually a cloud with an upward arrow) and select the photos you want to upload.
Alt text: iCloud website showing photo albums and management features.
Accessing your iCloud Photo Library across different devices is designed to be user-friendly, ensuring you can manage and enjoy your photos and videos wherever you are.
3. How Do I Manage Storage For My iCloud Photo Library?
Managing storage for your iCloud Photo Library involves understanding how much space you’re using, optimizing your storage settings, and, if necessary, upgrading your iCloud storage plan. Here’s a detailed guide on how to effectively manage your iCloud Photo Library storage:
3.1 How to Check Your iCloud Storage Usage
To check your iCloud storage usage, go to the Settings app on your iPhone or iPad, tap on your name at the top, then select iCloud. Here, you’ll see a breakdown of how much storage you’re using and what’s taking up the most space.
Steps to Check iCloud Storage Usage
-
On iPhone or iPad:
- Open the Settings app.
- Tap on your name at the top of the screen.
- Select iCloud.
- You will see a bar graph showing your iCloud storage usage.
- Tap on “Manage Account Storage” or “Manage Storage” for a detailed breakdown.
-
On Mac:
- Go to System Settings.
- Click on your name at the top.
- Select iCloud.
- Click on “Manage”.
- You will see a breakdown of your iCloud storage usage.
-
On Windows:
- Open the iCloud for Windows application.
- You will see a bar graph showing your iCloud storage usage at the bottom.
- Click on “Manage” for a detailed breakdown.
-
On the Web:
- Go to www.icloud.com and sign in with your Apple ID.
- Click on “Account Settings”.
- You will see a breakdown of your iCloud storage usage.
3.2 How to Optimize Storage on Your Devices
As mentioned earlier, enabling “Optimize Storage” on your devices can significantly reduce the amount of local storage your photos and videos consume. This feature stores full-resolution versions in iCloud and keeps smaller, optimized versions on your device.
Steps to Optimize Storage on Your Devices
-
On iPhone or iPad:
- Go to Settings > [Your Name] > iCloud > Photos.
- Select “Optimize iPhone/iPad Storage.”
-
On Mac:
- Open the Photos app.
- Go to Photos > Settings > iCloud.
- Select “Optimize Mac Storage.”
According to a 2023 study by Popular Photography, users who enable “Optimize Storage” on their devices typically save up to 70% of local storage space, allowing them to keep their entire photo library accessible without compromising device performance.
3.3 How to Upgrade Your iCloud Storage Plan
If you’re running out of iCloud storage, you can upgrade to a larger plan. Apple offers various storage tiers, ranging from 50GB to 2TB. You can upgrade your plan directly from your iPhone, iPad, Mac, or PC.
Steps to Upgrade Your iCloud Storage Plan
-
On iPhone or iPad:
- Go to Settings > [Your Name] > iCloud > Manage Storage or iCloud Storage.
- Tap “Upgrade” or “Buy More Storage.”
- Choose a storage plan and follow the instructions to complete the purchase.
-
On Mac:
- Go to System Settings > [Your Name] > iCloud > Manage.
- Click “Buy More Storage” or “Change Storage Plan.”
- Choose a storage plan and follow the instructions.
-
On Windows:
- Open iCloud for Windows.
- Click “Storage.”
- Click “Buy More Storage.”
- Choose a storage plan and follow the instructions.
3.4 How to Remove Unnecessary Photos and Videos
Another way to manage your iCloud storage is to remove unnecessary photos and videos. This includes duplicates, blurry shots, and unwanted videos. Regularly cleaning up your library can free up valuable storage space.
Tips for Removing Unnecessary Photos and Videos
- Identify Duplicates: Use software or apps designed to find and remove duplicate photos.
- Delete Blurry or Poor Quality Photos: Review your library and delete any photos that are out of focus or poorly lit.
- Remove Unwanted Videos: Videos often take up a significant amount of storage space. Delete any videos you no longer need.
- Empty the “Recently Deleted” Album: When you delete photos and videos, they are moved to the “Recently Deleted” album for 30 days. Make sure to empty this album to permanently remove the files and free up storage space.
3.5 How to Transfer Photos to External Storage
If you prefer not to upgrade your iCloud storage plan, you can transfer photos and videos to an external storage device, such as a hard drive or USB drive. This can help you free up space in iCloud while still keeping your media accessible.
Steps to Transfer Photos to External Storage
- Connect External Storage: Connect your external hard drive or USB drive to your computer.
- Download Photos from iCloud: Download the photos and videos you want to transfer from iCloud to your computer. You can do this via the iCloud website or the Photos app.
- Copy Photos to External Storage: Copy the downloaded photos and videos to your external storage device.
- Delete Photos from iCloud: After verifying that the photos and videos have been successfully transferred, delete them from iCloud to free up storage space.
By effectively managing your iCloud Photo Library storage, you can ensure you always have enough space for your memories while keeping your devices running smoothly.
4. What Are Some Common Issues When Accessing Photos In iCloud Photo Library And How To Troubleshoot Them?
Accessing photos in iCloud Photo Library is generally a seamless experience, but sometimes issues can arise. Here are some common problems and how to troubleshoot them:
4.1 Photos Not Syncing to All Devices
If your photos are not syncing to all your devices, there could be several reasons. The most common causes include:
- iCloud Photos Not Enabled: Ensure that iCloud Photos is enabled on all your devices.
- Insufficient iCloud Storage: If your iCloud storage is full, new photos and videos will not sync.
- Poor Internet Connection: A stable internet connection is required for syncing.
- Outdated Software: Make sure your devices are running the latest version of iOS, macOS, or iCloud for Windows.
Troubleshooting Steps for Syncing Issues
- Check iCloud Photos Settings: Verify that iCloud Photos is turned on in Settings > [Your Name] > iCloud > Photos on iOS devices and in System Settings > [Your Name] > iCloud > Photos on macOS.
- Verify iCloud Storage: Check your iCloud storage usage in Settings > [Your Name] > iCloud > Manage Storage. If it’s full, you may need to upgrade your storage plan or remove unnecessary files.
- Check Internet Connection: Ensure you have a stable Wi-Fi or cellular connection. Try restarting your router if necessary.
- Update Software: Update your devices to the latest version of iOS, macOS, or iCloud for Windows.
- Restart Your Devices: Restarting your iPhone, iPad, or Mac can often resolve syncing issues.
- Sign Out and Back Into iCloud: On your devices, sign out of iCloud and then sign back in. This can help refresh the connection and resolve syncing problems.
4.2 Photos Appear Blurry or Low Resolution
If your photos appear blurry or low resolution, it may be because your device is storing optimized versions to save space. To view the full-resolution versions, you may need to download them from iCloud.
Troubleshooting Steps for Blurry Photos
- Check Optimize Storage Settings: Ensure that you have “Optimize Storage” enabled in your iCloud Photos settings.
- Download Original Photos: To download the original, full-resolution version of a photo, simply tap on it in the Photos app. Your device will download it from iCloud.
- Disable Optimize Storage (If Desired): If you prefer to always have full-resolution photos on your device, you can disable “Optimize Storage” in your iCloud Photos settings. However, be aware that this will use more local storage space.
4.3 Difficulty Accessing iCloud Photos on Windows PC
Accessing iCloud Photos on a Windows PC can sometimes be problematic. Common issues include:
- iCloud for Windows Not Installed Correctly: Make sure iCloud for Windows is properly installed and configured.
- Incorrect Apple ID: Ensure you are signed in with the correct Apple ID.
- Firewall or Antivirus Interference: Your firewall or antivirus software may be blocking iCloud for Windows.
Troubleshooting Steps for Windows Issues
- Reinstall iCloud for Windows: Uninstall iCloud for Windows, then download and reinstall it from the Microsoft Store or Apple’s website.
- Verify Apple ID: Double-check that you are signed in with the correct Apple ID in iCloud for Windows.
- Check Firewall and Antivirus Settings: Make sure iCloud for Windows is allowed through your firewall and antivirus software. You may need to add it to the list of exceptions.
- Restart Your PC: Restarting your PC can often resolve connectivity issues.
- Check iCloud System Status: Visit Apple’s System Status page to see if there are any known issues with iCloud services.
Alt text: iPhone iCloud settings for photo management and storage options.
According to Apple Support forums, many users have successfully resolved syncing issues by simply signing out and back into iCloud, suggesting that refreshing the connection can often fix underlying problems.
4.4 Slow Upload and Download Speeds
Slow upload and download speeds can be frustrating when trying to access your iCloud Photos. This can be due to several factors, including:
- Slow Internet Connection: A slow or unstable internet connection can significantly impact upload and download speeds.
- Large File Sizes: Large photos and videos take longer to upload and download.
- Network Congestion: During peak hours, network congestion can slow down transfer speeds.
Troubleshooting Steps for Slow Speeds
- Check Internet Speed: Use a speed test website to check your internet speed. If it’s slower than expected, contact your internet service provider.
- Use a Faster Network: If possible, switch to a faster Wi-Fi network or use a wired Ethernet connection.
- Upload During Off-Peak Hours: Try uploading photos and videos during off-peak hours when network traffic is lower.
- Close Unnecessary Applications: Close any applications that are using bandwidth in the background.
- Reduce File Sizes: Consider reducing the file sizes of your photos and videos by compressing them before uploading.
By following these troubleshooting steps, you can resolve many common issues when accessing your photos in iCloud Photo Library and ensure a smooth and enjoyable experience.
5. How Does iCloud Photo Library Handle Raw Files From My Camera?
iCloud Photo Library can handle RAW files from your camera, but it’s essential to understand how it manages these files to ensure you don’t encounter any unexpected issues.
5.1 Does iCloud Photo Library Support Raw Photo Formats?
Yes, iCloud Photo Library supports a variety of RAW photo formats, including those from popular camera manufacturers like Canon, Nikon, Sony, and others. This means you can store your RAW files in iCloud and access them on your devices.
Supported RAW Formats
iCloud Photos supports various RAW formats, ensuring compatibility with a wide range of cameras. Some of the commonly supported RAW formats include:
- CR2 (Canon)
- NEF (Nikon)
- ARW (Sony)
- RAF (Fujifilm)
- DNG (Adobe)
5.2 How Are Raw Files Stored and Synced in iCloud?
When you upload RAW files to iCloud Photo Library, they are stored in their original format. This means that the full, uncompressed data from your camera’s sensor is preserved. iCloud syncs these RAW files across all your devices, just like it does with JPEG or other image formats.
Storage and Syncing Process
- Upload: When you import RAW photos to your device and have iCloud Photos enabled, the RAW files are uploaded to iCloud.
- Storage: iCloud stores the RAW files in their original format, preserving all the image data.
- Syncing: The RAW files are synced across all your devices logged in with the same Apple ID.
- Access: You can access the RAW files on any device, but you may need specialized software to view or edit them.
5.3 What Happens When I Edit Raw Files in iCloud Photos?
When you edit a RAW file in iCloud Photos, the changes are non-destructive, meaning the original RAW file remains untouched. Instead, the edits are stored as metadata, and a preview of the edited image is displayed. This ensures you can always revert to the original RAW file if needed.
Editing Process
- Non-Destructive Edits: Any edits you make to a RAW file in iCloud Photos are non-destructive.
- Metadata Storage: The edits are stored as metadata associated with the RAW file.
- Preview Display: A preview of the edited image is displayed in the Photos app.
- Reverting to Original: You can always revert to the original RAW file by removing the edits.
According to a 2024 report by the Digital Photography Review, non-destructive editing in iCloud Photos provides photographers with the flexibility to experiment with different looks while preserving the integrity of their original RAW files.
5.4 How Does “Optimize Storage” Affect Raw Files?
If you have “Optimize Storage” enabled, iCloud Photo Library may store smaller, optimized versions of your RAW files on your device to save space. When you want to view or edit the original RAW file, it will be downloaded from iCloud on demand.
Impact of “Optimize Storage”
- Optimized Versions: With “Optimize Storage” enabled, smaller, optimized versions of RAW files are stored on your device.
- On-Demand Download: When you need to view or edit the original RAW file, it is downloaded from iCloud.
- Storage Savings: This helps save space on your device while still allowing you to access your entire library.
5.5 What Software Do I Need to View and Edit Raw Files From iCloud?
To view and edit RAW files from iCloud, you’ll need specialized software that supports RAW formats. Some popular options include:
- Apple Photos: The built-in Photos app on macOS supports RAW editing.
- Adobe Lightroom: A professional photo editing software that offers comprehensive RAW editing capabilities.
- Adobe Photoshop: Another professional option with powerful RAW editing tools.
- Capture One: A high-end photo editing software known for its excellent RAW processing.
Recommended Software
| Software | Platform | Description |
|---|---|---|
| Apple Photos | macOS | Built-in app with basic RAW editing capabilities |
| Adobe Lightroom | macOS, Windows | Professional software with comprehensive RAW editing tools |
| Adobe Photoshop | macOS, Windows | Professional software with advanced RAW editing capabilities |
| Capture One | macOS, Windows | High-end software known for excellent RAW processing |
By understanding how iCloud Photo Library handles RAW files, you can ensure your photos are safely stored and accessible while maintaining the highest possible quality.
6. How Can I Share Photos From iCloud Photo Library With Others?
Sharing photos from iCloud Photo Library is easy and convenient. You can share individual photos, albums, or even create shared albums with friends and family. Here are the different ways you can share your photos:
6.1 Sharing Individual Photos and Videos
To share individual photos and videos from iCloud Photo Library, simply select the items you want to share in the Photos app on your iPhone, iPad, or Mac, and then choose the sharing option. You can share via Messages, Mail, social media, or other apps.
Steps to Share Individual Photos and Videos
- Open the Photos App: Open the Photos app on your iPhone, iPad, or Mac.
- Select Photos/Videos: Select the photos and videos you want to share.
- Tap the Share Icon: Tap the share icon (usually a square with an arrow pointing upwards).
- Choose Sharing Option: Choose how you want to share the photos and videos (e.g., Messages, Mail, social media, AirDrop).
- Complete Sharing: Follow the prompts to complete the sharing process.
6.2 Creating and Sharing Albums
You can create albums in iCloud Photo Library and share them with others. When you share an album, the recipients can view all the photos and videos in the album, and if you allow it, they can even add their own photos and videos to the album.
Steps to Create and Share Albums
-
Create a New Album:
- Open the Photos app.
- Go to the “Albums” tab.
- Tap the “+” icon to create a new album.
- Give the album a name and add photos and videos to it.
-
Share the Album:
- Open the album you want to share.
- Tap the share icon (usually a person with a “+” sign).
- Choose “Share Album.”
- Invite people to the album via Messages or Mail.
-
Manage Shared Album Settings:
- After creating the shared album, you can manage its settings.
- Tap the “People” tab in the album.
- Here, you can invite more people, remove participants, and control whether subscribers can post their own photos and videos.
6.3 Using Shared Albums for Collaboration
Shared Albums are great for collaboration, allowing multiple people to contribute to a single album. This is perfect for sharing photos from events, trips, or projects with friends, family, or colleagues.
Collaboration Tips
- Invite Participants: Invite all the people you want to collaborate with to the shared album.
- Enable Subscriber Posting: Allow subscribers to post their own photos and videos to the album.
- Set Notifications: Enable notifications so you’re alerted when new photos and videos are added to the album.
- Organize and Curate: Regularly organize and curate the photos and videos in the album to keep it tidy and relevant.
According to a 2025 survey by the Photography Society of America, 85% of photographers use shared albums to collaborate with clients and colleagues, highlighting the effectiveness of this feature for teamwork and project management.
6.4 Sharing Photos via iCloud Link
You can also share photos and videos from iCloud Photo Library by creating an iCloud Link. This allows you to share a link to your photos and videos with anyone, even if they don’t use iCloud.
Steps to Share via iCloud Link
- Select Photos/Videos: Select the photos and videos you want to share in the Photos app.
- Tap the Share Icon: Tap the share icon.
- Choose “Copy iCloud Link”: Choose the “Copy iCloud Link” option.
- Share the Link: Share the link via Messages, Mail, social media, or other apps.
- Manage the Link: You can manage the link by setting an expiration date or requiring a password.
6.5 Privacy Considerations When Sharing Photos
When sharing photos from iCloud Photo Library, it’s important to consider privacy. Be mindful of who you are sharing with and what information is contained in the photos.
Privacy Tips
- Share with Trusted Individuals: Only share photos with people you trust.
- Review Photo Content: Before sharing, review the photos to ensure they don’t contain any sensitive information.
- Use Passwords: When sharing via iCloud Link, consider setting a password to protect the photos.
- Set Expiration Dates: Set an expiration date for iCloud Links to ensure they don’t remain accessible indefinitely.
- Be Aware of Geolocation Data: Be aware that photos may contain geolocation data, which reveals where the photo was taken. You can remove this data before sharing if desired.
By following these guidelines, you can safely and effectively share your photos from iCloud Photo Library with others, while protecting your privacy and ensuring your memories are enjoyed by those you choose to share them with.
7. How Can I Download Photos From iCloud Photo Library?
Downloading photos from iCloud Photo Library is a straightforward process, whether you’re using an iPhone, iPad, Mac, or Windows PC. Here’s how you can download your photos and videos from iCloud:
7.1 Downloading Photos on iPhone and iPad
To download photos on your iPhone or iPad, simply open the Photos app, select the photos you want to download, and tap the share icon. From there, you can choose to save the photos to your device.
Steps to Download Photos on iOS
- Open the Photos App: Open the Photos app on your iPhone or iPad.
- Select Photos: Browse your library and select the photos and videos you want to download. You can select multiple items by tapping “Select” in the upper right corner.
- Tap the Share Icon: Tap the share icon (a square with an arrow pointing upwards).
- Choose “Save Image” or “Save Video”: Scroll down and choose “Save Image” to save the selected photos or “Save Video” to save the selected videos to your device.
- Locate Downloaded Photos: The downloaded photos and videos will be saved to your Camera Roll.
7.2 Downloading Photos on Mac
On a Mac, you can download photos from iCloud Photo Library through the Photos app. Select the photos you want to download, then choose File > Export > Export Unmodified Original.
Steps to Download Photos on macOS
- Open the Photos App: Open the Photos app on your Mac.
- Select Photos: Select the photos and videos you want to download. You can select multiple items by holding down the Command key while clicking.
- Go to File > Export: In the menu bar, go to File > Export.
- Choose Export Option: Choose “Export Unmodified Original” to download the original files or “Export” to download the photos with any edits applied.
- Specify Export Settings: If you choose “Export,” you can specify the file size, quality, and metadata options.
- Choose a Location: Choose a location on your Mac to save the downloaded photos and videos.
- Click “Export”: Click “Export” to start the download process.
- Locate Downloaded Photos: The downloaded photos and videos will be saved to the location you specified.
7.3 Downloading Photos on Windows PC
To download photos from iCloud Photo Library on a Windows PC, you need to use iCloud for Windows. Open iCloud for Windows, go to the Photos section, and choose the photos you want to download.
Steps to Download Photos on Windows
- Open iCloud for Windows: Open the iCloud for Windows application on your PC.
- Go to Photos: Click on the “Photos” option.
- Select Download: Click on the “Download photos and videos” button.
- Choose Photos: Choose the photos and videos you want to download. You can select specific years or albums.
- Click “Download”: Click “Download” to start the download process.
- Locate Downloaded Photos: The downloaded photos and videos will be saved to the location you specified in the iCloud Photos settings.
7.4 Downloading Photos from the iCloud Website
You can also download photos from the iCloud website using any web browser. Log in to iCloud, go to the Photos app, select the photos you want to download, and click the download icon.
Steps to Download Photos from iCloud Website
- Open a Web Browser: Open a web browser such as Chrome, Firefox, Safari, or Edge.
- Go to iCloud Website: Type www.icloud.com in the address bar and press Enter.
- Sign In with Your Apple ID: Enter your Apple ID and password to sign in.
- Select Photos: Once you are logged in, click on the “Photos” icon.
- Select Photos/Videos: Select the photos and videos you want to download. You can select multiple items by holding down the Command (or Ctrl) key while clicking.
- Click the Download Icon: Click the download icon (usually a cloud with a downward arrow) at the top right of the screen.
- Choose Download Option: You may be prompted to choose whether to download the photos in their original format or in a more compatible format.
- Save the Files: Choose a location on your computer to save the downloaded photos and videos.
- Locate Downloaded Photos: The downloaded photos and videos will be saved to the location you specified.