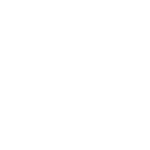Transferring photos from your iPhone to your computer is a common need. Whether you want to back up your precious memories, edit them on a larger screen, or simply free up space on your phone, there are several easy ways to access your iPhone photos on your computer. This guide will walk you through the most effective methods, using iCloud Photos, direct import to Mac, and import to a Windows PC.
 Mac screen showing the photos available for import
Mac screen showing the photos available for import
Accessing iPhone Photos on Computer with iCloud Photos
iCloud Photos provides a seamless way to access your photos and videos across all your Apple devices and even on a PC. With iCloud Photos enabled, your photos are automatically uploaded to iCloud and are accessible on your Mac, iPad, iPhone, iCloud.com, and even your Windows PC. This eliminates the need to manually import photos. iCloud Photos stores your original, full-resolution photos and videos, ensuring no quality loss. You can choose to save space on your devices by keeping optimized versions while still having the option to download the originals whenever needed. Any changes or edits you make to your photos are automatically synced across all your devices. To utilize this method, ensure you have sufficient iCloud storage space and enable iCloud Photos in your device settings. You can learn more about setting up and managing your iCloud Photos here.
Importing Photos from iPhone to Mac
If you prefer a direct transfer method, you can import photos and videos from your iPhone to your Mac using a USB cable.
- Connect your iPhone to your Mac using a USB cable.
- If prompted, click “Allow” to allow your Mac to access your iPhone.
- Open the Photos app on your Mac.
- The Photos app should automatically display an Import screen showing all the photos and videos on your iPhone. If not, click your iPhone’s name in the Photos sidebar.
- Unlock your iPhone with your passcode if prompted. You might also need to tap “Trust” on your iPhone to trust the connected computer.
- Select an existing album or create a new one to import your photos.
- Choose the photos you wish to import and click “Import Selected,” or click “Import All New Photos.”
- Once the import process is complete, disconnect your iPhone from your Mac.
Importing Photos from iPhone to Windows PC
For Windows users, the Apple Devices app facilitates importing photos from your iPhone to your PC.
- Download and install the Apple Devices app from the Microsoft Store.
- Connect your iPhone to your PC with a USB cable.
- Unlock your iPhone with your passcode if asked.
- Tap “Trust” or “Allow” on your iPhone to trust the connected computer.
After completing these steps, refer to Microsoft’s guide on importing photos to the Microsoft Photos app in Windows, which can be found here. If you have iCloud Photos enabled, download the original, full-resolution photos to your iPhone before importing them to your PC. This article explains how to download the original photos. Keep in mind that some videos might be rotated incorrectly when imported to Windows. Using iTunes can help resolve this issue. For optimal compatibility with Windows, consider setting your iPhone camera to capture photos and videos in JPEG and H.264 formats. You can do this by going to Settings > Camera > Formats > Most Compatible on your iPhone.
 Accessory prompt to allow or don’t allow accessory to connect.
Accessory prompt to allow or don’t allow accessory to connect.
These methods offer comprehensive solutions for accessing your iPhone photos on your computer. Choose the method that best suits your needs and enjoy managing and viewing your photos on a larger screen.