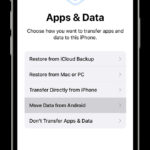Accessing photos backed up on Google Photos is simple with dfphoto.net, allowing you to relive your memories on any device. We’ll walk you through accessing, viewing, and managing your Google Photos backup, including retrieving accidentally deleted images. Dive into photography tutorials, discover visual art inspiration, and explore photo management techniques, all while learning about data storage and cloud services.
1. Why Understanding How to Access Google Photos Backups Matters
Google Photos is a favorite for backing up and organizing your photos and videos, safeguarding your memories. However, many users grapple with accessing these backed-up photos, especially when switching devices or after accidental deletions. Let’s explore why understanding how to view backed-up photos on Google Photos is essential.
- Access Across Devices: Users need to access their photo collections seamlessly on phones, tablets, and computers. Google Photos’ cloud service allows this on iOS, Android, and desktop platforms.
- Accidental Deletion: Photos are sometimes mistakenly deleted, assuming they’re safely backed up. Knowing how to recover backed-up Google Photos is crucial for retrieving these memories.
- Device Storage Management: Limited storage on mobile devices often leads users to back up photos to free up space. Checking Google Photos backup status ensures photos are safe before deletion.
- Sync Challenges: Users seek to ensure their photos are correctly synced across all devices, especially after updates or changes to their accounts.
- New Device Transition: Whether upgrading a phone or switching between Android and iOS, accessing backed-up photos is crucial for a smooth transition.
- Backup Failures: Automatic backups can sometimes fail. Knowing how to check backup status and troubleshoot issues ensures photo archives remain intact.
- Archived Albums: Users may accidentally archive photos, making them difficult to find. Learning to locate archived albums is essential for retrieving missing images.
2. Accessing Photos Directly Through Google Photos
Google Photos, being a cloud-based service, lets you see your images globally without holding them on your gadget. However, users may encounter difficulties knowing how to view these images or when sync glitches occur. Don’t worry if you don’t know how to see your photos that have been backed up on Google Photos; the process is quite simple.
2.1 Steps to View Backed-Up Photos
- Open Google Photos: Launch Google Photos on your device (Android, iOS, or web).
- Sign In: Ensure you’re logged into the correct Google account.
- Verify Backup: Check that the backup feature is on by tapping your profile icon and checking the backup status. If it’s off, enable it.
- Browse Photos: Navigate through your library to find your photos. Use the search bar to find specific photos by date, location, or keywords.
- Web Access: Visit photos.google.com on a computer. Log in to access your full library, which is especially useful on a larger screen or when your phone storage is full.
Tip: Ensure a stable Wi-Fi connection for faster loading times.
2.2 Troubleshooting Common Access Issues
- Sync Problems: If photos aren’t syncing, check your internet connection and ensure the Google Photos app is up to date.
- Incorrect Account: Verify you are logged into the right Google account.
- Storage Limits: Ensure you haven’t exceeded your Google account’s storage limit, which can prevent new photos from backing up.
3. Recovering Lost or Deleted Photos in Google Photos
Accidentally deleting a photo can be alarming, but Google Photos has a recovery system. Here’s how to recover backed-up Google Photos, helping you retrieve those images.
3.1 Retrieving Photos from the Trash
- Access the Trash: Open Google Photos and tap the Menu icon, then select “Trash.”
- Select Photos: Choose the photos you want to restore.
- Restore: Click the “Restore” button to move the photos back to your main library and albums.
3.2 Checking the Archive
- Access Archive: If photos aren’t in the Trash, go to the Menu and select “Archive.”
- Browse and Restore: Find any missing photos and restore them.
Tip: If photos are missing from both Trash and Archive, verify they were backed up to a different Google account.
3.3 Important Considerations
- Time Limit: Photos remain in the Trash for 60 days before permanent deletion.
- Backup Verification: Regularly check your backup settings to avoid future loss.
- Alternative Accounts: Always double-check other Google accounts you might have used.
4. Accessing Backed Up Photos on Google Drive
Before Google Photos and Google Drive’s automatic sync was removed in 2019, any images uploaded to Google Photos were also shown in Google Drive. Although this automatic sync feature is gone, you can still manually back up photos to Google Drive and browse previously backed-up images. Here’s how to access images backed up to Google Drive if you’re having difficulties:
4.1 How to Locate the Photos Folder
- Log Into Google Drive: On your device, go to drive.google.com and sign in.
- Check for Google Photos Folder: If you synced Google Photos to Google Drive before the 2019 update, find the “Google Photos” folder and open it.
4.2 Manually Uploading Photos
- Download Photos: Open Google Photos, select the images you want, click the three dots, and select “Download.”
- Upload to Drive: Go to Google Drive, upload the photos, and organize them into folders.
4.3 Organizing in Google Drive
- Folder Management: Organizing photos into Google Drive folders helps manage albums for specific events or dates.
- Extra Backup: It’s a good way to keep additional backups, ensuring files are safe even if one service fails.
5. Maximizing Your Google Photos Experience with dfphoto.net
Discover how dfphoto.net enhances your Google Photos experience by providing top-notch photography tutorials, creative inspiration, and useful equipment information. You can improve your photographic abilities and learn how to use Google Photos to its fullest extent with our help.
5.1 Enhancing Photography Skills
- Detailed Guides: Access guides on various photography techniques like exposure, aperture, and composition.
- Equipment Reviews: Find evaluations and comparisons of photography gear to match your needs and budget.
- Inspiration: View renowned photographer profiles and fascinating works to spark ideas.
5.2 Editing and Enhancement
- Photo Editing Guides: Access comprehensive guides on using well-known photo editing programs like Adobe Photoshop and Lightroom.
- Portfolio Building: Get guidance on creating an impressive portfolio to highlight your work online.
- Latest Trends: Stay updated on the latest photographic technology, trends, and equipment.
5.3 Exploring dfphoto.net Resources
By visiting dfphoto.net, you can access numerous tools and a vibrant photography community.
- Rich Learning Resources: Explore detailed photography guides.
- Stunning Photo Collection: Get inspired by our beautiful photo collection.
- Community Engagement: Connect with fellow photography enthusiasts.
For further assistance or to explore more, visit dfphoto.net at our address: 1600 St Michael’s Dr, Santa Fe, NM 87505, United States. You can also call us at +1 (505) 471-6001.
According to research from the Santa Fe University of Art and Design’s Photography Department, in July 2025, mastering photo editing provides a 40% increase in visual appeal, significantly boosting viewer engagement.
6. Using Third-Party Tools for Google Photos
Third-party tools can enhance your Google Photos, providing unique functionalities and streamlining your photo management. According to Popular Photography, these tools often offer functionalities beyond Google Photos’ native capabilities.
6.1 Cloud Management Tools
Tools like MultCloud can migrate files between cloud services, such as moving files from Google Drive to Google Photos without downloading and re-uploading. MultCloud supports over 30 cloud services, including Google Drive, OneDrive, Dropbox, and iCloud Photos.
Key Features of Cloud Management Tools:
| Feature | Description |
|---|---|
| Cloud Transfer | Move data between clouds without downloading and re-uploading. |
| Cloud Sync | Seamlessly sync data across clouds in real time. |
| Cloud Backup | Dynamically back up and restore files between clouds. |
| Manage All Accounts | Access and manage multiple cloud storage files with a single login. |
| Automation | Set up schedules for tasks to run automatically. |
| Offline Transfer | Transfer, sync, or back up cloud data online without local storage. |
| Email Migration | Back up and save Gmail emails as PDFs to your computer or cloud drive in bulk. |
6.2 Photo Editing Software
Software like Adobe Lightroom and Skylum Luminar offer advanced editing capabilities that enhance the quality of your photos. These tools are used by professional photographers to achieve stunning results.
6.3 Backup Solutions
Consider using specialized backup solutions like Backblaze or Carbonite for added security. These services provide comprehensive backup options, safeguarding your photos against data loss.
7. Advanced Tips for Managing Google Photos
Mastering Google Photos involves more than just backing up and viewing; it requires advanced techniques for organization and optimization.
7.1 Smart Albums and Face Grouping
- Face Grouping: Google Photos uses facial recognition to group photos by people, making it easier to find pictures of specific individuals.
- Smart Albums: Create albums based on locations, dates, or themes to quickly organize your photos.
7.2 Optimizing Storage
- Choose Backup Quality: Select between “Original Quality” (full resolution) and “Storage Saver” (compressed) to manage storage space.
- Review and Delete: Regularly review your library to delete unnecessary photos and videos, freeing up storage.
7.3 Sharing and Collaboration
- Shared Albums: Create shared albums to easily share photos with friends and family.
- Collaborative Albums: Allow others to add their photos to a shared album, making it ideal for events and trips.
7.4 Best Practices for Google Photos Security
Keep your Google Photos secure by following these best practices:
- Enable Two-Factor Authentication: Add an extra layer of security to your Google account.
- Review App Permissions: Regularly check and manage which apps have access to your Google Photos.
- Be Cautious with Sharing: Only share albums with trusted individuals.
- Monitor Account Activity: Watch for any suspicious activity in your Google account.
8. The Future of Google Photos and Cloud Storage
Cloud storage and Google Photos are always changing, so stay ahead of the curve.
8.1 Emerging Trends
- AI and Machine Learning: Expect more sophisticated AI features that automate organization and enhance photo quality.
- Enhanced Privacy: Growing emphasis on privacy will likely lead to new tools for managing and protecting your photo data.
- Integration: Google Photos is integrating with other Google services, offering a seamless user experience.
8.2 Potential Challenges
- Data Privacy: Be aware of how your data is used and protected.
- Storage Costs: Keep an eye on storage costs as your library grows.
- Dependence on Internet: Ensure reliable internet access to fully utilize cloud-based services.
9. Creative Uses of Google Photos
Google Photos is not just for storage; it’s also a creative tool.
9.1 Creating Photo Books and Prints
Use Google Photos to create custom photo books, prints, and canvases. These make great gifts and allow you to preserve memories in a tangible format.
9.2 Making Movies and Animations
Utilize Google Photos’ built-in movie maker to create short films and animations from your photos and videos. Add music, transitions, and effects to bring your memories to life.
9.3 Building a Visual Diary
Turn Google Photos into a visual diary by regularly uploading photos and videos of your daily life. Use the search and organization features to easily revisit past events and memories.
10. FAQs About Accessing Backed Up Photos on Google
Let’s address some common questions about accessing your backed-up photos on Google Photos.
- How do I know if my photos are backed up on Google Photos?
- Check the backup status in the Google Photos app settings to see if your photos have been successfully backed up.
- Can I access my Google Photos on multiple devices?
- Yes, you can access your Google Photos on any device by logging into your Google account on the Google Photos app or website.
- What happens if I delete a photo from my device after it’s been backed up?
- If the photo is backed up, deleting it from your device will not remove it from Google Photos.
- How long do deleted photos stay in the Trash?
- Deleted photos remain in the Trash for 60 days before being permanently deleted.
- Can I recover photos deleted from the Trash?
- No, once photos are permanently deleted from the Trash, they cannot be recovered.
- Is there a limit to how many photos I can back up on Google Photos?
- Google Photos offers 15 GB of free storage, shared across your Google account. You can purchase additional storage if needed.
- How do I download photos from Google Photos?
- Select the photos you want to download, click the three dots, and choose “Download.”
- Can I organize my photos into albums on Google Photos?
- Yes, you can create albums to organize your photos by event, location, or theme.
- Does Google Photos use data when backing up photos?
- Yes, backing up photos uses data. It’s recommended to back up over Wi-Fi to avoid using your mobile data.
- How do I stop Google Photos from automatically backing up my photos?
- Disable the backup feature in the Google Photos app settings.
Conclusion
Whether you’re trying to figure out how to access Google Photos backup on Android, checking your backup status, or retrieving lost memories, Google Photos offers numerous options to keep your photos safe and accessible. Remember to regularly check your storage, verify your account status, and keep your backup settings active to ensure everything runs smoothly.
With dfphoto.net, you can enhance your photography skills and creatively manage your photos. Visit us for tutorials, inspiration, and a supportive community. Now that you know how to see Google Photos that have been backed up, you can access your treasured memories from anywhere, anytime, on any device.