iCloud is a powerful service for Apple users, seamlessly storing various data types across devices, including precious photos and videos. Many rely on uploading photos and videos to iCloud to ensure their memories are safe and accessible. You can easily view these items by visiting Photos on iCloud.com. But what happens when you need to access older photos, especially if they’ve been deleted, either intentionally or accidentally? This guide explores different methods to access and recover your old iCloud photos in various situations, ensuring you don’t lose your valuable memories.
Understanding iCloud Photo Access and Recovery Methods
Accessing old iCloud photos might involve different approaches depending on whether you’re simply trying to view photos stored in iCloud or attempting to recover photos that have been deleted. iCloud Photos syncs across all your Apple devices. When you delete a photo on one device with iCloud Photos enabled, it’s deleted everywhere, including iCloud. However, Apple provides grace periods and different storage mechanisms that allow you to access and potentially recover these photos.
Let’s delve into the primary ways to access and recover your old iCloud photos.
Method 1: Manually Accessing Photos Directly from iCloud.com
If you’ve ever disabled iCloud Photos on a device before deleting photos, those deletions might not immediately sync to iCloud. In such cases, the original photos remain safely stored in iCloud.com. You can manually access and download these photos directly from the iCloud website to any device. This is a straightforward method to access photos that were uploaded to iCloud but removed from a specific device.
Here’s how to manually download photos from iCloud.com:
- Open your web browser and go to the official iCloud.com.
- Log in using your Apple ID and password.
- Once logged in, click on the Photos icon on the iCloud homepage.
- Browse through your photo library and select the photos and videos you wish to access and recover.
- Click the Download button (usually represented by a cloud icon with a downward arrow) to download your selected iCloud photos to your current device, whether it’s an iPhone, iPad, iPod Touch, Mac, or Windows PC.
- A pop-up might ask you to choose between Unmodified Originals or Most Compatible formats for download. Select your preference based on your needs.
Method 2: Recovering Recently Deleted Photos from iCloud
Apple understands that accidental deletions happen. That’s why iCloud Photos includes a “Recently Deleted” album, similar to a recycle bin. When you delete photos with iCloud Photos enabled, they aren’t immediately gone forever. Instead, they are moved to the “Recently Deleted” album and kept there for 30 days. This gives you a window of opportunity to recover deleted photos and videos. After 30 days, these items are permanently purged from iCloud.
If you’ve deleted photos within the last 30 days, follow these steps to recover them from the “Recently Deleted” album:
- Go to iCloud.com in your browser and sign in with your Apple ID.
- Click on the Photos app icon to access your iCloud Photos library.
- On the left sidebar, find and click on the Recently Deleted album.
- You will see a collection of photos and videos deleted within the last 30 days. Select the photos or videos you want to restore.
- Click the Recover button to restore the selected items.
Now, your recovered iCloud photos will be restored to your main iCloud Photos library, making them accessible on all your devices linked to iCloud Photos.
Method 3: Restoring iCloud Photos from an iCloud Backup
Before iCloud Photos became the primary photo syncing service, iCloud Backup was the go-to method for backing up iPhone data, including photos. If you were using iCloud Backup to back up your old iPhone and didn’t have iCloud Photos enabled at that time, your photos might be stored within an older iCloud Backup. Restoring from an iCloud Backup will revert your iPhone to a previous state, including the photos present in that backup.
To recover iCloud photos from an old phone using iCloud Backup, you’ll need to restore your iPhone from a backup. Note that this process will erase your current iPhone data and replace it with the data from the selected backup.
Here’s how to do it:
- On your iPhone, navigate to Settings > General > Reset > Erase All Content and Settings. This will prepare your iPhone for restoration.
- Your iPhone will restart. Follow the on-screen setup steps until you reach the Apps & Data screen. Here, choose Restore from iCloud Backup.
- Sign in to iCloud with your Apple ID.
- You will be presented with a list of available iCloud backups. Choose the most relevant iCloud backup that you believe contains your old photos and tap Restore.
If you find that my photos did not backup to iCloud, then unfortunately, this method won’t be effective. Ensure iCloud Backups were enabled previously to use this recovery method.
Method 4: Accessing Photos from iCloud Drive
iCloud Drive is Apple’s cloud storage service for files, documents, and more. While iCloud Photos is specifically for photos and videos, you might have manually saved photos to iCloud Drive at some point. If you did, you can access and download them from iCloud Drive.
Here’s how to access photos from iCloud Drive:
-
Visit iCloud Drive and sign in using your Apple ID.
-
Click Browse to view all the files and folders stored in your iCloud Drive.
-
Locate and select the photos and videos you wish to access. You can use the preview icons to identify your photos.
-
Click the Download icon (similar to the iCloud.com download icon) at the top of the page to download the selected photos and videos.
-
If a pop-up window appears asking for permission to download multiple files, click Allow.
Downloaded photos will typically be saved to your device’s default Downloads folder. You may then need to move them to your desired photo library or folder.
What if iCloud Photos Are Deleted for More Than 30 Days?
Recovering iCloud photos after the 30-day “Recently Deleted” window becomes significantly more challenging. Once photos are permanently deleted from iCloud after 30 days, Apple’s standard recovery methods won’t work. While data recovery software might be suggested, it’s generally unreliable for cloud-based services like iCloud Photos and is not guaranteed to retrieve your photos. It’s crucial to act within the 30-day window for deleted photos or ensure you have alternative backups.
You might also be interested in understanding what happens if you turn off iCloud Photos to avoid unintentional photo loss in the future.
Accessing vs. Recovering: Downloading Photos to Your Devices
Sometimes, accessing old iCloud photos isn’t about recovery but simply downloading photos already stored in iCloud to a specific device. This is particularly relevant if you’ve disabled iCloud Photos on a device and want to retrieve the original photos stored in iCloud.com.
Accessing iCloud Photos on iPhone, iPad, and iPod Touch
To download iCloud Photos to your iPhone, iPad, or iPod Touch:
- Open Settings on your device.
- Tap on your Apple ID name at the top, then select iCloud > Photos.
- Toggle iCloud Photos to be ON.
- Under iCloud Photos options, choose Download and Keep Originals. This setting ensures that full-resolution originals are downloaded to your device.
Accessing iCloud Photos on Mac
To download iCloud Photos to your Mac:
- Open the Photos app on your Mac.
- In the top menu bar, click Photos and select Preferences.
- Go to the iCloud tab.
- Check the box next to iCloud Photos to enable it, and then select Download Originals to this Mac.
Accessing iCloud Photos on Windows PC
To download iCloud Photos to your Windows PC:
- Download and open iCloud for Windows on your PC (if you haven’t already, download it from Apple’s website).
- In the iCloud for Windows app, click Options next to Photos.
- Ensure iCloud Photos is checked. Review or change the default iCloud Photos location if desired and click Done.
- Click Apply in the main iCloud for Windows window to start downloading your iCloud Photos to your Windows PC.
Best Practice: Backing Up iCloud Photos for Enhanced Data Security and Access
While iCloud provides robust storage and access to your photos, relying solely on one service can be risky. Implementing a multi-layered backup strategy is crucial for long-term data security. Backing up your iCloud Photos to a separate cloud service or local storage provides an additional layer of protection against data loss and ensures you always have access to your precious memories, regardless of iCloud issues or accidental deletions.
Using a multi-cloud manager like MultCloud simplifies the process of backing up, syncing, and transferring iCloud Photos to other cloud services. MultCloud supports over 30 cloud services, making it convenient to create backups on platforms like Google Drive, OneDrive, Dropbox, and more.
Get Started FreeView Premium Features
Here’s a quick guide to backing up iCloud Photos to Google Drive using MultCloud:
4 Steps to Backup iCloud Photos to Another Cloud (e.g., Google Drive)
- Sign up for a free MultCloud account and log in. You can also sign in using your Google, Facebook, or Apple account for convenience.
Sign up Free 100% secure
- Click Add Cloud on the left-hand menu, and add iCloud Photos and Google Drive by authorizing MultCloud to access these accounts.
Add iCloud Photos And Google Drive
- Select Cloud Backup. Choose iCloud Photos as the source by clicking FILES TO BACKUP, and select Google Drive as the destination by clicking WHERE TO SAVE BACKUP.
Notes:
- Before starting the backup, explore Options to enable email notifications and set up filters for more customized backups.
- You can also set up a Schedule for automatic iCloud Photos backups (daily, weekly, monthly). Advanced features like Filter and Schedule are available in MultCloud’s premium plans.
- Finally, click Backup Now to immediately start backing up your iCloud Photos to Google Drive.
Start iCloud Photos Backup to Google Drive
MultCloud also offers features like Cloud Sync and Cloud Transfer if you want to migrate or synchronize your photos between clouds. It provides a centralized platform to manage all your cloud files in one place, simplifying cloud management and data security.
Key features of MultCloud include:
- Smart Share: Flexible sharing options for cloud files.
- One-key Move: Fast data transfer, sync, and backup across clouds.
- Email Archive: Backup emails to other clouds or local disks.
- Remote Upload: Save web files to clouds via URL.
- Security: 256-bit AES encryption and OAuth authorization.
- Ease of Use: Manage all clouds with a single login.
- Wide Compatibility: Supports over 30 cloud services.
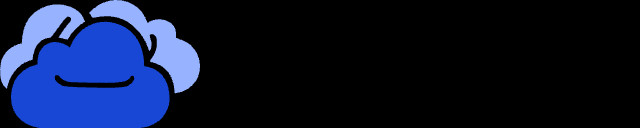
Get Started FreeView Premium Features
In Conclusion
Accessing old iCloud photos, whether for viewing or recovery, is achievable through various methods. The best approach depends on your specific situation – whether you’re accessing current photos, recovering recently deleted ones, or restoring from backups. Remember that recovering photos deleted for over 30 days is typically not possible through standard iCloud features.
You can directly access photos on iCloud.com, recover from the “Recently Deleted” album, restore from iCloud Backup, or access photos saved in iCloud Drive. For devices where iCloud Photos is disabled, you can re-enable it to download originals to your iPhone, iPad, Mac, or Windows PC.
For optimal data safety and long-term access to your photos, adopting a robust backup strategy is highly recommended. Consider backing up your iCloud Photos to another cloud service using a tool like MultCloud to safeguard your valuable memories.
