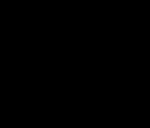Google Photos is a fantastic service for anyone who loves taking pictures and videos. It not only backs up your precious memories safely in the cloud but also makes them accessible from virtually any device you own. Whether you’re on your smartphone, tablet, or computer, accessing your Google Photos library is straightforward. This guide will walk you through the simple steps to access your photos on Google, ensuring you never lose touch with your visual memories.
Accessing Google Photos on Your Smartphone (Android & iOS)
The most convenient way to access Google Photos is through your smartphone. Google has made dedicated apps for both Android and iOS platforms, ensuring a seamless experience regardless of your mobile ecosystem.
Downloading and Installing the Google Photos App
If you don’t already have it, the first step is to download the Google Photos app.
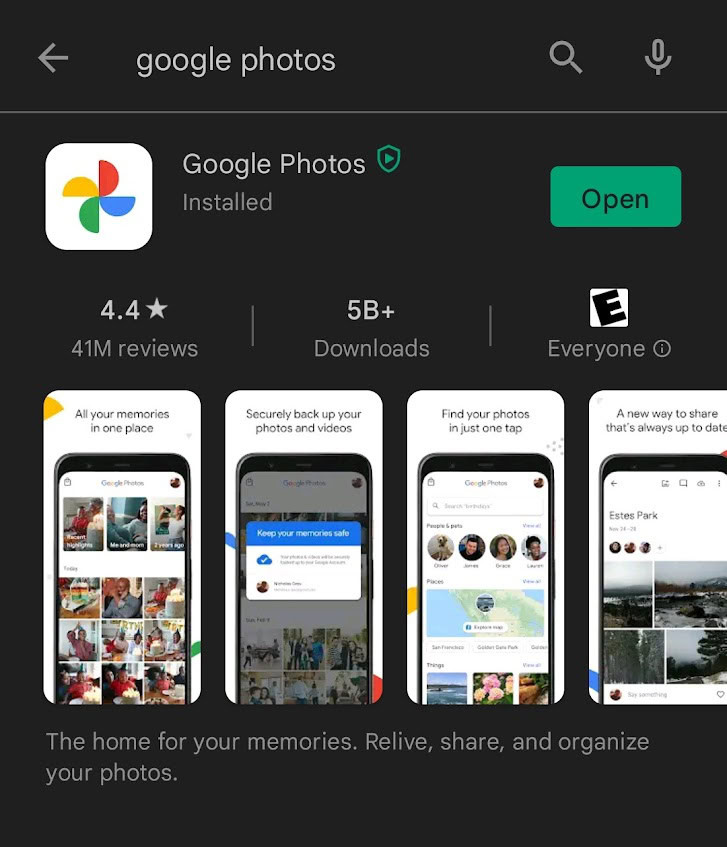 google play store downloading app
google play store downloading app
- For Android: Open the Google Play Store app on your Android device. Search for “Google Photos” in the search bar. Tap on the Google Photos app from the search results and then tap “Install”.
- For iOS: Open the App Store app on your iPhone or iPad. Search for “Google Photos”. Find the Google Photos app and tap “Get,” then “Install.” You might need to authenticate with Face ID, Touch ID, or your Apple ID password.
Once the app is installed, locate it on your home screen or app drawer and tap to open it.
Granting Necessary Permissions
Upon opening the Google Photos app for the first time, you’ll be prompted to log in with your Google account. Use the same Google account you use for other Google services like Gmail or YouTube. After logging in, Google Photos will ask for permissions to access your device’s photos and media. Granting these permissions is crucial for the app to function correctly and display your photos and videos.
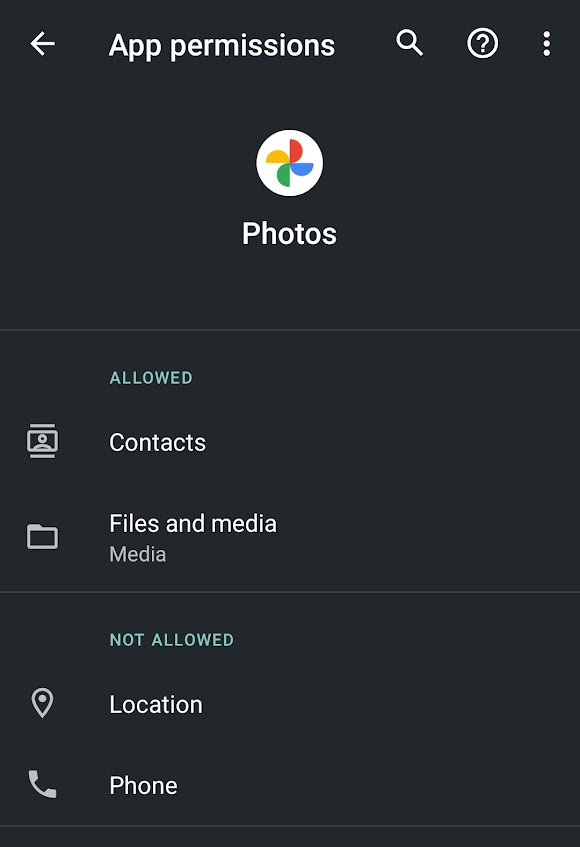 activating permissions for google photos inside Android settings
activating permissions for google photos inside Android settings
- Initial Setup Prompts: Follow the on-screen prompts within the Google Photos app to allow access to your photos and media. Typically, this involves tapping “Allow” or “Grant Permission” when asked.
- Manual Permission Adjustment (if needed): If you accidentally denied permissions or want to double-check:
- For Android: Go to your phone’s Settings app. Tap on “Apps” or “Apps & Notifications,” then find and select “Photos” (Google Photos). Tap on “Permissions” and ensure that “Storage” or “Photos and media” permission is enabled.
- For iOS: Open the Settings app on your iPhone or iPad. Scroll down and tap on “Photos.” Make sure that “Google Photos” is selected and the permission is set to “All Photos” or “Selected Photos” based on your preference.
With the app installed and permissions granted, Google Photos will automatically sync and display all the photos and videos backed up to your Google account. You can now browse, manage, share, and even edit your photos directly from your smartphone.
Accessing Google Photos on Your Computer (PC or Mac)
Accessing Google Photos on your computer is just as simple, primarily done through a web browser. This method is perfect for viewing your photos on a larger screen, managing your library, or uploading new photos directly from your computer.
Using the Google Photos Website
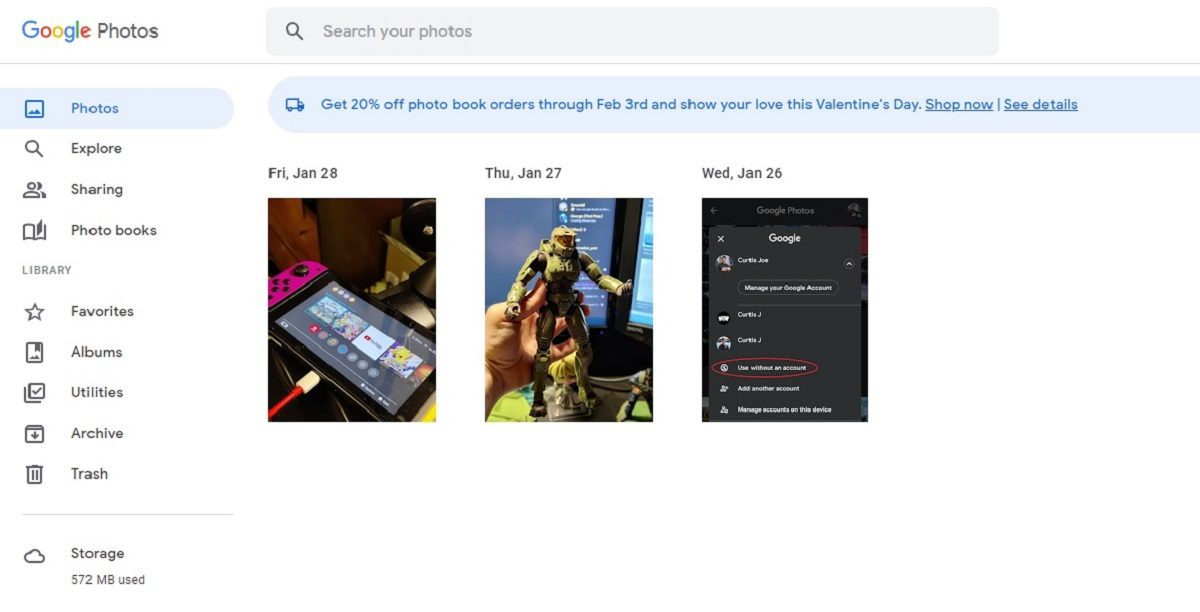 accessing photos and videos from the website
accessing photos and videos from the website
- Open Your Web Browser: Use any web browser like Chrome, Firefox, Safari, or Edge on your PC or Mac.
- Navigate to Google Photos: In the address bar, type
photos.google.comand press Enter. - Sign In with Your Google Account: You will be prompted to sign in to your Google account. Enter the same email address and password you use for your Google Photos app on your phone or other Google services.
Once logged in, the Google Photos website will display your entire photo and video library. From here, you can:
- View Photos and Videos: Click on any photo or video to view it in detail.
- Manage Your Library: Delete unwanted photos or videos, create albums, add photos to albums, and organize your collection.
- Upload Photos: Click the “Upload” button at the top right to upload photos and videos directly from your computer. You can choose to upload from your computer or Google Drive.
- Share Photos: Select photos or albums and click the “Share” icon to share them with others via links, email, or other apps.
The Google Photos website offers a comprehensive interface for managing your photos and videos, providing a desktop-friendly experience to complement the mobile app.
Frequently Asked Questions (FAQs)
Does Google Photos need permission to access my files and media?
Yes, Google Photos requires permission to access your files and media to back up, display, and manage your photos and videos. Without these permissions, the app cannot function correctly. Granting these permissions is essential for using Google Photos effectively.
Is Google Photos available for iPhone (iOS)?
Yes, Google Photos is readily available for iPhones and iPads through the iOS App Store. The iOS version functions almost identically to the Android version, providing a consistent user experience across platforms.
Does Google Photos sync with Google Drive?
While Google Photos and Google Drive were once more tightly integrated, they are now separate services in terms of automatic syncing. Photos and videos in Google Photos do not automatically appear in Google Drive, and vice versa. However, you can manually upload photos from Google Drive to Google Photos if needed.
Can I use Google Photos on a PC without the app?
Absolutely! You can fully access and manage Google Photos on your PC or Mac using just a web browser by visiting the Google Photos website at photos.google.com. No app installation is required for computer access.
How do I check how much storage Google Photos is using?
To see your Google Photos storage usage, you can visit the Google One website and sign in with your Google account. Google One is Google’s subscription service for expanded storage, and it provides a detailed breakdown of your storage usage across Google Drive, Gmail, and Google Photos. Alternatively, you can check storage within the Google Photos app settings in some cases.
By following these steps, you can easily access your photos on Google from any device, ensuring your memories are always within reach. Whether you prefer the convenience of the mobile app or the broader interface of the website, Google Photos offers flexible access to your visual world.