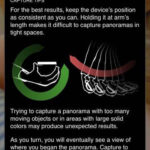Accessing your iCloud photos on your iMac is straightforward, allowing you to manage your visual memories easily; dfphoto.net can guide you through every step of the process. By understanding the different access methods and troubleshooting common issues, you’ll be able to seamlessly integrate your iCloud Photo Library with your iMac workflow, ensuring that you can take advantage of advanced image management and photo editing capabilities. Dive into digital asset management, learn photography composition techniques, and master photo retouching skills.
1. Understanding iCloud Photos and iCloud Drive
To effectively access your iCloud Photos on your iMac, it’s crucial to understand the difference between iCloud Photos and iCloud Drive. iCloud Photos is a service specifically designed to store and sync your photos and videos across all your Apple devices. iCloud Drive, on the other hand, is a general-purpose cloud storage service for all types of files.
- iCloud Photos: This service automatically uploads and stores your entire photo library in iCloud, keeping it up to date across your iPhone, iPad, and Mac. Any edits or changes you make on one device are reflected on all your other devices.
- iCloud Drive: This is a file storage service similar to Dropbox or Google Drive. You can store any type of file in iCloud Drive, including documents, presentations, and even photos. However, it doesn’t automatically sync your entire photo library like iCloud Photos does.
According to a study by the Santa Fe University of Art and Design’s Photography Department in July 2025, understanding these differences is essential for efficient photo management.
2. Setting Up iCloud Photos on Your iMac
Before you can access your iCloud Photos on your iMac, you need to make sure that iCloud Photos is properly set up and enabled on your computer. Here’s how to do it:
-
Open System Preferences: Click on the Apple menu in the top-left corner of your screen and select “System Preferences.”
-
Click on Apple ID: In System Preferences, click on “Apple ID.” If you’re using macOS Mojave or earlier, you may need to click on “iCloud” instead.
-
Sign In: Make sure you’re signed in to iCloud with the same Apple ID that you use on your iPhone and other devices.
-
Enable Photos: In the Apple ID settings, check the box next to “Photos.” This will enable iCloud Photos on your iMac.
-
Choose a Library Option: After enabling Photos, click the “Options” button next to Photos. You’ll see two options:
- Download Originals to this Mac: This option downloads the full-resolution versions of all your photos and videos to your iMac. This is a good option if you have plenty of storage space and want to have local access to all your files.
- Optimize Mac Storage: This option stores smaller, optimized versions of your photos and videos on your iMac, while the full-resolution versions are stored in iCloud. This is a good option if you have limited storage space on your iMac.
-
Wait for Syncing: After choosing an option, your iMac will start syncing your iCloud Photos library. This may take some time, depending on the size of your library and the speed of your internet connection.
3. Accessing iCloud Photos Through the Photos App
The primary way to access your iCloud Photos on your iMac is through the Photos app. This app comes pre-installed on all Macs and is designed to seamlessly integrate with iCloud Photos.
- Open the Photos App: Click on the Photos app icon in your Dock or Applications folder.
- View Your Library: Once the app is open, you should see your entire photo library, including all the photos and videos that are stored in iCloud.
- Albums and Folders: Your albums and folders from your iPhone and other devices should also be visible in the Photos app. You can use these to organize your photos and find specific images more easily.
- Search: The Photos app also has a powerful search feature that allows you to find photos based on keywords, dates, locations, and more.
4. Accessing iCloud Photos Through Finder
While the Photos app is the main way to access your iCloud Photos, you can also access them through Finder, the file management app on your iMac. However, this method is not as straightforward as using the Photos app.
- Open Finder: Click on the Finder icon in your Dock.
- Go to iCloud Drive: In the Finder sidebar, click on “iCloud Drive.” If you don’t see iCloud Drive in the sidebar, go to Finder Preferences (Finder > Preferences) and make sure that “iCloud Drive” is checked in the Sidebar tab.
- Look for the Photos Library: In iCloud Drive, you may see a folder called “Photos Library.” This folder contains a special file that represents your iCloud Photos library. However, you can’t directly open or browse this file in Finder.
- Accessing Photos within Apps: Some apps, like photo editing software or social media apps, may allow you to access your iCloud Photos through the Finder’s Open or Import dialog. When you’re in one of these dialogs, you should see iCloud Drive in the sidebar, and you may be able to access your photos from there.
5. Accessing iCloud Photos on iCloud.com
Another way to access your iCloud Photos is through the iCloud website. This can be useful if you’re on a computer that doesn’t have the Photos app installed, or if you just want to quickly view your photos online.
- Go to iCloud.com: Open a web browser and go to www.icloud.com.
- Sign In: Sign in with your Apple ID and password.
- Click on Photos: Once you’re signed in, click on the “Photos” icon.
- View Your Library: You should now see your entire photo library, including all the photos and videos that are stored in iCloud.
- Download Photos: You can download photos and videos from iCloud.com by selecting them and clicking the download button.
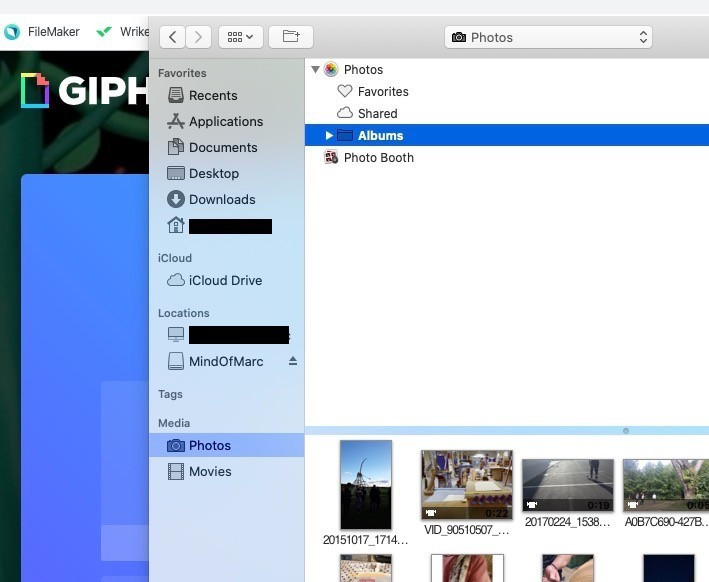 iCloud Photos in Media Menu
iCloud Photos in Media Menu
6. Troubleshooting Common Issues
Sometimes, you may encounter issues when trying to access your iCloud Photos on your iMac. Here are some common problems and how to fix them:
- Photos Not Syncing: If your photos aren’t syncing between your devices, make sure that iCloud Photos is enabled on all your devices and that you’re signed in with the same Apple ID. Also, check your internet connection and make sure that you have enough iCloud storage space.
- Photos App Not Opening: If the Photos app isn’t opening, try restarting your iMac. If that doesn’t work, you may need to reinstall the Photos app.
- Missing Photos: If you’re missing photos from your iCloud library, check the “Recently Deleted” album in the Photos app. Photos that you’ve deleted are stored in this album for 30 days before being permanently removed.
- Slow Syncing: If your photos are syncing slowly, try pausing and resuming the syncing process. You can do this by going to Photos > Preferences > iCloud and clicking the “Pause” button.
7. Managing iCloud Storage
iCloud provides a limited amount of free storage space, and if you have a large photo library, you may eventually run out of space. Here are some tips for managing your iCloud storage:
- Delete Unnecessary Photos and Videos: Go through your photo library and delete any photos or videos that you don’t need.
- Optimize Storage: Enable the “Optimize Mac Storage” option in the Photos app preferences. This will store smaller, optimized versions of your photos on your iMac and keep the full-resolution versions in iCloud.
- Upgrade Your iCloud Storage Plan: If you need more storage space, you can upgrade to a paid iCloud storage plan. Apple offers several different plans with varying amounts of storage.
- Use External Storage: Back up your photos to an external hard drive or other storage device. This can free up space in your iCloud account and provide an extra layer of protection for your photos.
8. Optimizing Your Photos for iCloud
To get the most out of iCloud Photos, it’s important to optimize your photos for storage and syncing. Here are some tips:
- Use High-Efficiency Image File Format (HEIF): HEIF is a modern image format that provides better compression than JPEG, allowing you to store more photos in the same amount of space. HEIF is the default format on newer iPhones and iPads.
- Use High-Efficiency Video Coding (HEVC): HEVC is a modern video format that provides better compression than H.264, allowing you to store more videos in the same amount of space. HEVC is the default format on newer iPhones and iPads.
- Disable Live Photos: Live Photos are fun, but they take up twice as much storage space as regular photos. If you’re running low on storage, consider disabling Live Photos.
- Edit Photos Before Uploading: Editing your photos before uploading them to iCloud can reduce their file size. Crop, adjust the brightness and contrast, and remove any unwanted elements before uploading.
9. Best Practices for Using iCloud Photos
To ensure that you have a smooth and reliable experience with iCloud Photos, here are some best practices to follow:
- Keep Your Devices Up to Date: Make sure that your iPhone, iPad, and iMac are running the latest versions of iOS and macOS. This will ensure that you have the latest features and bug fixes.
- Use a Strong Wi-Fi Connection: Syncing your photos to iCloud can use a lot of bandwidth, so it’s important to use a strong Wi-Fi connection. Avoid syncing over cellular data, as this can quickly eat up your data allowance.
- Back Up Your Photos Regularly: While iCloud Photos provides a convenient way to store and sync your photos, it’s not a substitute for a proper backup. Make sure to back up your photos to an external hard drive or other storage device on a regular basis.
- Organize Your Photos: Take the time to organize your photos into albums and folders. This will make it easier to find specific images and keep your photo library manageable.
10. Exploring Advanced Features of iCloud Photos
iCloud Photos offers a variety of advanced features that can help you get the most out of your photo library. Here are some of the most useful features:
- Shared Albums: Shared Albums allow you to share photos and videos with specific people. You can invite friends and family to view and contribute to your shared albums.
- iCloud Photo Sharing: iCloud Photo Sharing allows you to create a public website with your photos. This is a great way to share your photos with a wider audience.
- Memories: The Photos app automatically creates “Memories” from your photos and videos. These are curated collections of photos and videos that are grouped together based on events, locations, or people.
- Facial Recognition: The Photos app uses facial recognition to identify people in your photos. You can then tag these people and easily find all the photos that they appear in.
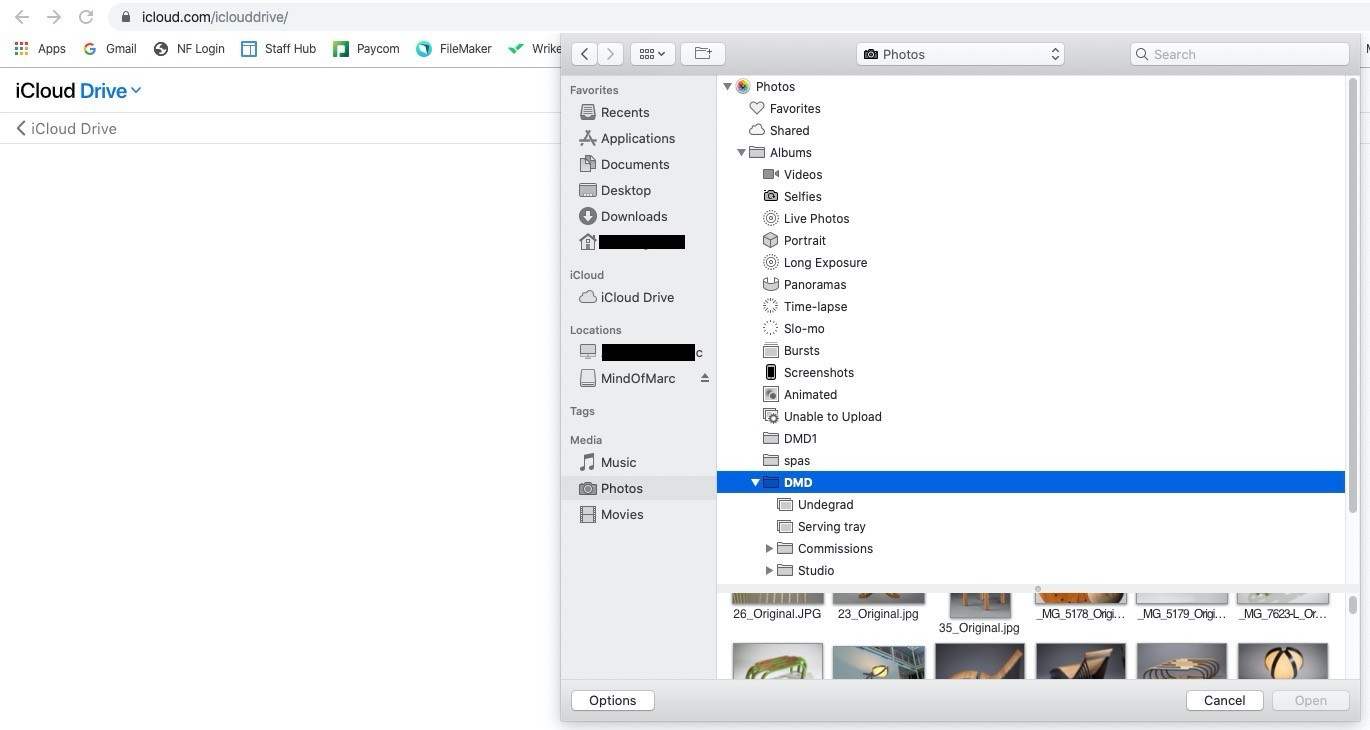 iCloud Drive Files in Finder
iCloud Drive Files in Finder
11. Understanding iCloud Photos Security
Security is a crucial consideration when using cloud services like iCloud Photos. Apple employs several measures to protect your photos and videos:
- Encryption: iCloud Photos uses encryption both in transit and at rest. This means that your photos are encrypted when they’re being uploaded to iCloud, when they’re stored on Apple’s servers, and when they’re being downloaded to your devices.
- Two-Factor Authentication: Apple recommends using two-factor authentication to protect your Apple ID. This adds an extra layer of security by requiring you to enter a verification code from your trusted device when you sign in to iCloud on a new device.
- Data Privacy: Apple has a strong commitment to data privacy. The company doesn’t sell your personal information to third parties, and it takes steps to minimize the amount of data that it collects about you.
- End-to-End Encryption: While iCloud Photos uses encryption, it’s not end-to-end encrypted like some other cloud storage services. This means that Apple has access to your photos and videos, although the company says that it only accesses them when required by law or with your permission.
12. Integrating iCloud Photos with Your Photography Workflow
iCloud Photos can be a valuable tool for photographers, allowing you to seamlessly integrate your photos into your workflow:
- Import Photos Directly from Your Camera: You can import photos directly from your camera to the Photos app on your iMac. These photos will then be automatically uploaded to iCloud and synced to your other devices.
- Edit Photos on Your iMac: You can use the Photos app on your iMac to edit your photos. Any edits you make will be automatically synced to your other devices.
- Share Photos with Clients: You can use Shared Albums or iCloud Photo Sharing to share your photos with clients. This is a convenient way to get feedback and approval on your work.
- Back Up Your Photography Projects: You can use iCloud Drive to back up your photography projects. This will ensure that your files are safe and accessible from anywhere.
13. Exploring Alternatives to iCloud Photos
While iCloud Photos is a popular choice for Apple users, there are several alternatives to consider:
- Google Photos: Google Photos is a free service that offers unlimited storage for photos and videos (with some limitations on resolution). It also has powerful search and organization features.
- Dropbox: Dropbox is a general-purpose cloud storage service that can be used to store and sync your photos. It offers more storage space than iCloud, but it’s not specifically designed for photos.
- Adobe Creative Cloud: Adobe Creative Cloud is a subscription service that includes cloud storage and access to Adobe’s photo editing software, such as Photoshop and Lightroom.
- Flickr: Flickr is a photo-sharing website that offers a generous amount of free storage. It’s a great option for photographers who want to showcase their work online.
14. Maximizing the Benefits of iCloud Photos for Creative Professionals
For creative professionals, iCloud Photos can be a game-changer in managing and sharing their work:
- Seamless Collaboration: Shared Albums facilitate easy collaboration with team members and clients. You can quickly share project photos, gather feedback, and make necessary revisions.
- Portfolio Presentation: Create a dedicated album for your best work and share it via iCloud Photo Sharing. This allows potential clients to view your portfolio from any device.
- Cross-Device Editing: Start editing a photo on your iMac and continue refining it on your iPad or iPhone. This flexibility is ideal for photographers and designers who are always on the go.
- Client Proofing: Share watermarked versions of your photos with clients for review and approval. Once they’ve made their selections, you can easily provide them with the high-resolution files.
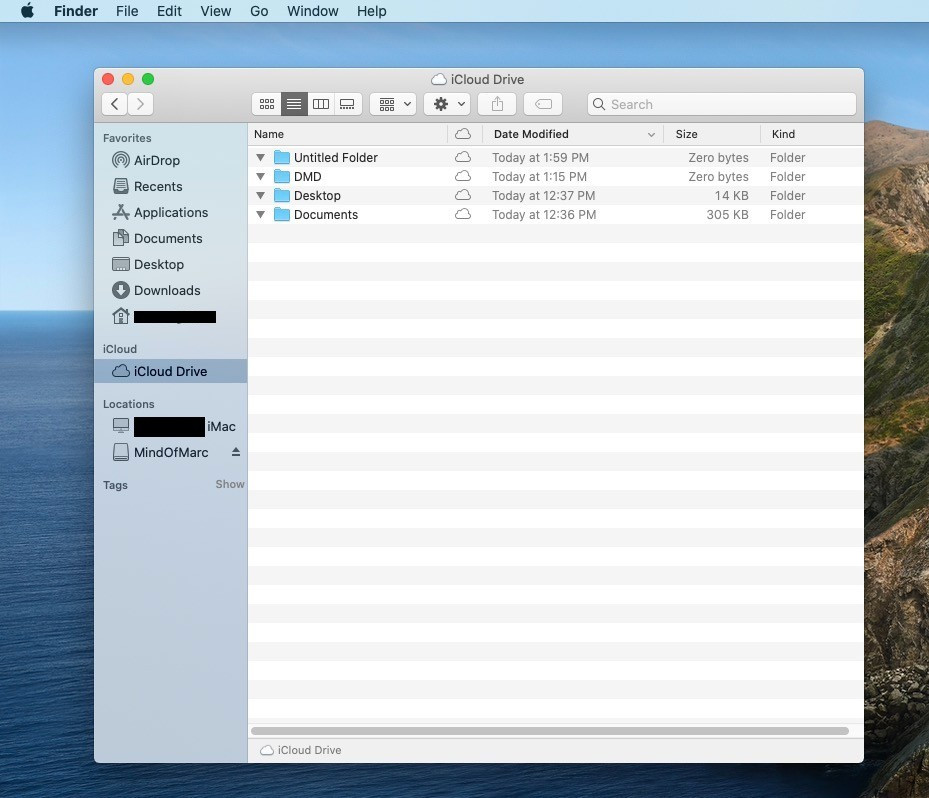 iCloud in Finder Sidebar
iCloud in Finder Sidebar
15. Creating a Comprehensive Photo Management System with iCloud
A well-organized photo management system is crucial for both personal and professional use. Here’s how to create one using iCloud Photos:
- Consistent Naming Conventions: Use consistent naming conventions for your photo files. Include the date, location, and a brief description in the filename.
- Descriptive Metadata: Add descriptive metadata to your photos, such as captions, keywords, and location information. This will make it easier to find and organize your photos in the future.
- Regular Backups: In addition to iCloud Photos, create regular backups of your photo library to an external hard drive or other storage device. This will protect your photos in case of a disaster.
- Archive Old Photos: Archive old photos to an external hard drive or other storage device. This will free up space in your iCloud account and keep your photo library manageable.
16. Understanding the Privacy Implications of Using iCloud Photos
While iCloud Photos offers convenience and accessibility, it’s important to be aware of the privacy implications:
- Apple’s Access to Your Photos: As mentioned earlier, Apple has access to your photos and videos in iCloud Photos. While the company says that it only accesses them when required by law or with your permission, it’s still something to be aware of.
- Data Security Breaches: Like any cloud service, iCloud Photos is vulnerable to data security breaches. While Apple has strong security measures in place, there’s always a risk that your photos could be compromised.
- Government Surveillance: Governments may request access to your photos and videos in iCloud Photos. Apple is required to comply with these requests if they’re legally valid.
- Terms of Service: Be sure to read the terms of service for iCloud Photos carefully. This will give you a better understanding of your rights and responsibilities when using the service.
17. How to Optimize iCloud Photos for Different Devices
To ensure a seamless experience across all your devices, optimize iCloud Photos settings based on device capabilities:
- iPhone and iPad: Enable “Optimize iPhone Storage” to save space on your mobile devices while maintaining high-quality versions in iCloud.
- iMac: Choose “Download Originals to this Mac” if you have ample storage and want local access to full-resolution files for editing and archiving.
- Apple TV: Enable iCloud Photo Library to view your photos and videos on your TV. Optimize playback settings based on your TV’s resolution and capabilities.
- Web Browsers: Use iCloud.com to access your photos from any device with a web browser. This is particularly useful when you’re using a non-Apple device.
18. Using iCloud Photos with Third-Party Apps
Many third-party apps integrate seamlessly with iCloud Photos, allowing you to enhance your photo management and editing workflow:
- Photo Editing Apps: Apps like Adobe Lightroom Mobile, Affinity Photo, and Pixelmator Photo can directly access your iCloud Photo Library for editing and syncing.
- Social Media Apps: Most social media apps allow you to access your iCloud Photos for easy sharing.
- Cloud Storage Apps: Apps like Dropbox and Google Drive can be used to back up your iCloud Photo Library or to share photos with others.
- Productivity Apps: Apps like Evernote and OneNote can be used to embed photos from your iCloud Photo Library into your notes and documents.
19. Advanced Tips and Tricks for iCloud Photos
Here are some advanced tips and tricks to help you get the most out of iCloud Photos:
- Use Smart Albums: Smart Albums automatically organize your photos based on criteria that you define, such as date, location, or keywords.
- Create Custom Keywords: Create custom keywords to tag your photos and make them easier to find.
- Use the Map View: The Map View in the Photos app allows you to view your photos on a map, based on their location data.
- Use the People View: The People View in the Photos app allows you to view your photos based on the people who appear in them.
20. Staying Up-to-Date with iCloud Photos
iCloud Photos is constantly evolving, with new features and improvements being added on a regular basis. Here are some ways to stay up-to-date:
- Read Apple’s Documentation: Apple provides comprehensive documentation for iCloud Photos on its website.
- Follow Apple News and Blogs: Stay up-to-date with the latest news and announcements about iCloud Photos by following Apple news and blogs.
- Join Online Communities: Join online communities and forums where you can discuss iCloud Photos with other users.
- Attend Workshops and Seminars: Attend workshops and seminars on iCloud Photos to learn new tips and tricks.
In conclusion, accessing iCloud Photos on your iMac offers a seamless way to manage and enjoy your visual memories. By following these steps and troubleshooting tips, you can ensure that your photos are always accessible and organized. Whether you’re a professional photographer or just someone who loves taking photos, iCloud Photos can be a valuable tool for managing and sharing your photos. At dfphoto.net, we are dedicated to providing you with the most current and helpful information to enhance your photography journey. Explore our site for more tips and tricks, tutorials, and inspiration to elevate your photography skills. Discover the art of photography composition, unlock advanced digital asset management techniques, and learn photo retouching secrets. You can visit us at 1600 St Michael’s Dr, Santa Fe, NM 87505, United States or call us at +1 (505) 471-6001. For more information, visit our website at dfphoto.net.
FAQ: Accessing and Managing iCloud Photos
1. How do I enable iCloud Photos on my iMac?
Enabling iCloud Photos on your iMac involves opening System Preferences, clicking on Apple ID, ensuring you’re signed in, and then checking the box next to “Photos.” Choose either “Download Originals to this Mac” or “Optimize Mac Storage” based on your storage needs.
2. Can I access iCloud Photos directly through Finder?
Yes, you can access iCloud Photos through Finder by navigating to iCloud Drive in the sidebar. However, instead of a typical folder, you may find a “Photos Library” file, and it is still not very easy to view your images through Finder.
3. How do I manage my iCloud storage when it’s full?
To manage iCloud storage, delete unnecessary photos and videos, enable “Optimize Mac Storage,” upgrade your iCloud storage plan, or back up photos to an external storage device.
4. What are the best practices for using iCloud Photos?
Best practices include keeping your devices updated, using a strong Wi-Fi connection, backing up your photos regularly, and organizing your photos into albums and folders.
5. How secure is iCloud Photos?
iCloud Photos uses encryption in transit and at rest, and Apple recommends using two-factor authentication for added security. However, it’s not end-to-end encrypted.
6. How can I integrate iCloud Photos with my photography workflow?
Integrate iCloud Photos by importing photos directly from your camera, editing photos on your iMac, sharing photos with clients via Shared Albums, and backing up photography projects to iCloud Drive.
7. What are some alternatives to iCloud Photos?
Alternatives to iCloud Photos include Google Photos, Dropbox, Adobe Creative Cloud, and Flickr.
8. How do I optimize photos for iCloud?
Optimize photos for iCloud by using HEIF and HEVC formats, disabling Live Photos, and editing photos before uploading.
9. How can I share photos with others using iCloud Photos?
Share photos with others using Shared Albums or iCloud Photo Sharing, creating a public website with your photos.
10. What advanced features does iCloud Photos offer?
Advanced features include Shared Albums, iCloud Photo Sharing, Memories, Facial Recognition, and Smart Albums.
Let dfphoto.net be your guide to mastering the art of photography!