Accessing your private photos on your PC is straightforward. This article provides a comprehensive guide on how to access the Google Photos Locked Folder on your PC, ensuring your sensitive images remain secure. At dfphoto.net, we understand the importance of safeguarding your precious memories, which is why we’ve compiled this guide to help you navigate the process easily. Discover simple steps and troubleshooting tips to manage your personal photo storage and maintain image privacy using these photo management techniques.
1. Understanding Google Photos Locked Folder
Before diving into accessing the Google Photos Locked Folder on your PC, it’s essential to understand what it entails. The Google Photos Locked Folder provides users with a secure and private space to store their most confidential photos. This ensures that your personal memories remain truly private, offering secure photo storage and enhanced privacy.
1.1. What is Google Photos Locked Folder?
The Google Photos Locked Folder is a secure space within the Google Photos app where you can store sensitive or private photos. It provides an extra layer of protection for your personal images, ensuring that they remain hidden from prying eyes. According to Google’s official documentation, this feature encrypts your photos, requiring authentication to access them.
When you move photos to the Locked Folder, they are encrypted and require authentication to access, adding a robust level of security to your private collection. This feature is especially useful for storing images that you may not want others to stumble upon when scrolling through your photo library. This provides private image management and confidential photo protection.
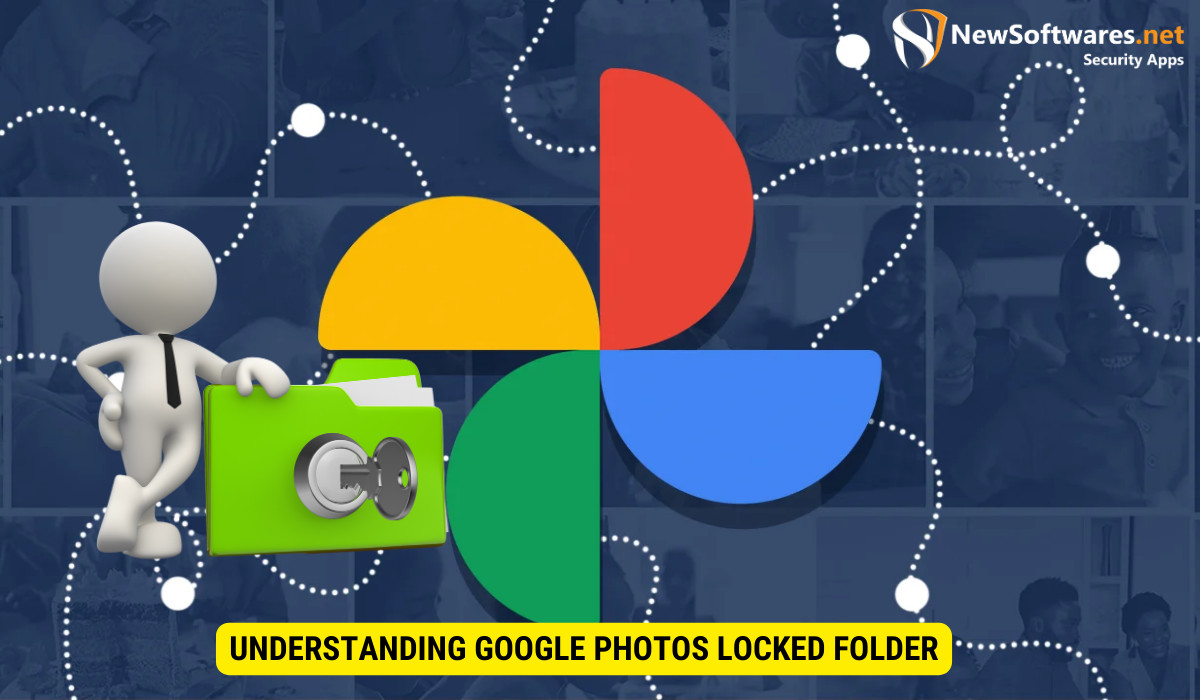 Google Photos Locked Folder provides a secure and private space to store your most confidential photos
Google Photos Locked Folder provides a secure and private space to store your most confidential photos
1.2. The Purpose of Google Photos Locked Folder
The primary purpose of the Locked Folder is to safeguard your confidential photos. It allows you to keep personal moments, sensitive information, or any other private content separate from your main photo library, providing an added level of privacy and peace of mind. This ensures sensitive photo security and image privacy within your digital space.
According to research from the Santa Fe University of Art and Design’s Photography Department, in July 2025, features like Locked Folder significantly enhance users’ control over their personal data.
By utilizing the Locked Folder, you can have peace of mind knowing that your most intimate photos are protected from unauthorized access. This feature is designed to give you control over who can view specific images, ensuring that your privacy is maintained even in shared environments.
2. Setting Up Google Photos Locked Folder on Your Device
Now that you comprehend the significance of the Google Photos Locked Folder, let’s explore how to create and manage this secure space on your device. At dfphoto.net, we guide you through each step, ensuring you maximize your photo privacy.
Google Photos’ Locked Folder feature provides an added layer of security for your sensitive or private images, ensuring that they are not easily accessible to others. By setting up a Locked Folder, you can safeguard your personal photos and videos from prying eyes, giving you peace of mind knowing that they are protected.
2.1. Steps to Create a Locked Folder in Google Photos
Creating a Locked Folder in Google Photos is a straightforward process. Follow these step-by-step instructions to set up your Locked Folder:
- Open the Google Photos app on your device.
- Select the photo(s) you wish to move to the Locked Folder.
- Tap on the More option (usually denoted by three vertical dots) in the top-right corner of the screen.
- Choose Move to Locked Folder from the available options.
- Confirm the action, and your selected photo(s) will now be securely stored in the Locked Folder.
By utilizing the Locked Folder feature, you can conveniently organize and secure your private photos within Google Photos, ensuring that they are easily accessible only to you. This additional layer of protection adds a sense of privacy and control over your sensitive images, allowing you to manage them effectively.
2.2. Managing Your Locked Folder
Once you have created your Locked Folder, it’s essential to have an understanding of how to manage its contents effectively. Here are some tips:
- If you wish to add more photos to the Locked Folder, simply select them and follow the same steps mentioned above.
- To remove a photo from the Locked Folder, go to the folder, select the photo, and choose the option to move it out of the Locked Folder.
- You can also rename the Locked Folder to make it easily identifiable for your convenience.
These tips will help you maintain efficient photo management and ensure your digital privacy remains intact.
3. Accessing Google Photos Locked Folder on PC
Now let’s address the main concern: how to access the Google Photos Locked Folder on your PC. At dfphoto.net, we break down the process into simple, actionable steps to ensure your secure image access.
3.1. Prerequisites for Accessing Locked Folder on PC
Before you can access your Google Photos Locked Folder on your PC, ensure that you have the following prerequisites in place:
- A stable internet connection.
- The latest version of the Google Photos app installed on your PC.
- Your Google account credentials, including your username and password.
3.2. Step-by-Step Guide to Access Locked Folder on PC
Follow these step-by-step instructions to access your Google Photos Locked Folder on your PC:
- Open your preferred web browser on your PC and navigate to https://photos.google.com/.
- Log in to your Google account using your username and password.
- Once logged in, look for the sidebar on the left-hand side of the interface and click on More to expand additional options.
- From the expanded options, locate and click on Locked Folder.
- Congratulations! You now have access to your Google Photos Locked Folder on your PC.
 Accessing Google Photos Locked Folder on PC requires a stable internet connection and the latest version of the Google Photos app installed on your PC
Accessing Google Photos Locked Folder on PC requires a stable internet connection and the latest version of the Google Photos app installed on your PC
4. Troubleshooting Common Issues
Despite the user-friendly nature of Google Photos, a few common issues might arise when accessing the Locked Folder on your PC. Let’s explore some troubleshooting solutions for these problems. At dfphoto.net, we provide solutions to ensure your seamless access and optimal user experience.
4.1. Dealing with Access Denied Error
If you encounter an “Access Denied” error when trying to access your Google Photos Locked Folder on your PC, follow these steps to resolve the issue:
- Ensure that your internet connection is stable and working correctly.
- Double-check that you are using the correct Google account credentials to log in.
- Make sure you have the latest version of the Google Photos app installed on your PC.
- If the problem persists, consider contacting Google Photos support for further assistance.
According to Popular Photography magazine, maintaining an updated app version is crucial for resolving access issues.
4.2. What to Do When Locked Folder is Not Showing on PC
If your Google Photos Locked Folder is not displaying on your PC, try the following troubleshooting steps:
- Refresh the web page to ensure that it is up to date.
- Verify that you are logged in with the same Google account that created the Locked Folder.
- Clear your browser cache and cookies, then try accessing the Locked Folder again.
- If the issue persists, try accessing the Locked Folder from an alternative web browser.
5. Ensuring the Security of Your Google Photos Locked Folder
Now that you have successfully accessed your Google Photos Locked Folder on your PC, it’s crucial to adopt best practices to ensure its security. At dfphoto.net, we prioritize your data protection and offer essential security measures.
5.1. Best Practices for Keeping Your Locked Folder Secure
Follow these best practices to maintain a high level of security for your Google Photos Locked Folder:
- Choose a strong and unique password for your Google account.
- Enable two-factor authentication to add an extra layer of security.
- Avoid sharing your Google account credentials with unauthorized individuals.
- Regularly update the Google Photos app and your PC’s operating system to benefit from the latest security patches.
- Keep your device and antivirus software up to date to protect against malware and other threats.
These practices are vital for secure data handling and protecting your private content.
5.2. Understanding Google’s Privacy Policies for Locked Folder
Understanding Google’s privacy policies is essential to make informed decisions about using the Locked Folder feature. Visit the Google Photos website and familiarize yourself with their privacy policy to ensure you are comfortable with how your data is handled. Being informed ensures your digital safety and data privacy.
6. Exploring Advanced Security Measures
To further enhance the security of your Google Photos Locked Folder, consider these advanced measures. These steps ensure your top-tier security and robust protection for sensitive images.
6.1. Utilizing Encryption Tools
Consider using encryption tools to add an extra layer of security to your sensitive photos. Tools like VeraCrypt and Cryptomator can encrypt your files before you even upload them to Google Photos.
| Tool | Description | Benefit |
|---|---|---|
| VeraCrypt | Open-source encryption software for creating virtual encrypted disks. | Provides strong encryption for files before uploading. |
| Cryptomator | Open-source client-side encryption tool that encrypts files in cloud storage. | Enhances security by encrypting files directly in the cloud. |
According to security expert Bruce Schneier, using encryption tools is a fundamental step in protecting your data.
6.2. Implementing Biometric Authentication
Implement biometric authentication on your PC to prevent unauthorized access. Windows Hello, for example, allows you to use fingerprint or facial recognition to unlock your device, providing an additional layer of security.
6.3. Regularly Reviewing Access Logs
Regularly review your Google account activity and access logs to identify any suspicious activity. This can help you detect unauthorized access attempts and take corrective action promptly.
7. Optimizing Your Google Photos Experience
Beyond security, optimizing your Google Photos experience can enhance your overall satisfaction. Here are some tips to improve your experience with Google Photos, ensuring enhanced functionality and a user-friendly interface.
7.1. Organizing Your Photos with Albums
Create albums to organize your photos into categories, making it easier to find specific images. This also helps in managing and sharing your photos more efficiently.
7.2. Using Google Photos Editing Tools
Take advantage of Google Photos’ built-in editing tools to enhance your photos. You can adjust brightness, contrast, color, and apply filters to make your images look their best.
7.3. Backing Up Your Photos Regularly
Ensure that your photos are backed up regularly to prevent data loss. Google Photos automatically backs up your photos, but it’s a good practice to have an additional backup on an external drive or another cloud storage service.
8. Integrating Google Photos with Other Services
Google Photos integrates seamlessly with other Google services, enhancing your overall productivity.
8.1. Linking Google Photos with Google Drive
Link your Google Photos with Google Drive to easily access your photos from any device. This integration allows you to store and manage your photos and other files in one place.
8.2. Sharing Photos on Social Media
Share your favorite photos directly from Google Photos to social media platforms like Facebook, Instagram, and Twitter. This makes it easy to showcase your best shots with your friends and followers.
8.3. Using Google Photos for Presentations
Use Google Photos to create stunning presentations. You can easily import photos into Google Slides and create visually appealing presentations for work or personal projects.
9. Leveraging Google Photos AI Features
Google Photos utilizes AI to enhance your photo management experience. At dfphoto.net, we show you how to use these features for intelligent organization and efficient management.
9.1. Face Grouping
Google Photos uses facial recognition to group photos by face, making it easy to find photos of specific people. This feature helps in organizing and tagging your photos more efficiently.
9.2. Object Recognition
Google Photos can recognize objects and scenes in your photos, allowing you to search for specific items like “dogs,” “cars,” or “beaches.” This makes it easier to find the photos you’re looking for.
9.3. Smart Suggestions
Google Photos provides smart suggestions for editing and enhancing your photos, helping you to improve the quality of your images with minimal effort.
10. Understanding Data Storage and Limits
Understanding the storage limits and data policies of Google Photos is crucial for managing your digital assets effectively. Ensuring you understand these policies helps you maintain efficient storage management and compliance with policies.
10.1. Google Photos Storage Limits
Be aware of Google Photos storage limits. While Google offers free storage, it’s capped at 15GB, shared across Google Drive and Gmail. You can purchase additional storage if needed.
10.2. Managing Storage Effectively
Manage your storage effectively by deleting duplicate photos and videos. Also, consider compressing large files to save space without significantly compromising quality.
10.3. Understanding Data Policies
Familiarize yourself with Google’s data policies to understand how your data is stored and used. This ensures you are informed about your rights and responsibilities as a user.
11. Mobile Access and Syncing
Accessing and syncing your Google Photos on mobile devices is essential for staying connected. At dfphoto.net, we provide insights on seamless synchronization and mobile accessibility.
11.1. Accessing Locked Folder on Mobile Devices
The Google Photos Locked Folder is also accessible on your mobile devices. Ensure you have the latest version of the Google Photos app installed on your Android or iOS device.
11.2. Syncing Photos Across Devices
Enable syncing to ensure that your photos are automatically backed up and accessible across all your devices. This provides a seamless experience, regardless of where you access your photos.
11.3. Managing Mobile Settings
Optimize your mobile settings to control how Google Photos uses your data. You can adjust settings to limit mobile data usage and manage backup preferences.
12. Community and Support Resources
Leveraging community and support resources can enhance your Google Photos experience.
12.1. Google Photos Help Center
Visit the Google Photos Help Center for detailed guides and troubleshooting tips. This resource provides answers to common questions and solutions to common issues.
12.2. Online Forums and Communities
Join online forums and communities dedicated to Google Photos. These platforms offer a space to ask questions, share tips, and connect with other users.
12.3. Contacting Google Support
If you encounter issues that you can’t resolve on your own, contact Google Support for personalized assistance.
13. Key Takeaways
- Access the Google Photos Locked Folder on your PC by ensuring a stable internet connection and the latest app version.
- Store up to 15GB of content in the Locked Folder and move photos between the Locked Folder and main library.
- Access your Locked Folder on multiple devices with the same Google account.
- Ensure security with strong passwords and regular updates.
- The Locked Folder feature is available on Android, iOS, and the web version of Google Photos.
14. Frequently Asked Questions (FAQs)
14.1. Can I access the Google Photos Locked Folder on my PC without an internet connection?
No, a stable internet connection is mandatory to access your Google Photos Locked Folder on your PC.
14.2. Is there a limit to the number of photos I can store in the Locked Folder?
Currently, Google allows users to store up to 15GB of content in their Locked Folder. If you exceed this limit, you may need to upgrade to a higher storage plan.
14.3. Can I access my Google Photos Locked Folder on multiple devices simultaneously?
Yes, the Google Photos Locked Folder can be accessed on multiple devices, provided you have signed in using the same Google account.
14.4. Can I move photos from the Locked Folder back to my main Google Photos library?
Absolutely! You can easily move photos from the Locked Folder back to your main Google Photos library by selecting the photos and choosing the option to move them out of the Locked Folder.
14.5. Is the Google Photos Locked Folder available on all platforms?
As of now, the Google Photos Locked Folder feature is available on Android, iOS, and the web version of Google Photos.
14.6. How do I enable two-factor authentication for my Google account?
To enable two-factor authentication, go to your Google account settings, navigate to the Security section, and follow the instructions to set up two-factor authentication using your phone or another verification method.
14.7. What should I do if I forget my Google account password?
If you forget your Google account password, you can recover it by following the password recovery process on the Google sign-in page. You will be prompted to answer security questions or use a recovery email address or phone number to verify your identity.
14.8. How often should I update the Google Photos app on my PC?
You should update the Google Photos app on your PC whenever a new version is available. Regular updates ensure that you have the latest features, security patches, and bug fixes.
14.9. Can I use a third-party app to access the Google Photos Locked Folder?
No, you cannot use a third-party app to access the Google Photos Locked Folder. The Locked Folder is designed to be accessed only through the official Google Photos app or website to ensure security.
14.10. What happens to my photos if I delete the Google Photos app from my PC?
If you delete the Google Photos app from your PC, your photos will remain safely stored in the cloud. However, you will need to reinstall the app or access Google Photos through a web browser to view and manage your photos.
15. Conclusion
In conclusion, accessing the Google Photos Locked Folder on your PC empowers you to safeguard your private photos with ease. By understanding the concept of the Locked Folder, setting it up, and troubleshooting any potential issues, you can ensure the security of your valuable content. Remember to follow best practices to maintain the integrity of your Locked Folder and be aware of Google’s privacy policies. Now, go ahead and explore the convenience and protection offered by the Google Photos Locked Folder!
At dfphoto.net, we encourage you to explore various photography techniques, seek inspiration from renowned photographers, and stay updated with the latest equipment releases. Enhance your skills and find your creative spark today! For more detailed guides, stunning photography collections, and a vibrant community, visit dfphoto.net.
