Apple’s iCloud is a fantastic service for users deeply embedded in the Apple ecosystem, seamlessly syncing photos across iPhones, iPads, and Macs. But what if you’re an Android user, or need to access your iCloud photos on an Android device? While iCloud is designed to work best within Apple’s world, accessing your precious photo memories on Android is absolutely achievable.
This guide will walk you through the steps to access your iCloud Photos on Android devices, ensuring you can view, download, and even share your Apple-stored photos on your Android phone or tablet. We’ll cover the most reliable methods, address potential challenges, and provide tips for a smooth experience. Let’s dive in and unlock your iCloud photo library on your Android device.
Step-by-Step: Accessing iCloud Photos on Android Devices
The most straightforward way to access your iCloud Photos on Android is through the iCloud website. Since there isn’t a dedicated iCloud app for Android, we’ll leverage the web browser to bridge the gap. Here’s how to do it:
1. Open Chrome (or your preferred browser) and navigate to iCloud.com
Chrome is often the default browser on Android devices and works perfectly for this purpose. Open your browser and type www.icloud.com into the address bar and press enter.
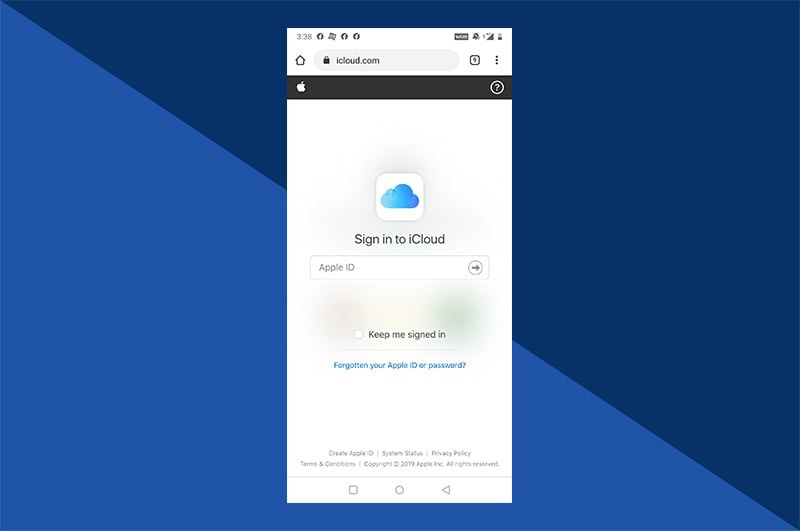 Access iCloud Photos on Android via Browser: Step 1 – Open iCloud Website
Access iCloud Photos on Android via Browser: Step 1 – Open iCloud Website
2. Request the Desktop Site
You might encounter an error message or a mobile-optimized version of the site which doesn’t fully display the iCloud interface. To fix this, you need to request the desktop version of the website.
Tap the three-dot menu icon typically located in the top right corner of your Chrome browser (or similar menu in other browsers). In the dropdown menu, find and tap the “Desktop site” option. This will reload the page, forcing the browser to display the full desktop version of iCloud.
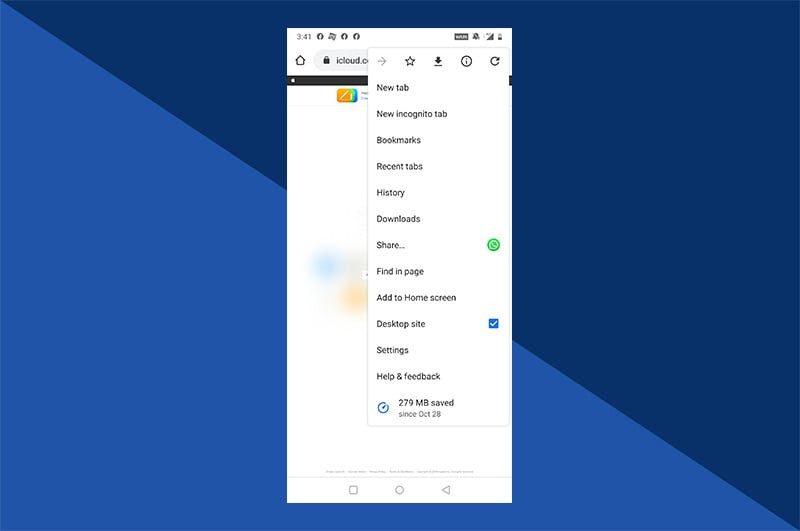 Access iCloud Photos on Android via Browser: Step 2 – Enable Desktop Site in Chrome Menu
Access iCloud Photos on Android via Browser: Step 2 – Enable Desktop Site in Chrome Menu
3. Sign in with your Apple ID
Once the desktop site loads, you’ll see the familiar iCloud login screen. Enter your Apple ID and password associated with your iCloud account, and tap the arrow to sign in.
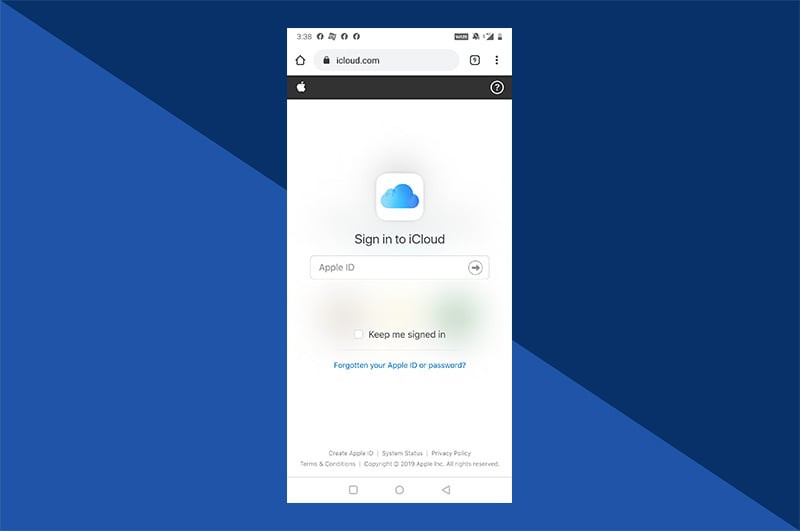 Access iCloud Photos on Android via Browser: Step 3 – Sign in with Apple ID on iCloud.com
Access iCloud Photos on Android via Browser: Step 3 – Sign in with Apple ID on iCloud.com
4. Tap the Photos icon
After successfully logging in, you will be presented with the iCloud web interface, which mirrors the app layout on Apple devices. Look for the “Photos” icon, which is typically represented by a flower or sun-like symbol, and tap it to open your iCloud Photo Library.
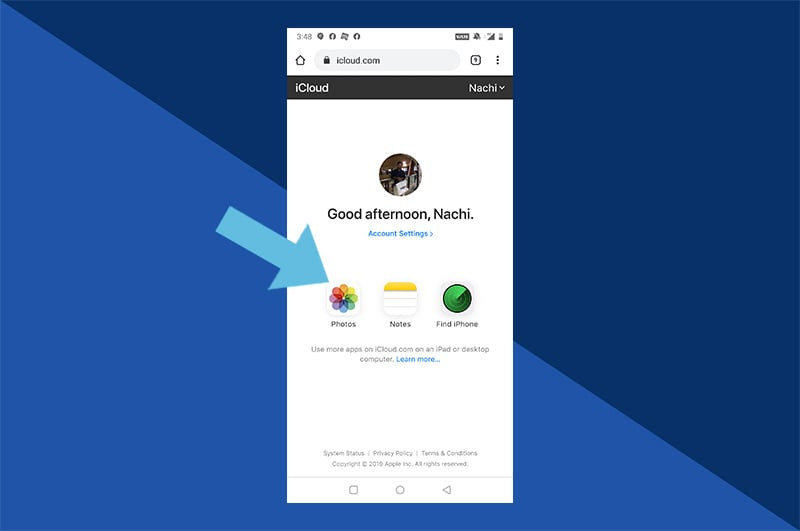 Access iCloud Photos on Android via Browser: Step 4 – Tap Photos Icon on iCloud Web Interface
Access iCloud Photos on Android via Browser: Step 4 – Tap Photos Icon on iCloud Web Interface
5. Browse and view your iCloud Photos
You should now be able to see your iCloud Photos library directly in your Android browser. You can browse through your photos, view albums, and even download images to your Android device.
Navigating and Downloading Photos on Android
While accessing iCloud Photos on Android via the browser works, it’s important to be aware of potential limitations:
- Scrolling limitations: You might find scrolling through a large photo library can be less smooth compared to a native app experience. Depending on your Android device and browser, scrolling might be limited, especially when loading a vast number of photos.
- Download process: To download photos to your Android device, you’ll typically need to tap on a photo to open it, then look for a download icon (often a downward arrow) or a menu option to download.
- No automatic syncing: Unlike Apple devices, changes you make on your Android device (like deleting or adding photos) will not automatically sync back to your iCloud Photo Library through this browser method. This is primarily for viewing and retrieving photos from iCloud to your Android device.
Tip for Easier Access to Specific Photos on Android
If you anticipate needing to access specific photos frequently on your Android device, consider creating a dedicated album in your iCloud Photo Library on an Apple device (like an iPhone or Mac). Then, move the photos you need to access on Android into this new album. This can make it easier to locate and access those specific photos when browsing iCloud.com on your Android, reducing the need for extensive scrolling through your entire library.
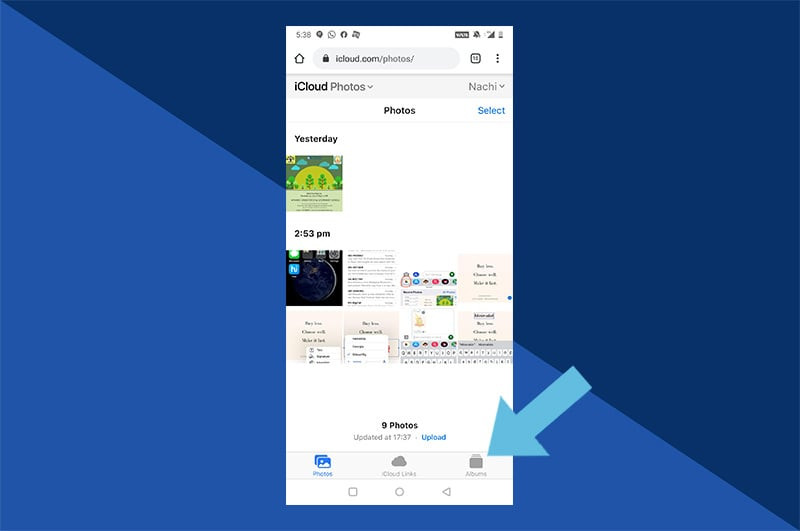 Organize iCloud Photos into Albums for Easier Android Access: Step 5 – Create New Album in iCloud Photos for Android Access
Organize iCloud Photos into Albums for Easier Android Access: Step 5 – Create New Album in iCloud Photos for Android Access
Accessing iCloud Photos on Other Devices: A Quick Guide
While our focus is Android, iCloud Photos are designed for seamless access across Apple devices and even Windows PCs. Here’s a brief overview of how to access them on other platforms:
On iPhone, iPad, and iPod Touch
Accessing iCloud Photos on Apple’s mobile devices is incredibly simple as it’s integrated directly into the operating system.
1. Open the Photos App: Tap the Photos app icon on your home screen.
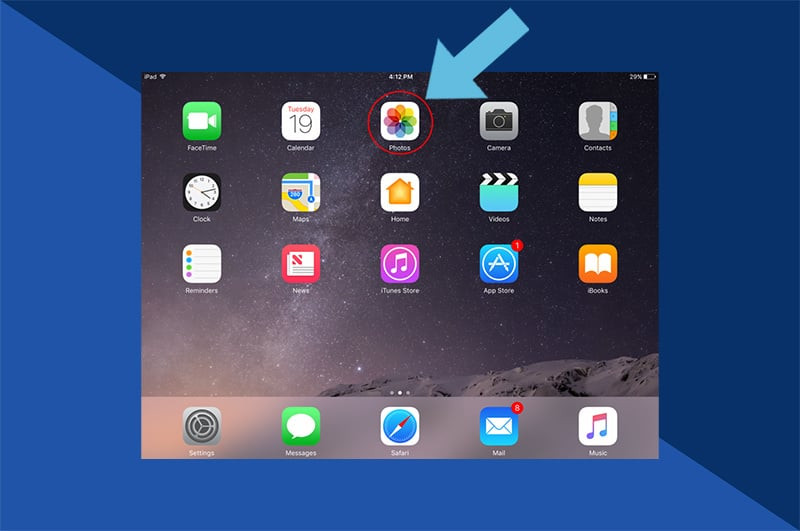 Access iCloud Photos on iPhone: Step 1 – Open Photos App
Access iCloud Photos on iPhone: Step 1 – Open Photos App
2. Navigate Photos or Albums: Your iCloud Photos are seamlessly integrated into the Photos app. You can view them in the “Photos” tab chronologically or browse by “Albums” to see organized collections, shared albums, and smart albums.
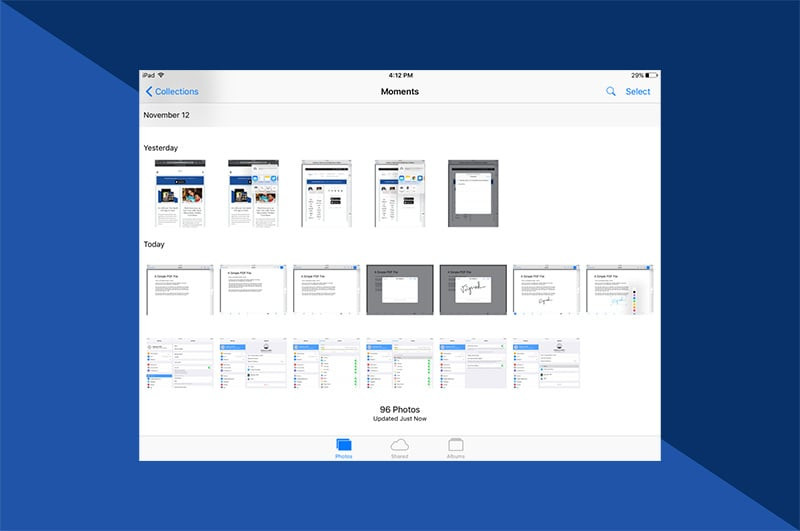 Access iCloud Photos on iPhone: Step 2 – Browse Photos or Albums Tab in Photos App
Access iCloud Photos on iPhone: Step 2 – Browse Photos or Albums Tab in Photos App
On a Mac
Similar to iPhones and iPads, iCloud Photos are natively accessible on macOS through the Photos app.
Simply open the Photos app on your Mac, and your iCloud Photo Library will be synced and available for viewing and managing.
On a Windows PC
To access iCloud Photos on a Windows computer, you’ll need to install the iCloud for Windows application.
1. Download iCloud for Windows: Visit the Apple Support website and download iCloud for Windows.
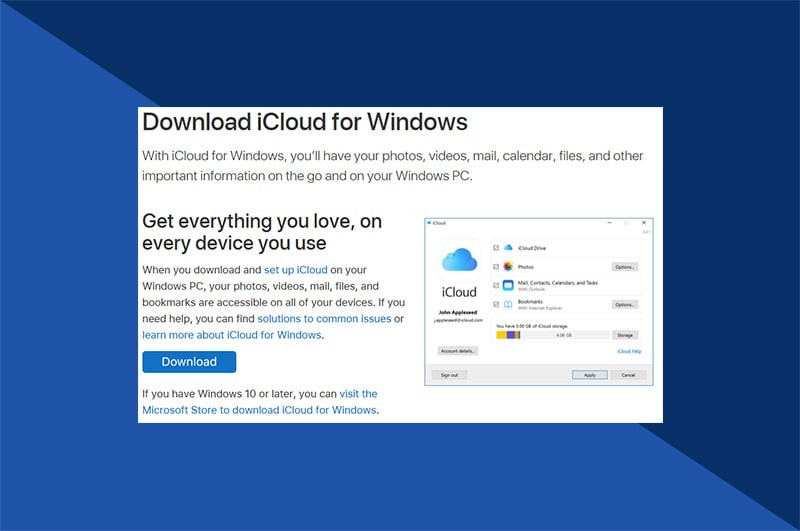 Download iCloud for Windows on PC: Step 1 – iCloud for Windows Download Page
Download iCloud for Windows on PC: Step 1 – iCloud for Windows Download Page
2. Open iCloud for Windows and Sign In: After installation, launch iCloud for Windows and sign in with your Apple ID.
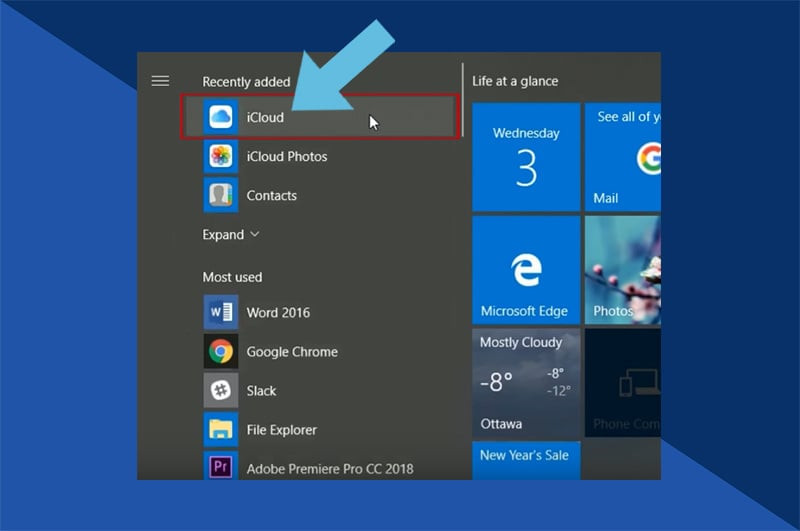 Open iCloud for Windows App: Step 2 – iCloud for Windows Application Launch
Open iCloud for Windows App: Step 2 – iCloud for Windows Application Launch
3. Access iCloud Photos: Within iCloud for Windows, ensure “Photos” is selected. Your iCloud Photos will then be synced and accessible on your PC, often appearing in File Explorer under “iCloud Photos”.
 Browse iCloud Photos on Windows PC: Step 3 – iCloud Photos in Windows File Explorer
Browse iCloud Photos on Windows PC: Step 3 – iCloud Photos in Windows File Explorer
Accessing iCloud Photos Online (Non-Android)
You can access iCloud Photos from any web browser (excluding the optimized experience for Android described earlier) by visiting iCloud.com and logging in. This method is useful if you are on a device where you cannot install software or quickly need to access your photos from a computer.
1. Go to iCloud.com and Sign In: Open a web browser and go to www.icloud.com. Sign in with your Apple ID.
 Access iCloud Photos Online: Step 1 – iCloud.com Sign In Page
Access iCloud Photos Online: Step 1 – iCloud.com Sign In Page
2. Click on the Photos icon: On the iCloud web interface, click the “Photos” icon to access your photo library.
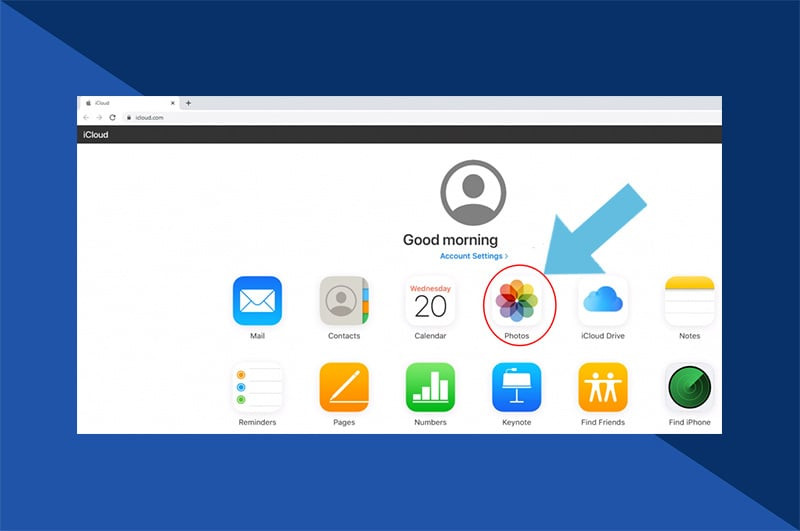 Access iCloud Photos Online: Step 2 – Click Photos Icon on iCloud Web Interface
Access iCloud Photos Online: Step 2 – Click Photos Icon on iCloud Web Interface
3. View your Photos: You can now view, download, and manage your iCloud Photos directly through the web browser interface.
 View iCloud Photos Online: Step 3 – iCloud Photos Web Interface Displaying Photos
View iCloud Photos Online: Step 3 – iCloud Photos Web Interface Displaying Photos
Troubleshooting Common iCloud Photo Issues
Encountering issues with iCloud Photos is not uncommon. Here are solutions to some frequently asked questions:
Why are my iPhone photos blurry?
If your iPhone photos appear blurry, especially after viewing them from iCloud, it’s likely due to iPhone Storage Optimization. This feature, designed to save space on your device, may store lower-resolution versions of your photos on your iPhone while keeping the full-resolution originals in iCloud.
When you view a photo, your iPhone will download the high-resolution version when connected to the internet. However, if you’re offline or have a slow connection, you might see the lower-resolution preview.
To ensure you always have high-resolution images on your device, you can disable “Optimize iPhone Storage”:
- Go to Settings on your iPhone.
- Tap on your Name at the top.
- Select iCloud.
- Tap Photos.
- Choose Download and Keep Originals instead of “Optimize iPhone Storage.”
Keep in mind that choosing “Download and Keep Originals” will require more storage space on your iPhone.
How to Recover Recently Deleted Photos
Accidentally deleted a photo? iCloud Photos has a “Recently Deleted” album where photos are kept for 30 days before permanent deletion.
1. Open the Photos App: Launch the Photos app on your iPhone, iPad, iPod Touch, or access iCloud Photos online via a browser.
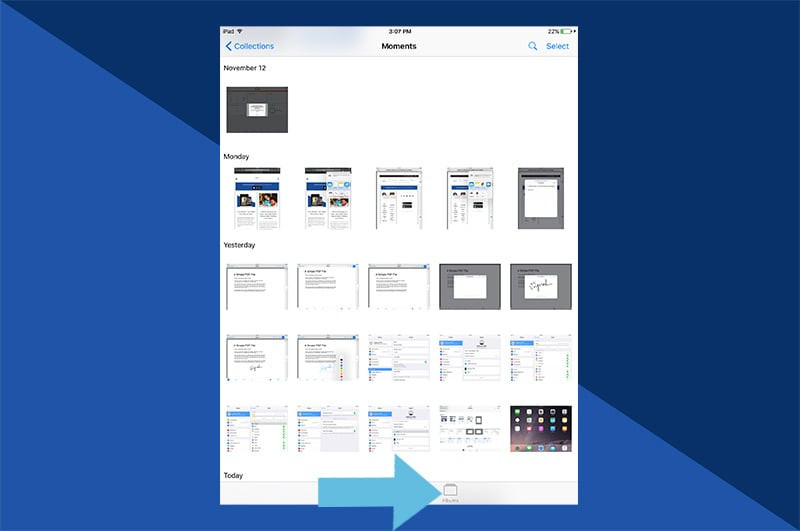 Access Recently Deleted Photos: Step 1 – Open Photos App and Navigate to Albums
Access Recently Deleted Photos: Step 1 – Open Photos App and Navigate to Albums
2. Go to Albums and Find “Recently Deleted”: In the Albums tab, scroll down to “Recently Deleted.”
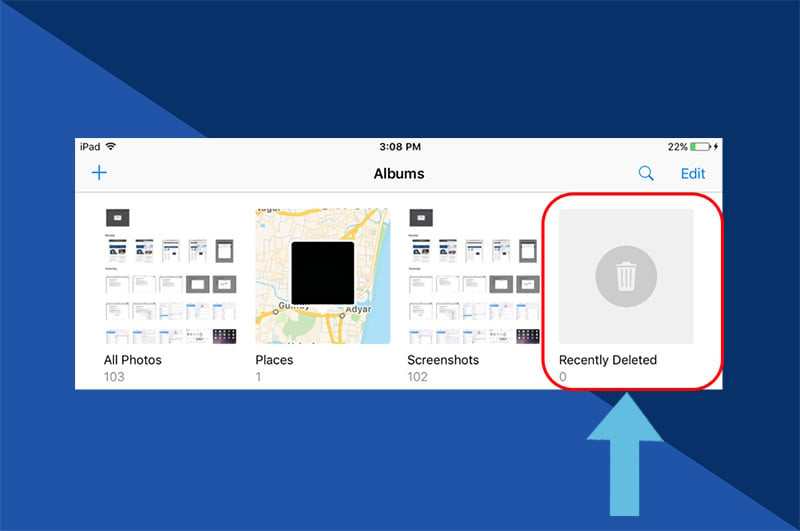 Access Recently Deleted Photos: Step 2 – Locate Recently Deleted Album in Photos App
Access Recently Deleted Photos: Step 2 – Locate Recently Deleted Album in Photos App
3. Recover Photos: Tap on the photos you want to recover and select “Recover.” The photos will be restored to your main Photos album.
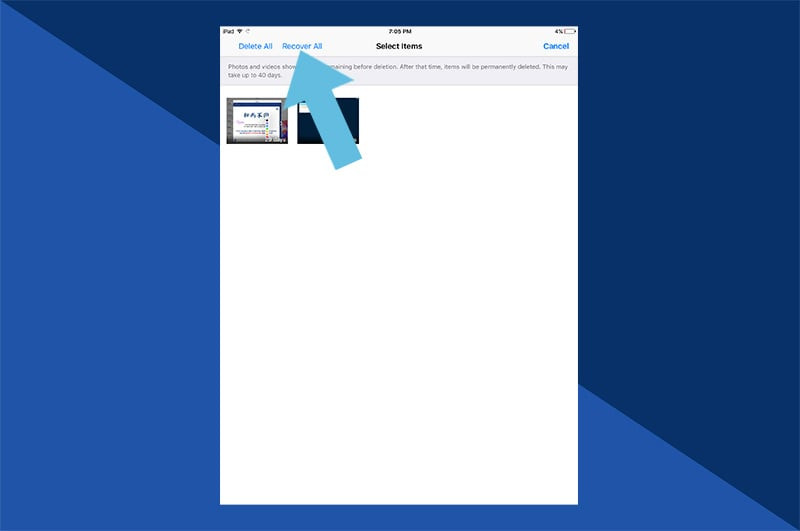 Recover Photos from Recently Deleted: Step 3 – Recover Photos from Recently Deleted Album
Recover Photos from Recently Deleted: Step 3 – Recover Photos from Recently Deleted Album
How to Check iCloud Storage
Managing your iCloud storage is essential to ensure smooth syncing and prevent running out of space. Here’s how to check your iCloud storage:
1. Open Settings: Go to the Settings app on your iPhone, iPad, or iPod Touch.
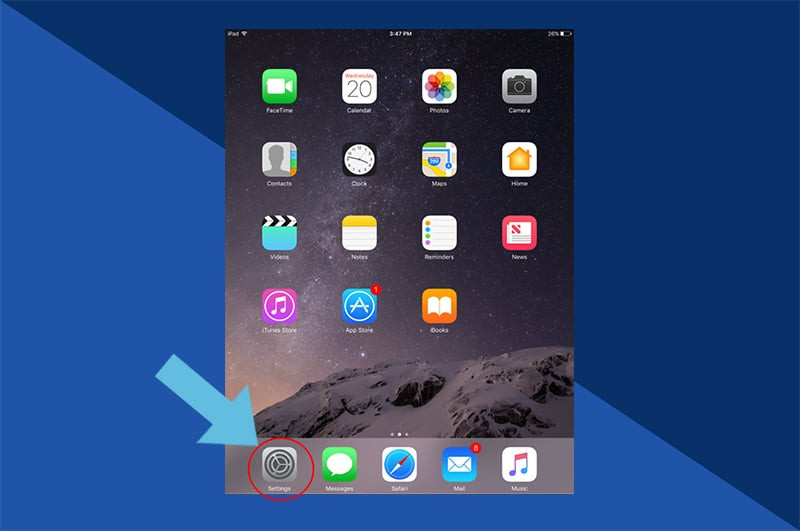 Check iCloud Storage: Step 1 – Open Settings App
Check iCloud Storage: Step 1 – Open Settings App
2. Tap iCloud: Tap on your Name at the top, then select iCloud.
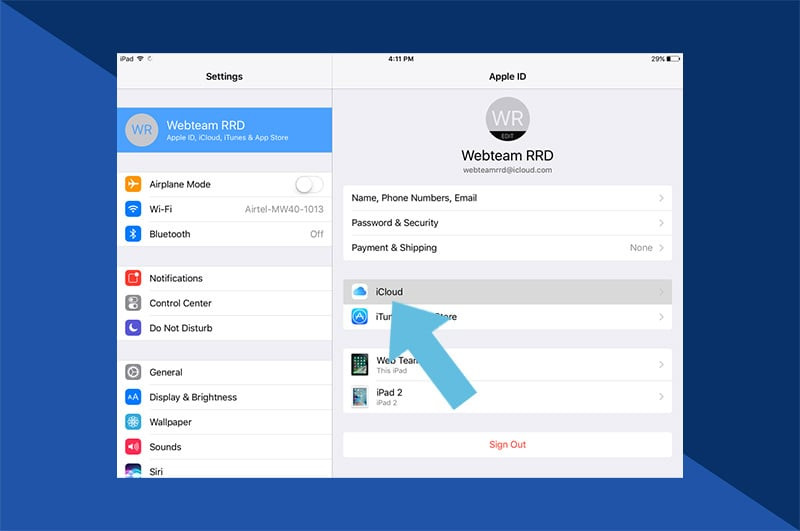 Check iCloud Storage: Step 2 – Navigate to iCloud Settings
Check iCloud Storage: Step 2 – Navigate to iCloud Settings
3. Tap “Manage Storage”: Under the iCloud section, you’ll see a storage bar. Tap on Manage Storage for a detailed breakdown of your storage usage.
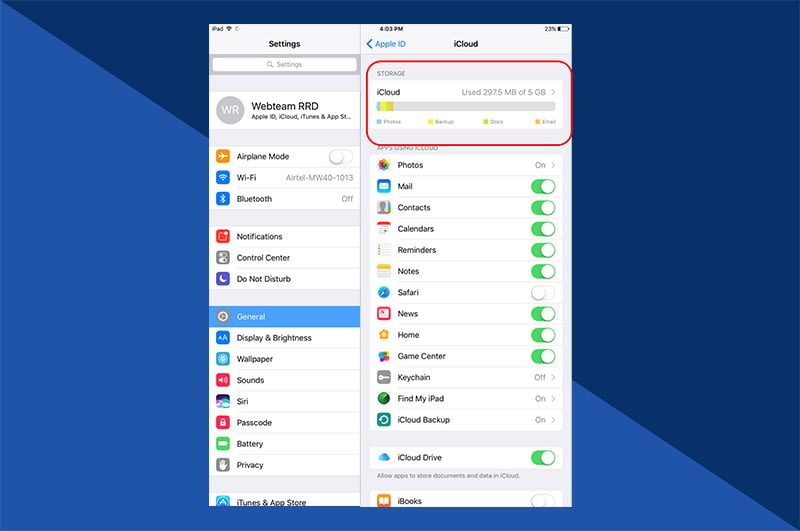 Check iCloud Storage: Step 3 – Tap Manage Storage in iCloud Settings
Check iCloud Storage: Step 3 – Tap Manage Storage in iCloud Settings
4. View Storage Details: You can see how much storage you’ve used and what apps are consuming the most space. Tap “Photos” to see the storage used by your iCloud Photo Library. You can also manage or delete data from specific apps from this screen.
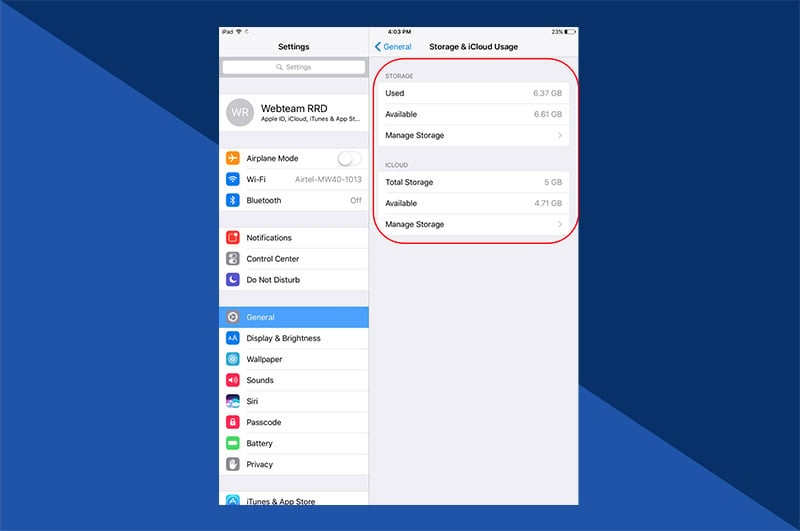 Check iCloud Storage: Step 4 – View iCloud Storage Usage Details
Check iCloud Storage: Step 4 – View iCloud Storage Usage Details
5. Manage Documents & Data: Tapping “Documents & Data” will show you apps storing documents in iCloud. You can manage and remove data from specific apps here to free up storage.
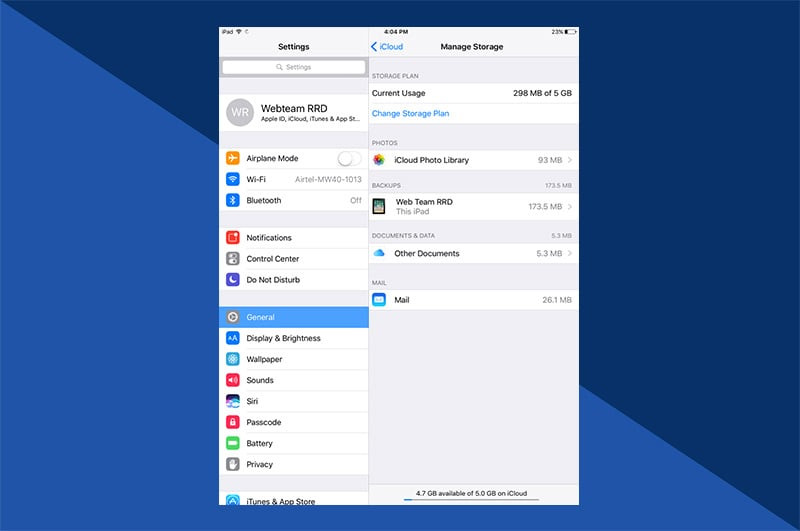 Manage Documents and Data in iCloud Storage: Step 5 – Manage Documents & Data for iCloud Storage Optimization
Manage Documents and Data in iCloud Storage: Step 5 – Manage Documents & Data for iCloud Storage Optimization
Share Your Photo Memories Across Platforms
Accessing iCloud Photos on Android opens up a world of possibilities for sharing and enjoying your memories, regardless of the device you are using. While the experience might not be as seamless as on Apple devices, the browser method provides a reliable way to view and retrieve your photos.
Now that you’ve mastered accessing your iCloud photos, consider turning those digital memories into tangible keepsakes. Motif Photos offers a range of customizable photo products, including photo books, cards, and calendars, perfect for preserving and sharing your cherished moments with loved ones.
