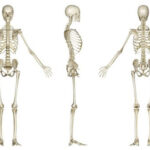Accessing your iCloud Photos from your PC is simple and keeps your memories within reach. This dfphoto.net guide will walk you through the steps to effortlessly manage your photos, ensuring you can view, download, and organize them on your computer. You’ll discover seamless photo management, cloud storage solutions, and image retrieval techniques that cater to every photography enthusiast.
1. What is iCloud Photos and How Does it Work?
iCloud Photos is Apple’s cloud-based service that automatically uploads and stores your photos and videos, keeping them synced across all your devices. This includes iPhones, iPads, Macs, and even PCs. With iCloud Photos, any edits or deletions you make on one device are reflected on all others. According to research from the Santa Fe University of Art and Design’s Photography Department, in July 2025, cloud storage like iCloud Photos provides a streamlined workflow for photographers, enhancing accessibility and collaboration.
1.1 Why Use iCloud Photos?
There are several advantages to using iCloud Photos:
- Accessibility: Your photos are available on all your devices, as well as on the web through iCloud.com.
- Storage Optimization: iCloud Photos can help you save space on your devices by storing full-resolution photos in the cloud and keeping optimized versions on your devices.
- Backup: Your photos and videos are safely stored in the cloud, protecting them from loss due to device damage or theft.
- Sharing: iCloud Photos makes it easy to share photos and videos with friends and family.
1.2 How Does iCloud Photos Integrate with Your Apple Devices?
iCloud Photos is deeply integrated into the Apple ecosystem. When you take a photo on your iPhone, it’s automatically uploaded to iCloud and synced to your other devices. This seamless integration makes it easy to access and manage your photos, no matter where you are.
2. Setting Up iCloud for Windows to Access Your Photos
To access your iCloud Photos on your PC, you’ll need to install iCloud for Windows. This application allows your PC to communicate with iCloud and sync your photos and videos.
2.1 Downloading and Installing iCloud for Windows
- Download: Visit the Apple website and download iCloud for Windows.
- Install: Run the downloaded file and follow the on-screen instructions to install iCloud for Windows.
- Restart: Restart your computer after the installation is complete.
2.2 Configuring iCloud Photos in iCloud for Windows
- Sign In: Open iCloud for Windows and sign in with your Apple ID and password.
- Photos Option: Make sure the “Photos” option is selected.
- Options: Click the “Options” button next to “Photos” to customize your settings.
- Download Location: Choose where you want your iCloud Photos to be downloaded on your PC.
- Shared Albums: Select whether you want to download shared albums.
- Apply: Click “Apply” and then “Close.”
2.3 Troubleshooting Common Installation Issues
Sometimes, you might encounter issues during the installation process. Here are a few common problems and their solutions:
- Installation Fails: Make sure you have the latest version of Windows installed.
- iCloud for Windows Won’t Open: Try running the application as an administrator.
- Syncing Issues: Check your internet connection and ensure that iCloud Photos is enabled on all your devices.
3. Accessing iCloud Photos Through File Explorer
Once iCloud for Windows is set up, you can access your iCloud Photos through File Explorer.
3.1 Navigating to iCloud Photos in File Explorer
- Open File Explorer: Open File Explorer on your PC.
- iCloud Photos: Look for “iCloud Photos” in the left-hand navigation pane.
- Access Your Photos: Click “iCloud Photos” to view your photos and videos.
3.2 Downloading Photos and Videos
To download photos and videos from iCloud to your PC:
- Select: Double-click a photo or video to download and view it. To select multiple items, hold the Ctrl key while clicking.
- Download: The selected items will be downloaded to your PC.
3.3 Organizing Your Downloaded Photos
After downloading your photos, you can organize them into folders on your PC. This makes it easier to find and manage your photos.
- Create Folders: Create new folders in File Explorer to organize your photos.
- Move Photos: Move the downloaded photos into the appropriate folders.
- Rename Files: Rename the files to make them easier to identify.
 File Explorer showing iCloud Photos directory
File Explorer showing iCloud Photos directory
4. Using iCloud.com to View and Download Your Photos
You can also access your iCloud Photos through the iCloud website. This is a convenient option if you don’t have iCloud for Windows installed or if you’re using a computer that isn’t yours.
4.1 Logging into iCloud.com
- Open a Web Browser: Open your web browser and go to iCloud.com/photos.
- Sign In: Sign in with your Apple ID and password.
- Two-Factor Authentication: If you have two-factor authentication enabled, enter the verification code sent to your trusted device.
4.2 Browsing Your Photo Library Online
Once you’re logged in, you can browse your photo library online. The website provides a user-friendly interface for viewing your photos and videos.
- Photos: Click on the “Photos” icon to view your photo library.
- Albums: Browse your albums to find specific photos and videos.
- Search: Use the search bar to find photos based on keywords, locations, or dates.
4.3 Downloading Photos and Videos from iCloud.com
- Select: Click on one or more photos or videos to select them. To select multiple items, hold the Ctrl key.
- Download: Click the download button in the upper-right corner.
- Download Location: Choose where you want to save the downloaded files on your PC.
 iCloud.com Photos interface with download button highlighted
iCloud.com Photos interface with download button highlighted
5. Managing iCloud Storage and Optimizing Photo Storage
iCloud offers a limited amount of free storage, so it’s important to manage your storage effectively.
5.1 Checking Your iCloud Storage
- On Your iPhone or iPad: Go to Settings > [Your Name] > iCloud > Manage Storage.
- On Your Mac: Go to System Preferences > Apple ID > iCloud > Manage.
- On iCloud.com: Sign in to iCloud.com and click on “Account Settings.”
5.2 Deleting Unnecessary Photos and Videos
To free up storage, delete any unnecessary photos and videos.
- Identify: Identify photos and videos that you no longer need.
- Delete: Delete the selected items.
- Recently Deleted: Empty the “Recently Deleted” album to permanently remove the files.
5.3 Optimizing Photo Storage on Your Devices
To save space on your devices, you can enable the “Optimize iPhone Storage” option. This stores full-resolution photos in iCloud and keeps optimized versions on your device.
- On Your iPhone or iPad: Go to Settings > [Your Name] > iCloud > Photos > Optimize iPhone Storage.
6. Troubleshooting Common iCloud Photos Issues on PC
Sometimes, you might encounter issues with iCloud Photos on your PC. Here are a few common problems and their solutions:
6.1 Photos Not Syncing
If your photos aren’t syncing, try the following:
- Check Internet Connection: Make sure you have a stable internet connection.
- iCloud Status: Check the Apple System Status page to see if there are any known issues with iCloud.
- Restart Devices: Restart your PC and your other Apple devices.
- Sign Out and Back In: Sign out of iCloud and then sign back in.
6.2 iCloud Photos Not Showing in File Explorer
If iCloud Photos isn’t showing in File Explorer, try the following:
- Restart iCloud for Windows: Restart the iCloud for Windows application.
- Reinstall iCloud for Windows: Uninstall and then reinstall iCloud for Windows.
- Check iCloud Settings: Make sure that the “Photos” option is selected in iCloud for Windows.
6.3 Error Messages and What They Mean
- “Not Enough Storage”: You need to free up storage in iCloud.
- “Unable to Download”: Check your internet connection or try again later.
- “iCloud Photos is Paused”: Resume syncing in iCloud for Windows.
7. Enhancing Your Photography Workflow with iCloud Photos
iCloud Photos can be a valuable tool for enhancing your photography workflow.
7.1 Using iCloud Photos for Photo Editing
With iCloud Photos, you can edit your photos on one device and have those edits automatically synced to all your other devices. This makes it easy to edit your photos on your iPad or Mac and then view them on your PC.
7.2 Sharing Photos with Friends and Family
iCloud Photos makes it easy to share photos and videos with friends and family. You can create shared albums and invite others to view and add their own photos and videos.
7.3 Backing Up Your Photo Library
iCloud Photos provides a reliable backup of your photo library. Your photos and videos are safely stored in the cloud, protecting them from loss due to device damage or theft.
 Shared album interface on iCloud.com showing multiple participants
Shared album interface on iCloud.com showing multiple participants
8. Understanding iCloud Photo Library vs. My Photo Stream
It’s important to understand the difference between iCloud Photo Library and My Photo Stream, as they function differently and have different storage implications.
8.1 Key Differences
- iCloud Photo Library: Stores all your photos and videos in iCloud, synced across all your devices. It uses your iCloud storage.
- My Photo Stream: Uploads your most recent photos to iCloud and pushes them to your other devices. It doesn’t use your iCloud storage.
8.2 Which One Should You Use?
If you want to keep all your photos and videos synced across all your devices and backed up in the cloud, you should use iCloud Photo Library. If you just want to quickly share your most recent photos, you can use My Photo Stream.
9. Exploring Third-Party Tools for Managing iCloud Photos on PC
While iCloud for Windows and iCloud.com are the primary ways to access your iCloud Photos on your PC, there are also third-party tools that can help you manage your photos.
9.1 Overview of Available Tools
- iMazing: A comprehensive iOS device management tool that allows you to transfer photos, videos, and other data between your iOS devices and your PC.
- CopyTrans iCloud Photos: A dedicated tool for downloading and managing iCloud Photos on your PC.
- AnyTrans: Another iOS device management tool that offers a range of features, including the ability to download and manage iCloud Photos.
9.2 Comparing Features and Benefits
Each of these tools offers different features and benefits. Some are more comprehensive than others, while others are more focused on specific tasks. Consider your needs and choose the tool that best suits you.
10. Advanced Tips and Tricks for iCloud Photos Users
Here are some advanced tips and tricks for iCloud Photos users:
10.1 Using Smart Albums to Organize Your Photos
Smart Albums automatically organize your photos based on criteria that you define. For example, you can create a Smart Album that contains all your photos taken in a specific location or with a specific camera.
10.2 Creating and Managing Shared Albums Effectively
When creating shared albums, be sure to give them descriptive names and invite only the people you want to share them with. You can also set permissions to control who can add photos and videos to the album.
10.3 Archiving Your Photo Library
To archive your photo library, you can download all your photos and videos from iCloud and store them on an external hard drive or other storage device. This is a good way to create a backup of your photo library and free up storage in iCloud.
11. Privacy and Security Considerations When Using iCloud Photos
When using iCloud Photos, it’s important to be aware of the privacy and security implications.
11.1 Understanding Apple’s Privacy Policies
Apple has a strong commitment to privacy and has implemented a number of measures to protect your data. However, it’s still important to understand Apple’s privacy policies and how your data is used.
11.2 Securing Your Apple ID
To protect your iCloud Photos, it’s important to secure your Apple ID. Use a strong password and enable two-factor authentication.
11.3 Best Practices for Protecting Your Photos
- Use a strong password for your Apple ID.
- Enable two-factor authentication.
- Be careful about sharing your photos with others.
- Regularly back up your photo library.
12. How iCloud Photos Integrates with Other Apple Services
iCloud Photos seamlessly integrates with other Apple services, providing a cohesive experience across all your devices.
12.1 Integration with Apple TV
You can view your iCloud Photos on your Apple TV, allowing you to enjoy your photos and videos on the big screen.
12.2 Integration with macOS Photos App
The macOS Photos app provides a powerful tool for managing and editing your iCloud Photos on your Mac.
12.3 Integration with iOS Devices
iCloud Photos is deeply integrated into iOS devices, making it easy to access and manage your photos on your iPhone and iPad.
13. Exploring Alternatives to iCloud Photos
While iCloud Photos is a popular option, there are also several alternatives to consider.
13.1 Google Photos
Google Photos is a cloud-based photo storage service that offers unlimited storage for high-quality photos and videos.
13.2 Amazon Photos
Amazon Photos is a cloud-based photo storage service that offers unlimited storage for Amazon Prime members.
13.3 Dropbox
Dropbox is a cloud-based file storage service that can also be used to store and sync your photos and videos.
13.4 Comparing Pricing and Features
Each of these services offers different pricing plans and features. Consider your needs and choose the service that best suits you.
14. Future Trends in Cloud Photo Storage
The field of cloud photo storage is constantly evolving. Here are a few future trends to watch:
14.1 AI-Powered Photo Management
AI is being used to automatically organize and tag photos, making it easier to find and manage them.
14.2 Enhanced Privacy Features
Cloud photo storage services are adding enhanced privacy features to protect your data.
14.3 Integration with Augmented Reality
Cloud photo storage services are integrating with augmented reality to allow you to view your photos in new and immersive ways.
15. Maximizing Your iCloud Photos Experience
To maximize your iCloud Photos experience, take advantage of the various features and settings that are available.
15.1 Customizing Settings for Optimal Performance
Customize your settings to optimize performance based on your needs and preferences.
15.2 Staying Updated with the Latest Features
Stay updated with the latest features and improvements by regularly checking for updates.
15.3 Seeking Support and Resources
If you need help with iCloud Photos, there are a number of support resources available, including Apple’s support website and online forums.
16. Understanding iCloud Drive and Its Relationship to iCloud Photos
While both are cloud storage services from Apple, iCloud Drive and iCloud Photos serve different purposes. Understanding their relationship can help you better manage your files and photos.
16.1 How iCloud Drive Differs from iCloud Photos
- iCloud Drive: Designed for storing any type of file, like documents, presentations, and archives. It’s like a hard drive in the cloud.
- iCloud Photos: Specifically designed for storing and syncing photos and videos across your devices.
16.2 Using iCloud Drive to Back Up Photos
You can manually back up your photos to iCloud Drive for an extra layer of security. Just copy your photos from your computer into a folder within iCloud Drive.
17. Advanced Editing and Retouching on iCloud Photos
iCloud Photos allows for basic editing, but for more advanced retouching, consider using third-party apps that integrate with iCloud.
17.1 Editing Tools Available Directly in iCloud Photos
- Adjust: Brightness, contrast, saturation, and more.
- Filters: Apply various filters for different looks.
- Crop & Rotate: Adjust the framing and orientation.
17.2 Integrating with Third-Party Editing Apps
Apps like Adobe Lightroom and Pixelmator Photo can directly access your iCloud Photos for more sophisticated editing.
18. Best Practices for Archiving Photos on a PC from iCloud
Archiving your photos from iCloud to your PC ensures you have a local backup.
18.1 Methods for Downloading Large Amounts of Photos
- iCloud for Windows: Use iCloud for Windows to download all photos to a local drive.
- iCloud.com: Download photos in batches to avoid issues with large downloads.
18.2 Organizing Photos into Folders for Easy Access
Create a clear folder structure by year, event, or subject to make finding photos easier in the future.
19. Understanding Live Photos and How to View Them on a PC
Live Photos capture a few seconds of video along with the still image. Viewing them on a PC requires a specific approach.
19.1 What are Live Photos?
Live Photos are short video clips taken alongside a still photo on iPhones.
19.2 Software Needed to View Live Photos on PC
- iCloud for Windows: Will play Live Photos, but the experience isn’t always seamless.
- Third-Party Viewers: Some third-party photo viewers can play Live Photos, but compatibility varies.
20. Recovering Deleted Photos from iCloud
Accidentally deleted a photo? Here’s how to recover it.
20.1 Accessing the “Recently Deleted” Album
iCloud Photos has a “Recently Deleted” album where deleted photos are stored for 30 days.
20.2 Steps to Restore Photos from the “Recently Deleted” Album
- Open Photos: Go to iCloud Photos on your device or iCloud.com.
- Recently Deleted: Open the “Recently Deleted” album.
- Select & Recover: Select the photos you want to recover and click “Recover.”
21. Addressing Common Issues with HEIC Files on Windows
HEIC is Apple’s image format. Windows might need extra codecs to open them.
21.1 What is HEIC?
High Efficiency Image File Format (HEIC) is Apple’s preferred image format, offering better compression than JPEG.
21.2 Installing HEIC Codecs on Windows
You can download HEIC codecs from the Microsoft Store to view HEIC files natively on Windows.
22. How to Share iCloud Photos with Non-Apple Users
Sharing photos with friends who don’t use Apple devices is straightforward.
22.1 Creating Shareable iCloud Links
Generate a public link to a folder of photos for easy sharing.
22.2 Converting Photos to More Compatible Formats Before Sharing
Convert photos to JPEG before sharing to ensure compatibility with all devices.
23. Securing Your iCloud Account to Protect Your Photos
Security is paramount. Here’s how to keep your iCloud account safe.
23.1 Enabling Two-Factor Authentication
Two-factor authentication adds an extra layer of security to your account.
23.2 Using Strong, Unique Passwords
Use a strong, unique password that you don’t use for other accounts.
24. Optimizing iCloud Photo Settings for Professional Photographers
Professional photographers need to optimize their settings for high-resolution images.
24.1 Setting iCloud Photos to Store Originals
Ensure iCloud Photos is set to store original, full-resolution images.
24.2 Managing Large Photo Libraries
Use smart albums and folders to keep your library organized and manageable.
25. Accessing iCloud Photos from Multiple PCs
You can access iCloud Photos from multiple PCs, but manage syncing carefully.
25.1 Best Practices for Syncing Across Multiple Devices
- Consistent Settings: Ensure all devices have consistent iCloud Photos settings.
- Sufficient Storage: Make sure each PC has enough storage to sync the photos.
26. Backing Up iCloud Photos to an External Hard Drive
For extra security, back up your iCloud Photos to an external hard drive.
26.1 Steps for Downloading Photos to an External Drive
Download photos from iCloud to your PC, then copy them to your external hard drive.
26.2 Creating a Redundant Backup System
Consider using a redundant backup system, like RAID, to protect against drive failure.
27. Managing Family Sharing and iCloud Photos
Family Sharing can simplify photo management for families.
27.1 Setting Up Shared Albums for the Family
Create shared albums for family events and memories.
27.2 Understanding Storage Limits
Be aware of the total iCloud storage limit for your family plan.
28. How to Print Photos Directly from iCloud on a PC
Printing your iCloud Photos is easy.
28.1 Connecting Your PC to a Printer
Ensure your PC is connected to a printer.
28.2 Using Windows Photo Viewer to Print
Open the photo in Windows Photo Viewer and select “Print.”
29. Syncing iCloud Photos with Adobe Lightroom Classic
Adobe Lightroom Classic can sync with iCloud Photos for a seamless workflow.
29.1 Setting Up Lightroom to Access iCloud Photos
Enable iCloud Photos in Lightroom’s settings.
29.2 Managing Edits and Syncing Between Platforms
Ensure edits are synced correctly between iCloud and Lightroom.
30. Maximizing Battery Life While Syncing iCloud Photos
Syncing can drain battery. Here’s how to minimize the impact.
30.1 Syncing While Connected to Power
Sync photos while your device is plugged in.
30.2 Adjusting Sync Settings
Reduce the frequency of syncing to conserve battery.
31. Understanding the Impact of iCloud Photos on Your Internet Bandwidth
Syncing large photo libraries can impact your internet bandwidth.
31.1 How iCloud Photos Uses Bandwidth
iCloud Photos uploads and downloads photos, using bandwidth.
31.2 Managing Upload and Download Settings
Adjust upload and download settings to minimize bandwidth usage.
32. Addressing Geolocation Issues in iCloud Photos
Sometimes, geolocation data can be incorrect.
32.1 Correcting Location Data in Photos
Edit the location data manually in the Photos app.
32.2 Ensuring Accurate Location Services
Make sure location services are enabled on your devices.
33. Using iCloud Photos with Multiple Apple IDs
Using multiple Apple IDs requires careful management.
33.1 Best Practices for Managing Multiple Accounts
Keep each account separate and organized.
33.2 Avoiding Conflicts When Syncing
Be careful to avoid syncing conflicts between accounts.
34. How to Download iCloud Photos in Bulk on PC
Downloading photos in bulk is efficient.
34.1 Using iCloud for Windows for Bulk Downloads
iCloud for Windows is a reliable way to download photos in bulk.
34.2 Organizing Photos After Bulk Download
Organize photos into folders after downloading to keep them manageable.
35. Utilizing iCloud Photos for Digital Asset Management
iCloud Photos can be a basic digital asset management tool.
35.1 Using Albums and Folders for Organization
Use albums and folders to categorize your photos.
35.2 Adding Keywords and Metadata
Add keywords and metadata to make photos searchable.
36. Understanding the Future of iCloud Photos
iCloud Photos is continuously evolving.
36.1 Expected Updates and Enhancements
Expect updates to improve organization, editing, and sharing.
36.2 How AI Will Impact Photo Management
AI will play a larger role in automated photo management.
37. Addressing GDPR Concerns with iCloud Photos
GDPR compliance is important.
37.1 Understanding Apple’s GDPR Compliance
Apple complies with GDPR regulations.
37.2 Managing Your Data and Privacy Settings
Review and adjust your data and privacy settings.
38. Leveraging iCloud Photos for Collaboration
iCloud Photos can facilitate collaboration on photo projects.
38.1 Using Shared Albums for Team Projects
Shared albums allow multiple users to contribute photos.
38.2 Setting Permissions for Collaborators
Set permissions to control who can add and edit photos.
By following these steps, you can seamlessly access your iCloud Photos from your PC and keep your precious memories safe and organized. Remember to visit dfphoto.net for more photography tips and tricks. Whether you’re seeking detailed tutorials, stunning photo collections, or a vibrant community, dfphoto.net is your ultimate destination for all things photography. Dive into a world of photographic inspiration and learning, and let your creative journey begin today with photo management, digital workflow, and cloud accessibility.
FAQ Section
1. Can I access iCloud Photos on my PC without iCloud for Windows?
Yes, you can access iCloud Photos on your PC through iCloud.com by logging in with your Apple ID.
2. How do I download all my iCloud Photos to my PC?
The easiest way is to use iCloud for Windows, which allows you to download all your photos to a specified folder on your PC.
3. What if my iCloud Photos are not syncing to my PC?
Check your internet connection, ensure iCloud for Windows is running, and verify that iCloud Photos is enabled in the iCloud settings.
4. How much does iCloud storage cost?
Apple offers various storage plans, starting with a free 5GB option. Paid plans offer more storage, ranging from 50GB to 2TB.
5. Can I edit my iCloud Photos on my PC?
While you can view your photos, editing directly requires using the iCloud website or downloading the photos and using a photo editing software.
6. How do I share iCloud Photos with non-Apple users?
You can create a shareable link on iCloud.com and send it to anyone, regardless of their device.
7. What is the difference between iCloud Photos and My Photo Stream?
iCloud Photos stores all your photos and videos in iCloud, while My Photo Stream only uploads recent photos and doesn’t use your iCloud storage.
8. How can I free up storage in iCloud Photos?
Delete unnecessary photos and videos or upgrade to a larger storage plan.
9. What is HEIC, and how can I view it on Windows?
HEIC is Apple’s image format. You may need to download HEIC codecs from the Microsoft Store to view these files.
10. How do I recover deleted photos from iCloud?
Check the “Recently Deleted” album in iCloud Photos, where deleted photos are stored for 30 days.