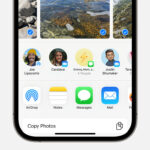Many iPhone users utilize the hidden album feature to keep personal or sensitive photos out of the main photo library view. If you’re looking to access these hidden photos, the process is straightforward once you know where to look. This guide will walk you through the steps to find your hidden photos album on your iPhone and manage your hidden media effectively.
To locate your hidden photos, you’ll need to navigate to the Albums section within the Photos app. Here’s a step-by-step breakdown:
Steps to Find the Hidden Album on Your iPhone:
-
Open the Photos App: Begin by tapping on the Photos app icon on your iPhone’s home screen. This will open your main photo library view, typically showing your recent photos.
-
Navigate to the Albums Tab: At the bottom of the Photos app screen, you will see several tabs: Library, For You, Albums, and Search. Tap on the Albums tab. This will take you to the Albums overview screen.
-
Scroll Down to “Other Albums”: Once you are in the Albums view, scroll down to the very bottom of the page. Here, you will find a section labeled “Other Albums”. This section is designed to organize less frequently accessed albums.
-
Open the “Hidden” Album: Within the “Other Albums” section, you should see several albums including “Imports,” “Hidden,” and “Recently Deleted.” Tap on the “Hidden” album.
Once you tap on “Hidden,” the album will open, displaying all the photos and videos you have previously hidden. You may be required to authenticate using Face ID, Touch ID, or your passcode to view the contents of the Hidden album, adding an extra layer of privacy.
Troubleshooting: What if You Don’t See “Other Albums”?
In most cases, the “Other Albums” section, including the “Hidden” album, is readily visible at the bottom of the Albums tab. However, if you are unable to find it, here are a few potential reasons and solutions:
-
Software Update: Ensure your iPhone is running the latest version of iOS. Software updates often reorganize features and menus. Go to Settings > General > Software Update to check for and install any available updates. An outdated iOS version might display the album structure differently.
-
Restart Your iPhone: A simple restart can often resolve minor software glitches. Turn your iPhone off and then back on. After restarting, re-check the Albums tab in the Photos app.
-
Check Album Visibility Settings (Potentially in older iOS versions): In some older versions of iOS, there might have been settings related to album visibility, although this is less common in recent updates. If you suspect this, explore the Photos settings in the Settings app, though this is unlikely to be the issue in current iOS versions.
-
Contact Apple Support: If you have tried these steps and still cannot locate the “Other Albums” section or the “Hidden” album, it might be due to an unusual software issue or a setting you are unaware of. In such cases, contacting Apple Support or visiting an Apple Store for assistance is recommended. They can provide personalized troubleshooting and ensure your device is functioning correctly.
Conclusion:
Accessing your hidden photos on your iPhone is usually a straightforward process of navigating to the “Albums” tab and scrolling down to the “Other Albums” section to find the “Hidden” album. By following these steps, you can easily manage and view your hidden photos whenever needed. If you encounter difficulties, ensuring your software is up to date and restarting your device are good first steps. For persistent issues, Apple Support is available to provide further assistance.