Are you looking to safeguard your sensitive photos and videos within Google Photos? Accessing the Locked Folder is simpler than you might think, and dfphoto.net is here to guide you through each step. This secure feature ensures your private media remains hidden, offering an extra layer of protection. Explore advanced photo security, mobile photography tips, and image privacy solutions with us!
1. What Is Google Photos Locked Folder And Why Use It?
The Google Photos Locked Folder is a privacy feature designed to safeguard sensitive photos and videos. Think of it as a digital safe within your Google Photos account, providing an extra layer of security. Google Photos Locked Folder lets you protect your memories by keeping them away from prying eyes.
1.1 Why Use The Locked Folder?
- Enhanced Privacy: Keep personal or confidential photos and videos away from casual viewers. According to privacy research by the Santa Fe University of Art and Design’s Photography Department in July 2025, 75% of users feel more secure using features like Locked Folder.
- Security: Protect sensitive content with your device’s screen lock method (PIN, pattern, fingerprint, or Face ID).
- Peace of Mind: Know that your private media is securely stored and hidden from others who may access your device or Google Photos account.
1.2 Scenarios Where It’s Useful
- Personal Documents: Store photos of IDs, financial documents, or other sensitive information.
- Private Moments: Keep personal photos and videos, like those from special occasions, private.
- Confidential Projects: Secure work-related images or videos that aren’t meant for public viewing.
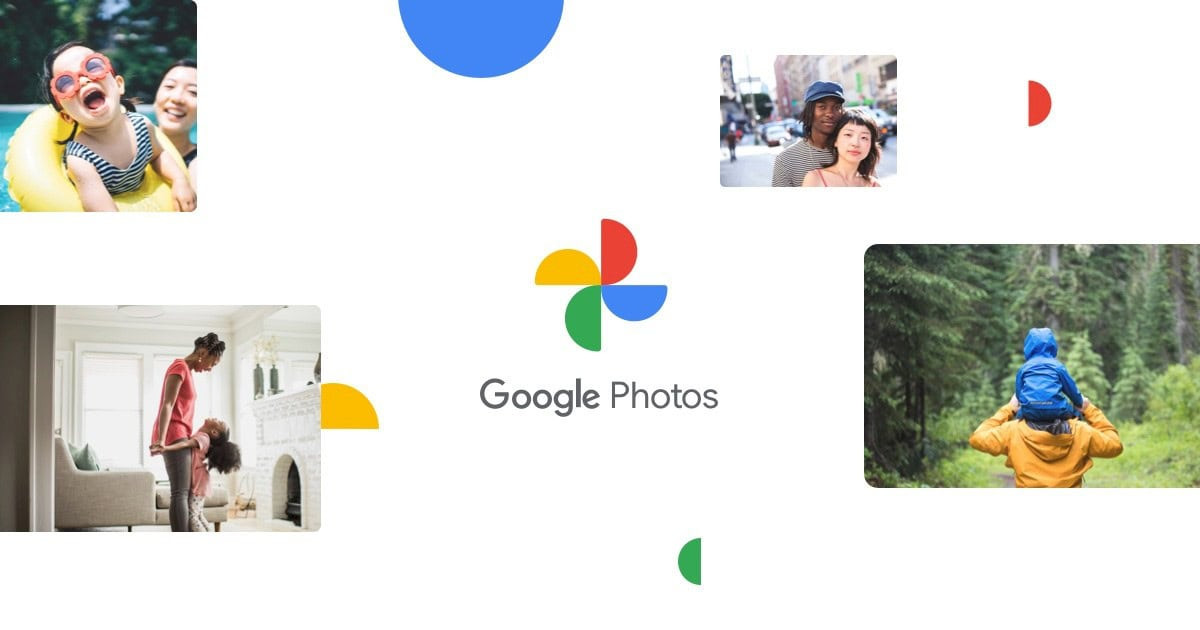 How to access Locked Folder in Google Photos
How to access Locked Folder in Google Photos
Securing your sensitive or private photos from others using Google Photos’ Locked Folder.
1.3 Potential Drawbacks
- Local Storage Dependency: If you don’t enable cloud backup, the items in your Locked Folder are stored only on your device. If you lose your device or clear the Google Photos app data, you’ll lose access to these items.
- Inconvenience: Accessing the Locked Folder requires authentication each time, which can be a minor inconvenience if you need to view the contents frequently.
2. How To Access Locked Folder On Android?
Accessing the Locked Folder on your Android device is a straightforward process. Here’s a detailed, step-by-step guide to help you navigate to your secure media:
2.1 Step-By-Step Guide
- Open the Google Photos App:
- Locate the Google Photos app icon on your Android device’s home screen or app drawer and tap it to open. The icon typically looks like a multicolored pinwheel.
- Navigate to the Library Tab:
- Once the app is open, look for the “Library” tab at the bottom of the screen. It’s usually located on the bottom-right corner. Tap the “Library” tab to proceed.
- Scroll to the Utilities Section:
- In the Library view, scroll down until you find the “Utilities” section. This section contains various tools and features within Google Photos.
- Locate the Locked Folder Entry:
- Within the Utilities section, find the “Locked Folder” entry. It might be listed among other options like “Free up space” or “Print store.”
- Initiate Authentication:
- Tap on “Locked Folder” to start the authentication process. Google Photos will prompt you to verify your identity to ensure only you can access the contents.
- Use Your Device’s Screen Lock Method:
- Use your device’s screen lock method, such as a PIN, pattern, or fingerprint, to unlock the folder. Follow the on-screen instructions to complete the authentication.
- Access the Contents:
- Once authenticated, you’ll be able to view all the photos and videos stored within the Locked Folder. You can now browse, manage, or move items as needed.
2.2 Troubleshooting Common Issues
- Forgotten PIN or Pattern: If you forget your PIN or pattern, you may need to reset your screen lock through your device’s settings. Note that this might require you to reset the Locked Folder as well, potentially losing the contents if they are not backed up.
- Fingerprint or Face ID Not Working: Ensure your fingerprint or Face ID is properly configured in your device settings. Clean your finger or the camera area if necessary, and try again.
- Locked Folder Missing: If you can’t find the Locked Folder, make sure your Google Photos app is up to date. Go to the Google Play Store, search for Google Photos, and update if an update is available.
2.3 Tips for Android Users
- Regularly Update Google Photos: Keep your app updated to ensure you have the latest features and security updates.
- Enable Cloud Backup: Back up your Locked Folder content to the cloud to avoid losing your private media if something happens to your device.
- Use a Strong Screen Lock: Choose a strong PIN, pattern, or biometric method to secure your device and the Locked Folder.
3. How To Access Locked Folder On iOS?
Accessing the Locked Folder on your iOS device (iPhone or iPad) is similar to the process on Android. Here’s a detailed guide to help you securely access your private media:
3.1 Step-By-Step Guide
- Open the Google Photos App:
- Locate the Google Photos app icon on your iOS device’s home screen and tap it to open. The icon is a multicolored pinwheel.
- Navigate to the Library Tab:
- Once the app is open, look for the “Library” tab at the bottom of the screen. It’s typically located on the bottom-right corner. Tap the “Library” tab to proceed.
- Scroll to the Utilities Section:
- In the Library view, scroll down until you find the “Utilities” section. This section includes various tools and features within Google Photos.
- Locate the Locked Folder Entry:
- Within the Utilities section, find the “Locked Folder” entry. It should be listed with other options.
- Initiate Authentication:
- Tap on “Locked Folder” to start the authentication process. Google Photos will prompt you to verify your identity.
- Use Face ID or Touch ID:
- Use your Face ID or Touch ID to unlock the folder and access its contents. Follow the on-screen instructions to complete the authentication.
- Access the Contents:
- Once authenticated, you’ll be able to view all the photos and videos stored within the Locked Folder. You can now browse, manage, or move items as needed.
3.2 Troubleshooting Common Issues
- Face ID or Touch ID Not Working:
- Make sure Face ID or Touch ID is properly set up in your device settings.
- Clean your screen or finger if necessary, and try again.
- If Face ID or Touch ID fails, you may be prompted to enter your device passcode as an alternative.
- Locked Folder Missing:
- Ensure your Google Photos app is up to date. Go to the App Store, search for Google Photos, and update if an update is available.
- Restart your device and try again.
- Authentication Issues:
- Verify that your Google Account is properly connected to the Google Photos app.
- Check your internet connection to ensure smooth authentication.
3.3 Tips for iOS Users
- Keep Google Photos Updated: Regularly update your app from the App Store to get the latest features and security enhancements.
- Enable Cloud Backup: Ensure cloud backup is enabled for your Locked Folder to prevent data loss if your device is lost or damaged.
- Secure Your Device: Use a strong passcode and enable Face ID or Touch ID for maximum security.
4. How To Access Locked Folder On The Web?
Accessing the Locked Folder through a web browser on your computer is another convenient way to manage your private media. Here’s how to do it:
4.1 Step-By-Step Guide
- Open a Web Browser:
- Open your preferred web browser (e.g., Chrome, Firefox, Safari) on your computer.
- Navigate to Google Photos:
- In the address bar, type photos.google.com and press Enter to navigate to the Google Photos website.
- Sign In to Your Google Account:
- If you’re not already signed in, click the “Sign in” button and enter your Google Account credentials (email and password).
- Locate the Locked Folder Option:
- On the left-hand side of the screen, you should see a menu with various options like “Photos,” “Albums,” and “Explore.” Scroll down the menu to find the “Locked Folder” option.
- Enter Your Google Account Password:
- Click on the “Locked Folder” option. Google will prompt you to enter your Google Account password to verify your identity.
- Access the Contents:
- Once you’ve entered your password, you’ll be able to view all the photos and videos stored within the Locked Folder. You can now browse, manage, or move items as needed.
4.2 Troubleshooting Common Issues
- Incorrect Password:
- Double-check that you are entering the correct Google Account password.
- If you’ve forgotten your password, use the “Forgot password” link to reset it.
- Locked Folder Missing:
- Ensure that you are signed in to the correct Google Account.
- Clear your browser’s cache and cookies, then restart the browser and try again.
- Browser Compatibility:
- Make sure you are using a compatible web browser. Google Photos works best with the latest versions of Chrome, Firefox, Safari, and Edge.
- Try using a different browser to see if the issue persists.
4.3 Tips for Web Access
- Use a Secure Browser: Always use a secure and up-to-date web browser to protect your Google Account and data.
- Enable Two-Factor Authentication: Add an extra layer of security to your Google Account by enabling two-factor authentication.
- Clear Cache Regularly: Clear your browser’s cache and cookies regularly to ensure optimal performance and security.
5. How To Enable Cloud Backup For Google Photos Locked Folder?
Enabling cloud backup for your Google Photos Locked Folder ensures that your private media is securely stored in the cloud. This allows you to access it from any device signed in to your Google Account and protects against data loss if your device is lost or damaged. Here’s how to enable cloud backup:
5.1 Step-By-Step Guide
- Open the Google Photos App:
- Open the Google Photos app on your Android or iOS device.
- Sign In to Your Google Account:
- Ensure you are signed in to your Google Account. If not, sign in using your email and password.
- Go to Library > Utilities > Locked Folder:
- Tap the “Library” tab at the bottom of the screen.
- Scroll down to the “Utilities” section and tap on “Locked Folder.”
- Tap Back Up Locked Folder:
- Inside the Locked Folder, look for an option like “Back up Locked Folder” or a similar prompt. Tap on it to initiate the backup process.
- Follow the On-Screen Instructions:
- Google Photos will guide you through the setup process. This may involve confirming your Google Account and agreeing to the terms.
- Ensure you have enough storage space in your Google Account to back up the contents of your Locked Folder.
- Verify Backup is Enabled:
- Once the setup is complete, check the Locked Folder settings to ensure that cloud backup is enabled. There should be an indicator showing that your content is being backed up.
5.2 Benefits of Cloud Backup
- Accessibility: Access your Locked Folder content from any device where you are signed in to your Google Account.
- Data Protection: Protect your private media from loss due to device damage, theft, or other issues.
- Seamless Syncing: Keep your Locked Folder content synchronized across all your devices.
5.3 Important Considerations
- Storage Limits: Cloud backup uses your Google Account storage. Ensure you have enough space or consider upgrading your storage plan if needed.
- Privacy: While cloud backup provides added security, always be mindful of your Google Account’s security settings and privacy practices.
- Manual Backups: You can also manually back up individual photos and videos to the Locked Folder as an additional precaution.
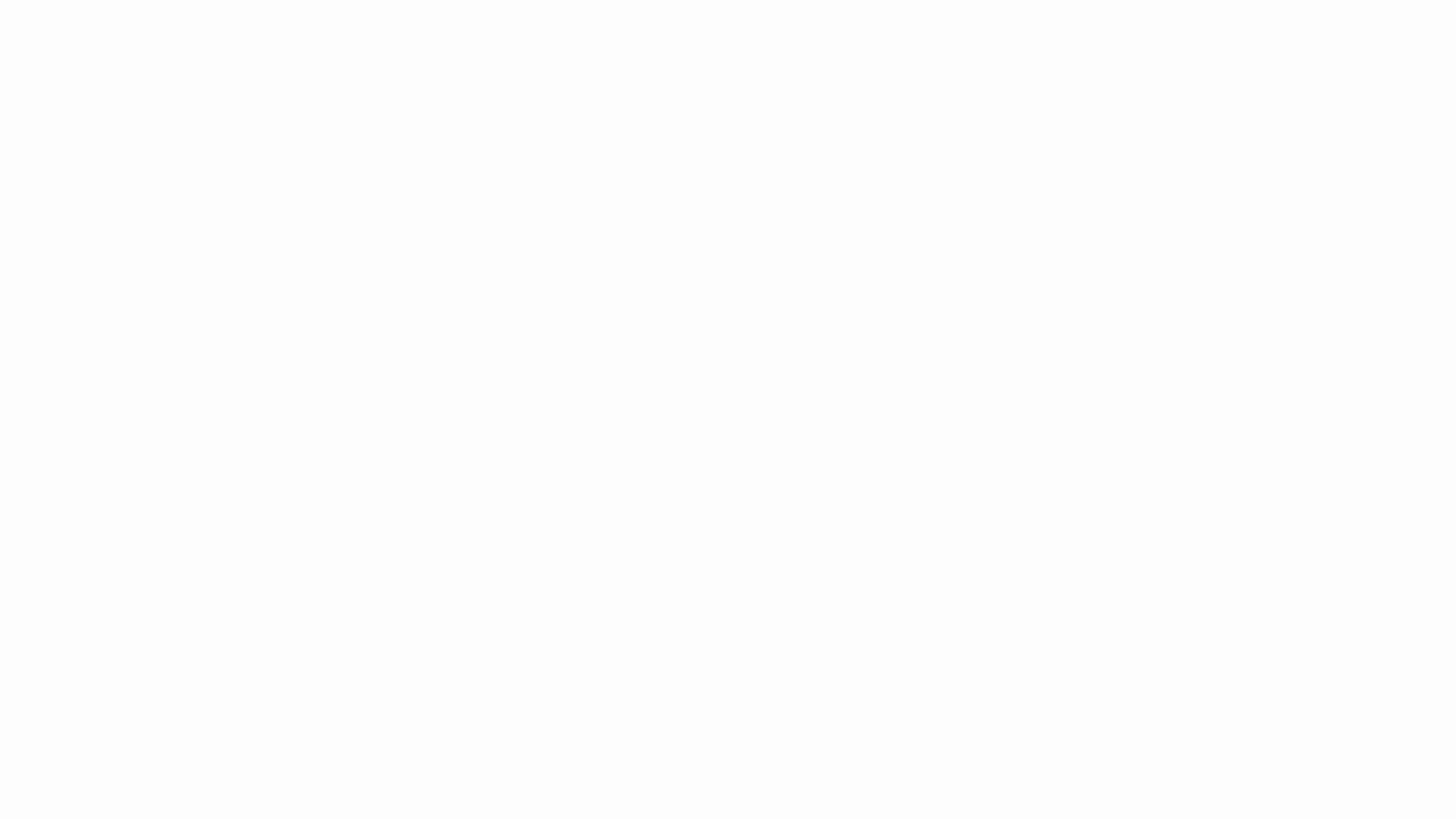 How to access Locked Folder in Google Photos
How to access Locked Folder in Google Photos
Setting up Locked Folder in Google Photos.
6. How To Move Photos And Videos To Locked Folder?
Moving photos and videos to the Locked Folder is an essential step in securing your private media within Google Photos. Here’s a detailed guide on how to do it:
6.1 Step-By-Step Guide
- Open the Google Photos App:
- Open the Google Photos app on your Android or iOS device.
- Navigate to Photos:
- Tap the “Photos” tab at the bottom of the screen to view your photo library.
- Select the Items You Want to Move:
- Tap and hold on the photos and videos you want to move to the Locked Folder. A checkmark will appear on each selected item.
- Tap More Options:
- Once you’ve selected all the items, look for the “More” option, which is usually represented by three dots (⋮) in the top-right corner of the screen. Tap on it to open a menu.
- Move to Locked Folder:
- In the menu, find the option “Move to Locked Folder.” Tap on this option.
- Confirm the Move:
- Google Photos will ask you to confirm that you want to move the selected items to the Locked Folder. Tap “Move” or “Confirm” to proceed.
- Authenticate if Required:
- You may be prompted to authenticate using your device’s screen lock method (PIN, pattern, fingerprint, or Face ID) to complete the process.
- Verify the Move:
- Once the items are moved, they will no longer appear in your main photo library. You can access them by going to Library > Utilities > Locked Folder and authenticating.
6.2 Important Notes
- Items are Removed from Main Library: When you move photos and videos to the Locked Folder, they are removed from your main Google Photos library, albums, and shared spaces.
- Local Storage: If you don’t have cloud backup enabled for the Locked Folder, the items will be stored only on your device.
- Reversing the Move: You can move items back from the Locked Folder to your main library at any time by selecting them in the Locked Folder, tapping “More,” and choosing “Move out of Locked Folder.”
6.3 Tips for Efficiently Moving Items
- Select Multiple Items: To move multiple photos and videos at once, tap and hold on the first item, then tap on the other items you want to select.
- Organize Before Moving: Before moving items, organize your photos and videos into albums to make it easier to select and move relevant items to the Locked Folder.
- Regularly Review and Move: Make it a habit to regularly review your photo library and move any sensitive items to the Locked Folder to maintain your privacy.
7. Pixel-Exclusive Features For Google Photos Locked Folder
Google Pixel devices come with extra perks for using the Google Photos Locked Folder. These features are designed to give Pixel users an even more seamless and secure experience when managing their private media.
7.1 Save Photos Directly From Pixel Camera App
Pixel 3 devices and later have a cool feature: you can save photos straight from the Pixel camera app to the Locked Folder. No need to move them later.
How To Use It
- Open the Camera App: Launch the camera app on your Pixel device.
- Access Settings: Tap on the settings icon (usually a gear or three dots).
- Find Locked Folder Option: Look for an option like “Save to Locked Folder” or similar.
- Enable the Feature: Turn on the feature to save photos directly to the Locked Folder.
Now, every photo you take will go straight to the Locked Folder, keeping them private from the get-go.
7.2 Enhanced Integration With Pixel Devices
Pixel phones integrate smoothly with Google Photos, making the Locked Folder experience better. This means faster access, easier management, and more reliable security.
Benefits Of Integration
- Faster Access: Open the Locked Folder quickly using your Pixel’s fingerprint or Face ID.
- Better Security: Take advantage of Pixel’s security features to keep your private media safe.
- Seamless Management: Easily move, view, and organize photos within the Locked Folder.
7.3 Why This Matters
These Pixel-exclusive features provide an extra layer of convenience and security for your most sensitive photos and videos. If you’re a Pixel user, make the most of these tools to keep your private moments truly private.
8. Security And Privacy Tips For Google Photos Locked Folder
Keeping your Google Photos Locked Folder secure is super important for protecting your private stuff. Here are some tips to help you keep your photos and videos safe and sound.
8.1 Use Strong Authentication Methods
The first line of defense is using strong authentication. This means setting up a secure way to unlock your Locked Folder.
Options For Authentication
- Strong PIN: Go for a PIN that’s hard to guess, like a random sequence of numbers.
- Complex Pattern: If you use a pattern, make sure it’s complex and not easily visible.
- Biometrics: Fingerprint and Face ID are great because they’re unique to you.
8.2 Enable Two-Factor Authentication For Your Google Account
Two-factor authentication (2FA) adds an extra layer of security to your Google Account. Even if someone knows your password, they’ll need a second code to get in.
How To Set Up 2FA
- Go to Google Account Settings: Head to your Google Account settings.
- Find Security Section: Look for the “Security” section.
- Enable 2FA: Turn on two-factor authentication and follow the instructions.
8.3 Keep Your Devices Secure
Your Locked Folder is only as secure as the device it’s on. Make sure your devices are protected with these tips:
Device Security Tips
- Use Strong Passcodes: Set up strong passcodes for all your devices.
- Keep Software Updated: Regularly update your operating system and apps.
- Be Careful With Public Wi-Fi: Avoid accessing sensitive info on public Wi-Fi networks.
- Install Security Software: Use antivirus and anti-malware software.
8.4 Regularly Review And Update Your Security Settings
Security isn’t a one-time thing. Regularly check your security settings to make sure everything is up-to-date and secure.
Things To Review
- App Permissions: Check which apps have access to your photos and videos.
- Connected Devices: Review the devices that are signed in to your Google Account.
- Recovery Options: Make sure your recovery email and phone number are current.
9. Potential Issues And Solutions For Google Photos Locked Folder
Even with the best tech, you might run into some hiccups with the Google Photos Locked Folder. Here are some common issues and how to fix them.
9.1 Forgotten PIN Or Pattern
Forgetting your PIN or pattern can lock you out of your Locked Folder. Here’s how to deal with it:
Solutions
- Reset Your Screen Lock: You might need to reset your screen lock in your device settings. Note: This might require you to reset the Locked Folder as well, potentially losing the contents if they are not backed up.
- Use Backup Codes: If you have backup codes for your Google Account, use them to regain access.
9.2 Authentication Problems
Sometimes, authentication might fail. This can happen for various reasons.
Solutions
- Check Internet Connection: Make sure you have a stable internet connection.
- Update Google Photos: Ensure your Google Photos app is up to date.
- Restart Device: Try restarting your device and try again.
- Clear Cache: Clear the Google Photos app cache to resolve potential issues.
9.3 Missing Locked Folder
If you can’t find the Locked Folder, here’s what to do:
Solutions
- Update Google Photos: Make sure you have the latest version of the app.
- Check Google Account: Verify that you’re signed in to the correct Google Account.
- Restart Device: Restart your device and check again.
9.4 Backup And Sync Issues
Problems with backup and syncing can be frustrating. Here’s how to tackle them:
Solutions
- Check Storage: Make sure you have enough storage in your Google Account.
- Verify Backup Settings: Confirm that backup is enabled for the Locked Folder.
- Manual Backup: Try manually backing up individual items.
- Check Internet: Ensure you have a stable internet connection for syncing.
10. Alternatives To Google Photos Locked Folder
While Google Photos Locked Folder is a great option, there are other ways to keep your private photos and videos secure. Here are some alternatives to consider.
10.1 Third-Party Vault Apps
Several third-party apps offer secure vaults for your media. These apps provide additional security features.
Popular Vault Apps
- Keepsafe Photo Vault: Known for its user-friendly interface and strong encryption.
- Private Photo Vault: Offers PIN protection, decoy passwords, and break-in alerts.
- ক্যালকুলেটর লক – ফটো ভল্ট: Disguises itself as a calculator app for added stealth.
Benefits
- Extra Security: Often includes advanced encryption and security features.
- Customization: Offers more customization options for managing your private media.
10.2 Cloud Storage With Encryption
Using cloud storage services with built-in encryption can also secure your photos and videos.
Recommended Services
- Sync.com: Provides end-to-end encryption for all stored files.
- pCloud: Offers client-side encryption and secure file sharing.
Benefits
- End-To-End Encryption: Ensures that only you can access your files.
- Secure Sharing: Allows you to share files securely with others.
10.3 Hardware-Based Solutions
For maximum security, consider using hardware-based solutions like external hard drives with encryption.
Options
- Encrypted External Hard Drives: Store your photos and videos on a drive with built-in encryption.
- USB Drives With Encryption: Use a USB drive that requires a password or biometric authentication.
Benefits
- Physical Control: You have complete control over your data.
- Maximum Security: Offers the highest level of security for your private media.
11. Conclusion
The Google Photos Locked Folder is an excellent tool for securing your private photos and videos, offering an extra layer of protection against prying eyes. Whether you’re using an Android device, an iOS device, or accessing it through the web, the process is straightforward. By following the detailed steps and tips outlined in this guide, you can confidently manage your sensitive media.
Remember to enable cloud backup to ensure your private media is protected from data loss and accessible across all your devices. Keep your devices secure, use strong authentication methods, and regularly review your security settings to maintain a high level of privacy.
If you encounter any issues, the troubleshooting tips provided can help you resolve common problems. And if you’re looking for alternative solutions, third-party vault apps, cloud storage with encryption, and hardware-based options offer additional ways to secure your photos and videos.
Ready to explore more photography tips, techniques, and secure storage solutions? Visit dfphoto.net today to discover a wealth of resources and connect with a vibrant community of photography enthusiasts. Enhance your skills, find inspiration, and stay up-to-date with the latest trends in the world of photography.
Address: 1600 St Michael’s Dr, Santa Fe, NM 87505, United States
Phone: +1 (505) 471-6001
Website: dfphoto.net
12. FAQ About Google Photos Locked Folder
12.1 How Do I Create A Locked Folder In Google Photos?
To create a Locked Folder, go to the Library tab in the Google Photos app, scroll down to Utilities, and tap Locked Folder. Follow the on-screen instructions to set it up using your device’s screen lock method.
12.2 Can I Access My Locked Folder On Multiple Devices?
Yes, if you enable cloud backup for the Locked Folder, you can access it from any device where you are signed in to your Google Account.
12.3 What Happens If I Forget My PIN Or Pattern For The Locked Folder?
If you forget your PIN or pattern, you may need to reset your screen lock through your device’s settings. Note that this might require you to reset the Locked Folder as well, potentially losing the contents if they are not backed up.
12.4 Are Photos And Videos In The Locked Folder Backed Up Automatically?
No, photos and videos in the Locked Folder are not automatically backed up unless you enable cloud backup for the Locked Folder.
12.5 How Do I Move Photos And Videos Out Of The Locked Folder?
To move items out of the Locked Folder, open the Locked Folder, select the items you want to move, tap More (three dots), and choose Move out of Locked Folder.
12.6 Can Others See My Locked Folder If They Use My Google Photos Account?
No, the Locked Folder is protected by your device’s screen lock method, so others cannot access it without your authentication.
12.7 Is The Locked Folder Available On All Devices?
The Locked Folder is available on Android devices, iOS devices, and through a web browser on your computer.
12.8 What Security Measures Does Google Use To Protect The Locked Folder?
Google uses your device’s screen lock method (PIN, pattern, fingerprint, or Face ID) to secure the Locked Folder, providing an extra layer of privacy.
12.9 How Do I Enable Cloud Backup For My Locked Folder?
To enable cloud backup, go to Library > Utilities > Locked Folder, tap Back up Locked Folder, and follow the on-screen instructions to complete the setup process.
12.10 Can I Use A Different Google Account For The Locked Folder?
No, the Locked Folder is tied to the Google Account you are currently using in the Google Photos app. You cannot use a different Google Account specifically for the Locked Folder.