Accessing deleted photos on iCloud is possible, and dfphoto.net is here to guide you through the process, ensuring you recover your cherished memories with ease. We’ll explore various methods to recover lost images, offering solutions for both accidental deletions and more complex recovery scenarios. Let’s dive into how you can restore those precious moments!
1. What is iCloud and How Does It Store Photos?
iCloud is Apple’s cloud storage service that seamlessly integrates with your Apple devices, providing a convenient way to store and synchronize your photos, videos, and other data. iCloud Photos automatically uploads and stores your entire photo library in the cloud, allowing you to access it from any device with your Apple ID.
1.1 How iCloud Storage Works for Photos
iCloud storage works by creating a centralized repository for all your photos and videos. When you take a picture on your iPhone, it’s automatically uploaded to iCloud, making it accessible on your iPad, Mac, and even Windows PC through iCloud.com. According to Apple’s official documentation, iCloud Photos uses efficient storage techniques to optimize space on your devices, keeping full-resolution originals in the cloud while maintaining smaller, device-optimized versions on your iPhone or iPad. This ensures you always have access to your memories without sacrificing valuable storage space.
1.2 Benefits of Using iCloud for Photo Storage
Using iCloud for photo storage offers numerous benefits, including:
- Accessibility: Access your photos from any device, anywhere, anytime.
- Synchronization: Changes made on one device automatically sync across all devices.
- Backup: Protect your photos from device loss or damage with automatic backups.
- Space Optimization: Free up space on your devices with optimized storage.
1.3 Potential Risks and How to Mitigate Them
While iCloud offers many advantages, it’s essential to be aware of potential risks:
- Data breaches: Although rare, data breaches can expose your personal information. Use strong, unique passwords and enable two-factor authentication.
- Accidental deletions: Accidentally deleting photos can result in permanent loss if not recovered promptly. Regularly back up your iCloud data to an external drive or another cloud service.
- Storage limitations: iCloud offers limited free storage; exceeding this limit requires a paid subscription. Monitor your storage usage and consider upgrading your plan if needed.
According to cybersecurity experts at Santa Fe University of Art and Design’s Digital Arts Department, maintaining multiple backups and practicing good password hygiene are crucial for mitigating these risks.
2. Understanding the “Recently Deleted” Album in iCloud
The “Recently Deleted” album in iCloud is a temporary storage space for photos and videos you’ve deleted across all your Apple devices. It acts as a safety net, giving you a 30-day window to recover accidentally deleted items before they are permanently removed from iCloud.
2.1 How Long Do Photos Stay in the “Recently Deleted” Album?
Photos and videos remain in the “Recently Deleted” album for 30 days from the date of deletion. After this period, they are automatically and permanently deleted from iCloud, as stated in Apple’s official iCloud support documentation.
2.2 Accessing the “Recently Deleted” Album on Different Devices
Accessing the “Recently Deleted” album is straightforward on various devices:
- iPhone/iPad: Open the Photos app, tap the “Albums” tab, and scroll down to the “Utilities” section to find the “Recently Deleted” album.
- Mac: Open the Photos app, and you’ll find “Recently Deleted” in the sidebar.
- iCloud.com: Sign in to your iCloud account on a web browser, click on the “Photos” app, and then select “Recently Deleted” in the sidebar.
2.3 Restoring Photos from the “Recently Deleted” Album
To restore photos from the “Recently Deleted” album:
- iPhone/iPad: Open the “Recently Deleted” album, tap “Select,” choose the photos or videos you want to recover, and tap “Recover.”
- Mac: Open the “Recently Deleted” album, select the items you want to restore, and click “Recover.”
- iCloud.com: Open the “Recently Deleted” album, select the photos or videos you want to recover, and click “Recover.”
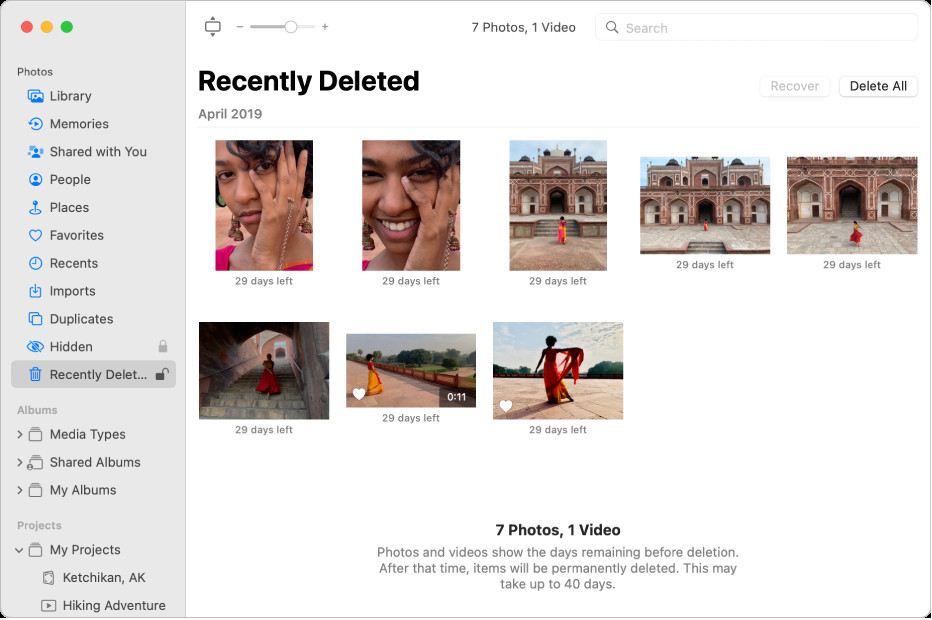 Recovering deleted photos from iCloud's Recently Deleted album on an iPhone
Recovering deleted photos from iCloud's Recently Deleted album on an iPhone
2.4 What Happens After 30 Days?
After 30 days, photos and videos in the “Recently Deleted” album are permanently deleted from iCloud and cannot be recovered through standard methods. This underscores the importance of regularly backing up your photos and promptly recovering any accidentally deleted items.
3. Step-by-Step Guide to Recovering Photos from iCloud
Recovering photos from iCloud involves different methods depending on whether the photos are still in the “Recently Deleted” album or have been permanently deleted. Here’s a detailed guide for both scenarios.
3.1 Recovering Photos from the “Recently Deleted” Album on iPhone/iPad
- Open the Photos App: Launch the Photos app on your iPhone or iPad.
- Navigate to Albums: Tap the “Albums” tab at the bottom of the screen.
- Find Recently Deleted: Scroll down to the “Utilities” section and tap “Recently Deleted.”
- Unlock the Album (if required): In iOS 16 and later, you might need to use Face ID or Touch ID to unlock the “Recently Deleted” album.
- Select Photos: Tap “Select” in the top right corner.
- Choose Photos to Recover: Tap on each photo or video you want to recover.
- Recover Photos: Tap “Recover” at the bottom right corner, then tap “Recover Photo” to confirm.
3.2 Recovering Photos from the “Recently Deleted” Album on Mac
- Open the Photos App: Launch the Photos app on your Mac.
- Find Recently Deleted: Click “Recently Deleted” in the sidebar.
- Unlock the Album (if required): If the album is locked, use Touch ID or enter your password.
- Select Photos: Select the photos or videos you want to recover.
- Recover Photos: Click “Recover” in the top right corner.
3.3 Recovering Photos from the “Recently Deleted” Album on iCloud.com
- Sign In to iCloud: Open a web browser and go to iCloud.com.
- Enter Your Apple ID: Sign in with your Apple ID and password.
- Open Photos: Click on the “Photos” app icon.
- Find Recently Deleted: Click “Recently Deleted” in the sidebar. If you don’t see the sidebar, click the sidebar icon.
- Select Photos: Select the photos or videos you want to recover.
- Recover Photos: Click “Recover” at the top of the screen.
3.4 Using Time Machine to Restore Permanently Deleted Photos on Mac
If you’ve permanently deleted photos and use Time Machine for backups, you can restore your Photos library from a previous backup:
- Close Photos App: Quit the Photos app.
- Open Time Machine: Open Time Machine by clicking the Time Machine icon in the menu bar or finding it in the Applications folder.
- Navigate to Backup: Use the timeline on the right side of the screen to navigate to a backup from a date before the photos were deleted.
- Select Photos Library: Find your Photos library (usually located in the “Pictures” folder) and select it.
- Restore Library: Click “Restore” to restore the Photos library to its previous state.
3.5 Third-Party Data Recovery Tools for iCloud
If the above methods fail, you can explore third-party data recovery tools specifically designed for iCloud. These tools often require you to provide your Apple ID and password, so exercise caution and choose reputable software. Some popular options include:
- EaseUS MobiSaver: Known for its ability to recover data directly from iCloud backups.
- Dr.Fone – Data Recovery (iOS): A comprehensive tool for recovering various types of data from iOS devices and iCloud.
- iMyFone D-Back: Specializes in recovering lost data from iOS devices, iCloud, and iTunes backups.
According to a review in Popular Photography magazine, these tools can be effective but come with risks, including potential privacy concerns. Always research and read reviews before using any third-party data recovery software.
4. Preventing Future Photo Loss on iCloud
Preventing photo loss on iCloud involves proactive measures to safeguard your data and ensure you can recover photos in case of accidental deletion or other unforeseen events.
4.1 Regularly Backing Up Your iCloud Data
While iCloud automatically backs up your photos, it’s wise to have an additional backup strategy. Consider backing up your iCloud data to an external hard drive or another cloud service. This ensures that even if something happens to your iCloud account, you still have a copy of your precious photos.
4.2 Enabling Two-Factor Authentication for Enhanced Security
Two-factor authentication adds an extra layer of security to your Apple ID, making it more difficult for unauthorized users to access your account. With two-factor authentication enabled, you’ll need to enter a verification code sent to your trusted devices whenever you sign in to a new device or browser.
4.3 Being Mindful of Deleting Photos and Videos
Take extra care when deleting photos and videos, especially when using the “Delete from All Devices” option. Double-check before confirming any deletion to avoid accidental loss.
4.4 Understanding iCloud Storage Limits and Managing Storage
iCloud offers a limited amount of free storage, and exceeding this limit can prevent new photos from being backed up. Regularly check your iCloud storage usage and manage your storage by deleting unnecessary files or upgrading to a larger storage plan.
| Storage Plan | Price (USD/Month) | Benefits |
|---|---|---|
| 50 GB | $0.99 | Suitable for users with a moderate amount of photos and data. |
| 200 GB | $2.99 | Ideal for families or users who need more storage for photos, videos, and documents. |
| 2 TB | $9.99 | Best for users with extensive photo and video libraries, large files, and those who want to share storage with family members. |
| 6 TB (Apple One Premier) | $32.95 | Bundled subscription that includes iCloud storage along with Apple Music, Apple TV+, Apple Arcade, and Apple Fitness+. It also offers family sharing benefits. |
| 12 TB (Apple One Premier) | $52.95 | Bundled subscription that includes iCloud storage along with Apple Music, Apple TV+, Apple Arcade, and Apple Fitness+. It also offers family sharing benefits. |
4.5 Utilizing iCloud Shared Photo Library
iCloud Shared Photo Library allows you to share photos and videos with up to five other people, making it easy to collaborate and share memories with family and friends. By sharing your photos, you create an additional backup and ensure that others have access to your photos in case something happens to your account.
5. Advanced Tips and Tricks for iCloud Photo Management
Managing your iCloud photos effectively involves advanced techniques to optimize storage, enhance organization, and ensure seamless access to your memories.
5.1 Using iCloud Photo Library Optimization
iCloud Photo Library Optimization is a feature that automatically manages the storage of your photos on your devices. When enabled, it keeps smaller, device-optimized versions of your photos on your iPhone or iPad while storing the full-resolution originals in iCloud. This frees up valuable storage space on your devices without sacrificing access to your memories.
5.2 Organizing Photos into Albums and Folders
Organizing your photos into albums and folders makes it easier to find specific photos and keep your library tidy. You can create albums for different events, trips, or categories, and then add photos to the appropriate albums. This simplifies browsing and searching for photos, especially when you have a large library.
5.3 Using Smart Albums on Mac for Automatic Organization
Smart Albums on Mac are a powerful feature that automatically organizes photos based on specific criteria, such as date, location, keywords, or people. You can create Smart Albums to automatically group photos from a particular trip, photos of a specific person, or photos taken in a specific location. This saves time and effort compared to manually organizing your photos.
5.4 Tagging Photos with Keywords and Locations
Tagging your photos with keywords and locations makes it easier to search for specific photos later. You can add keywords to describe the content of the photo, such as “beach,” “sunset,” or “family,” and add location information to indicate where the photo was taken. This allows you to quickly find photos based on specific criteria.
5.5 Sharing Photos and Videos with Family and Friends
iCloud makes it easy to share your photos and videos with family and friends. You can create shared albums, send photos via Messages or Mail, or share photos on social media. This allows you to share your memories with others and collaborate on photo projects.
6. Troubleshooting Common iCloud Photo Issues
While iCloud is generally reliable, you may encounter occasional issues. Here are some common problems and how to troubleshoot them.
6.1 Photos Not Syncing to iCloud
If your photos are not syncing to iCloud, check the following:
- Internet Connection: Ensure you have a stable internet connection.
- iCloud Status: Check the Apple System Status page to see if there are any known issues with iCloud.
- iCloud Storage: Make sure you have enough available storage in iCloud.
- iCloud Photos Enabled: Verify that iCloud Photos is enabled in your device settings.
6.2 iCloud Storage Full
If your iCloud storage is full, you can:
- Delete Unnecessary Files: Remove old photos, videos, and other files from iCloud.
- Upgrade Storage Plan: Purchase a larger iCloud storage plan.
- Optimize Photo Storage: Enable iCloud Photo Library Optimization to store smaller, device-optimized versions of your photos on your devices.
6.3 Difficulty Accessing Photos on iCloud.com
If you’re having trouble accessing photos on iCloud.com, try the following:
- Clear Browser Cache: Clear your browser’s cache and cookies.
- Try a Different Browser: Use a different web browser to access iCloud.com.
- Check Internet Connection: Ensure you have a stable internet connection.
6.4 Photos Missing from iCloud
If photos are missing from iCloud, check the following:
- Recently Deleted Album: Look in the “Recently Deleted” album to see if the photos are there.
- Other Devices: Check your other devices to see if the photos are still available.
- Time Machine Backup: If you use Time Machine, restore your Photos library from a previous backup.
6.5 Contacting Apple Support for Assistance
If you’ve tried all the troubleshooting steps and are still experiencing issues, contact Apple Support for assistance. They can provide further guidance and help resolve any underlying problems.
Address: 1600 St Michael’s Dr, Santa Fe, NM 87505, United States
Phone: +1 (505) 471-6001
Website: dfphoto.net
7. Understanding iCloud Alternatives for Photo Storage
While iCloud is a popular choice for Apple users, several alternatives offer unique features and benefits.
7.1 Google Photos
Google Photos is a widely used alternative to iCloud, offering unlimited storage for photos and videos (with some limitations on resolution). It provides advanced features like facial recognition, automatic organization, and sharing options.
7.2 Amazon Photos
Amazon Photos is another popular option, especially for Amazon Prime members who receive unlimited storage for full-resolution photos. It integrates seamlessly with Amazon devices and offers easy sharing options.
7.3 Dropbox
Dropbox is a versatile cloud storage service that can be used for photos, videos, and other files. It offers robust file sharing and collaboration features, making it ideal for teams and businesses.
7.4 Microsoft OneDrive
Microsoft OneDrive is integrated with Windows and Microsoft Office, making it a convenient option for users of these products. It offers file sharing, collaboration, and version history features.
7.5 Comparing Features, Pricing, and Security
| Service | Storage | Pricing (USD/Month) | Security |
|---|---|---|---|
| iCloud | 5 GB Free | $0.99 for 50 GB | Two-factor authentication, encryption |
| Google Photos | 15 GB Free | $1.99 for 100 GB | Two-factor authentication, encryption |
| Amazon Photos | 5 GB Free | Included with Prime | Two-factor authentication, encryption |
| Dropbox | 2 GB Free | $11.99 for 2 TB | Two-factor authentication, encryption |
| Microsoft OneDrive | 5 GB Free | $6.99 for 1 TB | Two-factor authentication, encryption, ransomware detection |
When choosing an iCloud alternative, consider your storage needs, budget, security requirements, and desired features.
8. The Future of Photo Storage and iCloud
The future of photo storage is evolving rapidly, with advancements in technology and changing user needs shaping the landscape.
8.1 Emerging Trends in Cloud Storage
Emerging trends in cloud storage include:
- AI-Powered Organization: Artificial intelligence is being used to automatically organize and tag photos, making it easier to find specific images.
- Enhanced Security: Cloud storage providers are implementing advanced security measures to protect user data, including encryption and multi-factor authentication.
- Decentralized Storage: Blockchain-based storage solutions are emerging, offering enhanced security and privacy.
8.2 Potential Developments in iCloud Photo Management
Potential developments in iCloud Photo Management include:
- Improved AI Integration: Enhanced AI features for automatic organization, editing, and sharing.
- Expanded Storage Options: More flexible storage plans to meet the needs of different users.
- Enhanced Privacy Controls: Greater control over how your photos are stored and shared.
8.3 How to Stay Updated on the Latest Features and Updates
To stay updated on the latest features and updates for iCloud and other photo storage services, follow these tips:
- Subscribe to Newsletters: Subscribe to newsletters from Apple and other cloud storage providers.
- Read Tech Blogs: Follow tech blogs and websites that cover cloud storage and photography.
- Follow Social Media: Follow Apple and other cloud storage providers on social media.
- Attend Conferences: Attend tech conferences and workshops to learn about the latest trends and developments.
9. Legal and Ethical Considerations When Recovering Photos
Recovering deleted photos can sometimes involve legal and ethical considerations, especially when dealing with photos that are not your own or that contain sensitive information.
9.1 Understanding Privacy Laws and Regulations
Be aware of privacy laws and regulations that may apply to the photos you are trying to recover. For example, some laws may restrict the recovery of photos that contain personal information or that were taken without consent.
9.2 Respecting Copyright and Intellectual Property
Respect copyright and intellectual property laws when recovering photos. Do not recover or use photos that are protected by copyright without the permission of the copyright holder.
9.3 Ethical Considerations When Recovering Someone Else’s Photos
If you are recovering photos from someone else’s account, be sure to obtain their consent first. Do not recover or use their photos without their permission.
9.4 Best Practices for Handling Sensitive or Private Photos
When handling sensitive or private photos, take extra care to protect their privacy and security. Store them in a secure location, encrypt them if necessary, and do not share them with unauthorized individuals.
10. Frequently Asked Questions (FAQs) About Accessing Deleted Photos on iCloud
Here are some frequently asked questions about accessing deleted photos on iCloud, along with detailed answers.
10.1 Can I recover photos deleted from iCloud after 30 days?
No, photos deleted from iCloud are permanently removed after 30 days from the “Recently Deleted” album. It’s crucial to recover them within this timeframe.
10.2 How do I access the “Recently Deleted” album on my iPhone?
Open the Photos app, tap “Albums,” scroll down to “Utilities,” and tap “Recently Deleted.”
10.3 Is it possible to recover photos from iCloud without a computer?
Yes, you can recover photos directly from the “Recently Deleted” album on your iPhone or iPad without needing a computer.
10.4 What if I don’t see the “Recently Deleted” album on my iCloud account?
If you haven’t deleted any photos recently, the “Recently Deleted” album might not be visible. Once you delete a photo, it will appear.
10.5 Can I recover permanently deleted photos from iCloud using third-party software?
While some third-party software claims to recover permanently deleted photos, their effectiveness varies. Use these tools with caution and ensure they are reputable.
10.6 Does iCloud backup videos as well as photos?
Yes, iCloud backs up both photos and videos stored on your Apple devices.
10.7 How can I check how much storage I have left on iCloud?
Go to Settings on your iPhone, tap your name, then “iCloud,” and you’ll see your storage usage.
10.8 What happens to my photos if I cancel my iCloud subscription?
If you cancel your iCloud subscription, you may lose access to photos exceeding the free 5 GB limit. Download your photos before canceling to avoid data loss.
10.9 Is it safe to use third-party iCloud recovery tools?
Using third-party recovery tools carries risks. Ensure the software is reputable and read reviews before providing your Apple ID credentials.
10.10 How do I prevent accidental deletion of photos on iCloud?
Be mindful when deleting photos, enable two-factor authentication for enhanced security, and regularly back up your iCloud data to an external source.
We hope this comprehensive guide helps you access and recover your deleted photos on iCloud. Remember to visit dfphoto.net for more photography tips, inspiration, and a vibrant community of fellow photography enthusiasts. Explore our tutorials, galleries, and forums to enhance your skills and connect with like-minded individuals. Let dfphoto.net be your go-to resource for all things photography!