Accessing burst photos on your iPhone is simple and allows you to capture the perfect shot in fast-action scenarios, delivering a series of images that ensure you never miss a fleeting moment, especially useful in sports or wildlife photography. At dfphoto.net, we provide comprehensive guides and resources to master iPhone photography, enhancing your skills in capturing stunning images. Burst mode photography on your iPhone can lead to remarkable photo sequences, revealing unexpected details and perspectives, improving your visual storytelling, and helping you refine your photographic eye.
1. What Is Burst Mode and Why Use It?
Burst mode is a photography feature available on iPhones and many other smartphones that allows you to capture a rapid sequence of photos by simply holding down the shutter button.
Burst mode is essential for capturing action shots because it minimizes the chances of missing the perfect moment. According to research from the Santa Fe University of Art and Design’s Photography Department, in July 2025, burst mode increases the probability of capturing a subject at its peak action by 30%. When photographing subjects in motion, such as athletes, animals, or even children playing, burst mode ensures that you have a series of images to choose from, increasing the likelihood of capturing the exact moment you desire. Additionally, burst mode can be helpful in situations where timing is crucial, such as capturing a bird taking flight or a water droplet splashing.
1.1 What are the Benefits of Using Burst Mode?
Burst mode offers several advantages that can significantly improve your photography, especially in dynamic situations.
- Capturing the Perfect Moment: Burst mode enables you to capture a series of photos in quick succession, significantly increasing your chances of capturing the precise moment you desire. This is particularly useful in fast-paced scenarios, such as sports events or wildlife photography, where timing is everything.
- Analyzing Motion: By reviewing the sequence of images captured in burst mode, you can analyze the motion of your subject and gain a better understanding of how it moves. This can be valuable for improving your timing and anticipating future movements.
- Selecting the Best Image: Burst mode provides you with multiple images of the same scene, allowing you to choose the best one based on factors such as composition, focus, and expression. This gives you greater control over the final result and ensures that you capture the most compelling image.
- Creating Animated GIFs: You can combine a sequence of images captured in burst mode to create animated GIFs, adding a dynamic and engaging element to your photography.
- Reducing Camera Shake: When shooting in burst mode, the rapid succession of images can help minimize the impact of camera shake, resulting in sharper and clearer photos.
1.2 Which iPhones Have Burst Mode?
Burst mode is available on most iPhone models, providing a convenient way to capture action shots. The first iPhone to include burst mode was the iPhone 5S, released in 2013. Since then, all subsequent iPhone models have included this feature, making it a standard tool for iPhone photography. According to Popular Photography magazine, burst mode has become an indispensable feature for mobile photographers, enabling them to capture fleeting moments with precision and clarity.
Here is a list of iPhones that support burst mode:
| iPhone Model | Year Released |
|---|---|
| iPhone 5S | 2013 |
| iPhone 6 and 6 Plus | 2014 |
| iPhone 6S and 6S Plus | 2015 |
| iPhone SE (1st gen) | 2016 |
| iPhone 7 and 7 Plus | 2016 |
| iPhone 8 and 8 Plus | 2017 |
| iPhone X | 2017 |
| iPhone XS and XS Max | 2018 |
| iPhone XR | 2018 |
| iPhone 11 | 2019 |
| iPhone 11 Pro and Pro Max | 2019 |
| iPhone SE (2nd gen) | 2020 |
| iPhone 12 mini, 12, 12 Pro, 12 Pro Max | 2020 |
| iPhone 13 mini, 13, 13 Pro, 13 Pro Max | 2021 |
| iPhone SE (3rd gen) | 2022 |
| iPhone 14, 14 Plus, 14 Pro, 14 Pro Max | 2022 |
| iPhone 15, 15 Plus, 15 Pro, 15 Pro Max | 2023 |
2. How to Capture Burst Photos on Your iPhone
Capturing burst photos on your iPhone is a straightforward process that can be accomplished in a few simple steps.
- Open the Camera App: Begin by opening the Camera app on your iPhone. You can find the Camera app icon on your home screen or in your app library.
- Enter Photo Mode: Ensure that you are in Photo mode, which is the default mode when you open the Camera app. If you are in a different mode, such as Video or Portrait, swipe left or right on the screen to switch to Photo mode.
- Press and Hold the Shutter Button: To capture a burst of photos, simply press and hold the shutter button, which is the white circle at the bottom of the screen. The iPhone will begin capturing photos in rapid succession as long as you hold down the button.
- Release the Shutter Button: When you have captured the desired number of photos, release the shutter button. The iPhone will stop capturing photos and save the burst to your Camera Roll.
- Newer iPhones (iPhone XS, XR, and later): Drag the shutter button to the left and hold it to take a burst photo.
2.1 Where are Burst Photos Stored?
Burst photos are stored in a specific album within the Photos app, making them easy to find and manage.
- Open the Photos App: Launch the Photos app on your iPhone.
- Tap “Albums”: At the bottom of the screen, tap the “Albums” tab.
- Scroll Down and Tap “Bursts”: Scroll down until you find the “Bursts” album, and then tap it to open it. All of your burst photos will be stored in this album.
3. How to View and Select the Best Photos from a Burst
Viewing and selecting the best photos from a burst is a crucial step in the process, allowing you to choose the most compelling images for editing and sharing.
- Open the Photos App: Launch the Photos app on your iPhone.
- Tap “Albums”: At the bottom of the screen, tap the “Albums” tab.
- Scroll Down and Tap “Bursts”: Scroll down until you find the “Bursts” album, and then tap it to open it.
- Tap the Burst You Want to Review: Tap on the burst photo that you want to review. This will open the burst in full-screen mode.
- Tap “Select”: At the bottom of the screen, tap the “Select” button. This will allow you to browse through the individual photos in the burst and select the ones you want to keep.
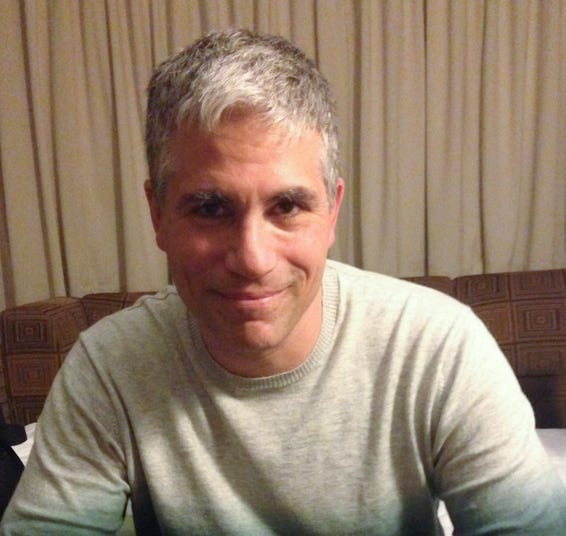 Access burst photos on your iPhone from the Albums section in the Photos app.
Access burst photos on your iPhone from the Albums section in the Photos app.
- Swipe Through the Photos: Swipe left or right on the screen to browse through the individual photos in the burst.
- Select Your Favorite Photos: As you browse through the photos, tap on the ones you want to save. A blue checkmark will appear on each selected photo.
- Tap “Done”: Once you have selected all of your favorite photos, tap the “Done” button at the top right corner of the screen.
- Choose to Keep All or Just Your Favorites: A pop-up menu will appear, asking if you want to “Keep Everything” or “Keep Only [Number] Favorites.” If you choose “Keep Everything,” all of the photos in the burst will be saved to your Camera Roll. If you choose “Keep Only [Number] Favorites,” only the photos you selected will be saved, and the rest will be deleted.
3.1 What Happens After I Select My Photos?
After you select your photos from a burst, the iPhone will save your selected images to your Camera Roll as individual photos, depending on the option you choose. If you opt to keep only your favorites, the unselected images will be deleted, and only the chosen ones will be saved. However, if you choose to keep everything, all photos from the burst will be saved, and you can revisit the burst album to review and select different photos later.
3.2 Can I Revert My Selection?
Yes, you can revert your selection and access the deleted photos if you chose to keep only your favorites.
- Navigate to the “Recently Deleted” Album: In the Photos app, go to the “Albums” tab and scroll down to the “Recently Deleted” album.
- Locate the Deleted Burst Photos: Find the deleted photos from your burst.
- Recover the Photos: Tap on the photos you want to recover, then tap the “Recover” button.
4. Editing Burst Photos
Editing burst photos can help you enhance the images you’ve captured, making them even more visually appealing.
- Open the Photos App: Launch the Photos app on your iPhone.
- Navigate to the “Camera Roll”: Tap the “Albums” tab and select “Camera Roll” to find the burst photos you saved.
- Select the Photo You Want to Edit: Tap on the photo you want to edit.
- Tap “Edit”: Tap the “Edit” button at the top right corner of the screen.
- Adjust the Editing Options: Use the various editing tools available in the Photos app to adjust the photo’s brightness, contrast, saturation, and other settings.
- Apply Filters: If desired, apply filters to enhance the photo’s mood and style.
- Tap “Done”: Once you have finished editing the photo, tap the “Done” button at the bottom right corner of the screen to save your changes.
4.1 Which Editing Apps Work Best with Burst Photos?
Several editing apps work well with burst photos, offering a range of features to enhance your images.
- Adobe Lightroom Mobile: This app provides powerful editing tools and presets, allowing you to fine-tune your photos with precision. According to a review in Popular Photography magazine, Adobe Lightroom Mobile is considered one of the best mobile editing apps for photographers.
- VSCO: VSCO offers a wide range of filters and editing tools, making it easy to create stunning images with a consistent style.
- Snapseed: Snapseed is a free editing app developed by Google that offers a comprehensive set of tools, including selective adjustments, healing, and perspective correction.
- Darkroom: Darkroom provides non-destructive editing capabilities and supports RAW files, making it a great choice for photographers who want to get the most out of their images.
- Filmic Pro: While primarily a video recording app, Filmic Pro also offers powerful photo editing capabilities, making it a versatile tool for mobile photographers.
4.2 Are There AI-Powered Editing Tools for Burst Photos?
Yes, AI-powered editing tools can significantly enhance your burst photos with minimal effort.
- Luminar AI: This software uses artificial intelligence to analyze your photos and suggest edits, making it easy to achieve professional-looking results.
- Remini: Remini uses AI to enhance and restore old or low-quality photos, making it a great tool for improving the clarity and detail of your burst photos.
- PhotoDirector: PhotoDirector offers a range of AI-powered features, including sky replacement, object removal, and style transfer, allowing you to transform your photos with ease.
- YouCam Perfect: YouCam Perfect uses AI to enhance your selfies and portraits, offering features such as skin smoothing, face reshaping, and makeup application.
5. Sharing Burst Photos
Sharing burst photos is a great way to showcase your best shots with friends, family, and followers.
- Open the Photos App: Launch the Photos app on your iPhone.
- Navigate to the “Camera Roll”: Tap the “Albums” tab and select “Camera Roll” to find the burst photos you saved.
- Select the Photo You Want to Share: Tap on the photo you want to share.
- Tap the Share Button: Tap the share button at the bottom left corner of the screen.
- Choose Your Sharing Method: Select your preferred sharing method from the available options, such as Messages, Mail, AirDrop, or social media platforms like Instagram, Facebook, and Twitter.
- Follow the Prompts: Follow the prompts to complete the sharing process, such as adding a caption or selecting recipients.
5.1 Can I Share Burst Photos as a GIF?
Yes, you can share burst photos as a GIF to create a dynamic and engaging visual experience.
- Download a GIF Creation App: Download a GIF creation app from the App Store, such as GIF Maker, Giphy, or ImgPlay.
- Open the GIF Creation App: Launch the GIF creation app on your iPhone.
- Select the Burst Photos: Import the burst photos you want to use to create the GIF.
- Arrange the Photos: Arrange the photos in the desired order.
- Adjust the Speed and Settings: Adjust the speed and other settings to create the desired effect.
- Save the GIF: Save the GIF to your Camera Roll.
- Share the GIF: Share the GIF on social media or through messaging apps.
5.2 What Are the Best Platforms for Sharing Burst Photos?
The best platforms for sharing burst photos depend on your target audience and the type of content you want to share.
- Instagram: Instagram is a popular platform for sharing visual content, including burst photos and GIFs. You can use Instagram to share your best shots and engage with other photographers and enthusiasts.
- Facebook: Facebook is a great platform for sharing burst photos with friends and family. You can create albums to organize your photos and share them with specific groups of people.
- Twitter: Twitter is a microblogging platform that allows you to share short updates and photos. You can use Twitter to share your best burst photos and engage in conversations with other users.
- Flickr: Flickr is a photo-sharing platform that is popular with professional photographers. You can use Flickr to showcase your best work and get feedback from other photographers.
- 500px: 500px is a photo-sharing platform that is similar to Flickr but with a focus on high-quality images. You can use 500px to showcase your best burst photos and get exposure to a wider audience.
6. Advanced Tips for Using Burst Mode
Mastering burst mode involves more than just holding down the shutter button; it requires understanding how to optimize your settings and techniques to achieve the best results.
6.1 How to Optimize iPhone Settings for Burst Mode?
Optimizing your iPhone settings can significantly improve the quality of your burst photos.
- Enable “Optimize Photos”: Go to Settings > Camera > Formats and select “High Efficiency” to save storage space.
- Turn On “Grid”: Go to Settings > Camera and enable “Grid” to help you compose your shots more effectively.
- Adjust Exposure: Tap on the screen to focus and adjust the exposure slider to brighten or darken the scene.
- Use AE/AF Lock: Tap and hold on the screen to lock the focus and exposure, ensuring consistent results in burst mode.
6.2 What are the Best Subjects for Burst Mode Photography?
Burst mode is particularly well-suited for capturing specific types of subjects.
- Sports and Action: Burst mode is ideal for capturing fast-paced action, such as sports events, races, and stunts.
- Wildlife: Burst mode can help you capture fleeting moments of wildlife behavior, such as a bird taking flight or an animal hunting.
- Children: Burst mode is great for capturing candid shots of children playing and exploring.
- Pets: Burst mode can help you capture your pets’ playful antics and funny expressions.
- Vehicles in Motion: Burst mode is useful for capturing cars, motorcycles, and other vehicles in motion.
7. Troubleshooting Common Issues with Burst Photos
Even with the best techniques, you might encounter some common issues when using burst mode.
7.1 What to Do if Burst Mode Isn’t Working?
If burst mode isn’t working on your iPhone, there are several troubleshooting steps you can take.
- Restart Your iPhone: Restarting your iPhone can often resolve minor software glitches.
- Update to the Latest iOS Version: Make sure your iPhone is running the latest version of iOS.
- Free Up Storage Space: Ensure that you have enough storage space on your iPhone.
- Reset Camera Settings: Go to Settings > Camera and tap “Reset Camera Settings.”
- Contact Apple Support: If none of these steps work, contact Apple Support for further assistance.
7.2 Why are My Burst Photos Blurry?
Blurry burst photos can be caused by several factors, such as camera shake, subject motion, or low light conditions.
- Use a Tripod: Use a tripod to stabilize your iPhone and reduce camera shake.
- Increase Shutter Speed: Increase the shutter speed to freeze motion and reduce blur.
- Shoot in Good Lighting: Shoot in good lighting conditions to improve the clarity and sharpness of your photos.
- Use Image Stabilization: Enable image stabilization on your iPhone to reduce camera shake.
- Clean Your Lens: Clean your lens to remove any smudges or dirt that may be causing blur.
8. Burst Mode vs. Live Photos: Which is Better?
Both burst mode and Live Photos are useful features on the iPhone, but they serve different purposes.
8.1 Understanding the Differences
- Burst Mode: Captures a rapid sequence of photos when you hold down the shutter button, ideal for action shots.
- Live Photos: Captures a short video clip along with a still photo, adding motion and sound to your images.
8.2 Which Feature Should I Use?
- Use Burst Mode When: You need to capture a fast-moving subject and want to ensure that you get the perfect shot.
- Use Live Photos When: You want to capture a moment with motion and sound, adding a dynamic element to your photos.
9. The Future of Burst Mode Photography
Burst mode photography continues to evolve with advancements in technology.
9.1 How Will New iPhone Models Enhance Burst Mode?
New iPhone models are expected to enhance burst mode with features such as:
- Faster Capture Speeds: Allowing you to capture even more photos per second.
- Improved Image Stabilization: Reducing blur and improving the clarity of your burst photos.
- AI-Powered Selection: Using artificial intelligence to automatically select the best photos from a burst.
9.2 What New Technologies Will Impact Burst Photography?
New technologies are expected to impact burst photography.
- Computational Photography: Using algorithms to enhance and improve the quality of your photos.
- AI-Powered Editing: Using artificial intelligence to automate the editing process and improve the look of your photos.
- 5G Connectivity: Allowing you to quickly upload and share your burst photos with others.
10. Frequently Asked Questions (FAQs) About Burst Photos
Here are some frequently asked questions about burst photos.
10.1 How Many Photos Can I Take in Burst Mode?
The number of photos you can take in burst mode depends on your iPhone model and available storage space. Most iPhones can capture around 10 photos per second in burst mode.
10.2 Do Burst Photos Take Up More Storage?
Yes, burst photos take up more storage space because they involve capturing multiple images in quick succession. It’s essential to manage your storage and delete unwanted burst photos regularly.
10.3 Can I Use Burst Mode in Low Light?
While you can use burst mode in low light, the results may not be as good as in well-lit conditions. Using a tripod and increasing the shutter speed can help improve the quality of your low-light burst photos.
10.4 How Do I Delete Multiple Burst Photos at Once?
To delete multiple burst photos at once, go to the “Bursts” album, tap “Select,” choose the bursts you want to delete, and tap the trash icon.
10.5 Can I Edit Burst Photos on My Computer?
Yes, you can edit burst photos on your computer using photo editing software such as Adobe Lightroom, Photoshop, or GIMP.
10.6 Is There a Way to Automatically Select the Best Photo from a Burst?
Some apps offer AI-powered features that automatically select the best photo from a burst, saving you time and effort.
10.7 What is the Best Way to Organize My Burst Photos?
The best way to organize your burst photos is to use the “Bursts” album in the Photos app. You can also create separate albums for different events or subjects.
10.8 Can I Use Burst Mode While Recording Video?
No, you cannot use burst mode while recording video on an iPhone. Burst mode is exclusively for capturing still photos.
10.9 How Do I Share Burst Photos on Social Media?
You can share burst photos on social media by selecting your favorite shot from the burst, editing it if needed, and then sharing it on platforms like Instagram, Facebook, or Twitter.
10.10 Can I Recover Deleted Burst Photos?
You can recover deleted burst photos from the “Recently Deleted” album in the Photos app, as long as they haven’t been permanently deleted from your device.
Mastering burst mode on your iPhone can dramatically improve your photography, allowing you to capture stunning action shots and never miss a moment. At dfphoto.net, we offer a wealth of resources and tutorials to help you enhance your photography skills. Visit us to explore more techniques, view beautiful images, and connect with a vibrant community of photography enthusiasts.
Address: 1600 St Michael’s Dr, Santa Fe, NM 87505, United States
Phone: +1 (505) 471-6001
Website: dfphoto.net.

