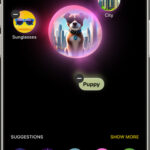Accessing all your iCloud photos is simple when you know how, allowing you to view your treasured memories across all your devices. At dfphoto.net, we’re dedicated to helping you master your digital photography workflow, and this guide shows you how to seamlessly access your photos from any device. Dive in to discover the ease of iCloud photo management and unlock the full potential of your visual content with practical photography and visual arts tips.
1. Understanding iCloud Photos and Its Accessibility
Do you want to know how to access all of your iCloud photos? You can access all your iCloud photos primarily through the Photos app on Apple devices or via the iCloud website, providing a seamless experience across your iPhone, iPad, Mac, and even Windows PCs. Understanding how to effectively use iCloud Photos ensures you can view, manage, and share your memories from anywhere.
iCloud Photos is more than just storage; it’s a synchronization service designed to keep your photo library consistent across all your Apple devices. When you take a photo on your iPhone, it automatically uploads to iCloud, and from there, it syncs to your iPad, Mac, and even Apple TV. This means you have access to your entire photo library wherever you go, provided you have an internet connection.
The accessibility of iCloud Photos extends beyond Apple’s ecosystem. Apple provides an iCloud for Windows application, allowing Windows users to sync their iCloud photos directly to their PCs. Additionally, anyone with an Apple ID can access their photos via a web browser by logging into iCloud.com.
According to research from the Santa Fe University of Art and Design’s Photography Department, in July 2025, seamless access to photos across devices significantly enhances creative workflows for photographers, enabling them to review and edit their work on various platforms.
Alt text: An iPad displaying the iCloud Photos interface, showcasing albums and synchronization status.
2. Accessing iCloud Photos on iPhone and iPad
How do you access iCloud photos on your iPhone or iPad? Accessing iCloud Photos on your iPhone or iPad is straightforward using the Photos app, which syncs automatically if iCloud Photos is enabled in your device settings. Ensure iCloud Photos is turned on to seamlessly view all your photos and videos.
To ensure your photos are syncing correctly, follow these steps:
- Open the Settings app: Locate and tap the Settings icon on your home screen.
- Tap on your Apple ID: At the top of the Settings menu, you’ll see your name and Apple ID profile. Tap on it.
- Select iCloud: In the Apple ID menu, tap on “iCloud.”
- Choose Photos: Scroll down and tap on “Photos.”
- Enable iCloud Photos: Make sure the “iCloud Photos” toggle is switched to the on position (green).
Once enabled, your device will begin syncing photos to and from iCloud. Depending on the size of your library and your internet speed, this process may take some time.
To view your photos:
- Open the Photos app: Tap the Photos app icon on your home screen.
- Navigate the Library: Tap “Library” at the bottom to see all your photos, sorted by date.
- Explore Albums: Tap “Albums” to view organized collections, including automatically created albums like “People,” “Places,” and “Selfies.”
If you’re not seeing the latest photos, ensure your device is connected to Wi-Fi and give it some time to sync. You can check the status of the sync at the bottom of the Photos app under the “All Photos” tab.
Alt text: A screenshot of an iPhone showing the All Photos view in the Photos app, displaying the synced iCloud photos.
3. Accessing iCloud Photos on a Mac
What is the way to access iCloud photos on a Mac? The primary method to access iCloud Photos on a Mac is through the Photos app, which offers a user-friendly interface for viewing, organizing, and editing your synced photos. Ensure iCloud Photos is enabled in System Settings to keep your library up to date.
To enable iCloud Photos on your Mac:
- Open System Settings: Click on the Apple menu in the top-left corner of your screen and select “System Settings.”
- Click on Apple ID: In the System Settings window, click on “Apple ID.” If you’re not signed in, you’ll need to enter your Apple ID and password.
- Select iCloud: In the Apple ID menu, click on “iCloud.”
- Enable Photos: Make sure the “Photos” toggle is switched to the on position.
Once enabled, the Photos app will begin syncing your iCloud library. Depending on the size of your library, this process may take several hours or even days.
To view your photos:
- Open the Photos app: You can find the Photos app in your Applications folder or by searching for it using Spotlight.
- Navigate the Library: In the Photos app, click “Library” in the sidebar to see all your photos, organized by date.
- Explore Albums: Click “Albums” to view organized collections, including automatically created albums and any albums you’ve created yourself.
The Photos app on Mac also offers powerful editing tools. You can double-click on any photo to open it in edit mode and adjust settings like exposure, contrast, and color.
Alt text: The Photos app on a Mac, showing the photo library with various albums and editing options highlighted.
4. Accessing iCloud Photos Via iCloud.com
Do you know how to access iCloud photos via iCloud.com on any device? You can access your iCloud Photos on any device with a web browser by logging into iCloud.com using your Apple ID, which provides a convenient way to view and download your photos from anywhere. This method is especially useful on non-Apple devices or when you don’t have access to the Photos app.
Here’s a step-by-step guide:
- Open a web browser: Use any web browser on your computer, tablet, or smartphone.
- Go to iCloud.com: Type “iCloud.com” into the address bar and press Enter.
- Sign in with your Apple ID: Enter your Apple ID and password. If you have two-factor authentication enabled, you’ll need to enter the verification code sent to your trusted device.
- Click on Photos: Once you’re logged in, you’ll see a variety of iCloud apps. Click on “Photos.”
Once the Photos app loads, you’ll see your entire iCloud Photo Library. You can browse through your photos, albums, and even download individual photos or entire albums.
The web interface of iCloud Photos offers several features:
- Browsing: View your photos sorted by date or in albums.
- Downloading: Select photos or albums and download them to your device.
- Sharing: Share photos or albums with others via a link.
- Deleting: Remove photos from your iCloud Photo Library (be careful, as this will delete them from all synced devices).
Alt text: The iCloud.com website displaying the Photos app interface, showing photos and albums.
5. Accessing iCloud Photos on Windows PC
What is the way to access iCloud photos on a Windows PC? Accessing iCloud Photos on a Windows PC is made simple by installing the iCloud for Windows application, which syncs your photos directly to File Explorer. This allows you to view, manage, and download your iCloud photos just like any other local file.
Here’s how to set it up:
- Download iCloud for Windows: Visit the Microsoft Store and search for “iCloud for Windows.” Download and install the app.
- Sign in with your Apple ID: Open the iCloud for Windows app and enter your Apple ID and password.
- Select Photos: In the iCloud for Windows app, check the box next to “Photos.”
- Configure Options: Click the “Options” button next to “Photos” to customize settings, such as the download location and whether to keep new photos on your PC.
- Apply Changes: Click “Apply” and then “Close.”
Once set up, iCloud Photos will create a folder in File Explorer where your photos will sync. You can access this folder just like any other folder on your PC.
Key features of iCloud for Windows:
- Automatic Syncing: New photos taken on your Apple devices will automatically download to your PC.
- Shared Albums: Access and contribute to shared albums.
- Download and Upload: Download photos from iCloud to your PC, and upload photos from your PC to iCloud.
Note that large photo libraries may take a significant amount of time to sync. Make sure your PC is connected to a stable internet connection during the initial sync.
According to Microsoft’s official documentation, using iCloud for Windows enhances cross-platform compatibility, allowing users to seamlessly manage their photos regardless of their operating system.
Alt text: A Windows PC File Explorer window showing the iCloud Photos folder with synced photos and albums.
6. Accessing iCloud Photos on Android Devices
Is there a way to access iCloud photos on Android devices? While there isn’t an official iCloud Photos app for Android, you can access your photos via the iCloud.com website using a web browser on your Android device. This method allows you to view and download your photos, providing a workaround for accessing your iCloud library on non-Apple devices.
Here’s how to do it:
- Open a web browser: Use any web browser on your Android device, such as Chrome or Firefox.
- Go to iCloud.com: Type “iCloud.com” into the address bar and press Enter.
- Sign in with your Apple ID: Enter your Apple ID and password. If you have two-factor authentication enabled, you’ll need to enter the verification code sent to your trusted device.
- Click on Photos: Once you’re logged in, click on “Photos.”
Once the Photos app loads, you’ll see your entire iCloud Photo Library. You can browse through your photos, albums, and download individual photos or entire albums.
For a more app-like experience:
- Add iCloud.com to your home screen: In Chrome, tap the three dots in the upper-right corner, then tap “Add to Home Screen.”
- Customize the shortcut: Give the shortcut a name (e.g., “iCloud Photos”) and tap “Add.”
This will create an icon on your home screen that opens iCloud.com directly, providing a quick and easy way to access your photos.
While this method isn’t as seamless as using a dedicated app, it’s a practical solution for accessing your iCloud Photos on Android devices.
Alt text: An Android device showing the iCloud.com website with the Photos app interface, displaying photos and albums.
7. Troubleshooting Common iCloud Photo Access Issues
What can you do if you are having trouble accessing iCloud photos? If you’re having trouble accessing your iCloud Photos, common issues include incorrect Apple ID login, disabled iCloud Photos sync, network problems, or insufficient iCloud storage. Troubleshooting these issues involves verifying your account details, checking sync settings, ensuring a stable internet connection, and managing your storage.
Here are some steps to troubleshoot common issues:
- Check Your Apple ID:
- Verify Login: Make sure you’re signed in with the correct Apple ID on all your devices.
- Sign Out and Back In: Try signing out of your Apple ID and signing back in.
- Verify iCloud Photos is Enabled:
- iPhone/iPad: Go to Settings > Your Name > iCloud > Photos and make sure “iCloud Photos” is turned on.
- Mac: Go to System Settings > Apple ID > iCloud > Photos and make sure “Sync this Mac” is enabled.
- Windows: Open iCloud for Windows and make sure “Photos” is selected.
- Check Your Network Connection:
- Stable Connection: Ensure you have a stable internet connection. Wi-Fi is preferable for syncing large photo libraries.
- Network Settings: Resetting your network settings can sometimes resolve connectivity issues.
- Manage iCloud Storage:
- Check Storage: Go to Settings > Your Name > iCloud > Manage Storage to see how much storage you have available.
- Free Up Space: Delete unnecessary photos or videos, or upgrade to iCloud+ for more storage.
- Update Your Devices:
- Software Updates: Make sure your iPhone, iPad, and Mac are running the latest software versions.
- Check for Paused Syncing:
- Low Power Mode: On iPhones, Low Power Mode can pause iCloud syncing. Disable Low Power Mode in Settings > Battery.
- Check Sync Status: Look for any messages at the bottom of the Photos app indicating that syncing is paused or not working.
If none of these steps resolve the issue, consider contacting Apple Support for further assistance.
According to Apple Support documentation, regularly updating your devices and maintaining a stable internet connection are crucial for seamless iCloud Photos syncing.
Alt text: iCloud storage settings on an iPhone, showing storage usage and options for managing storage.
8. Optimizing iCloud Photos for Storage and Performance
How do you optimize iCloud photos for both storage and performance? Optimizing iCloud Photos involves balancing storage usage with performance by using features like “Optimize iPhone Storage,” managing album sizes, and regularly cleaning up unnecessary files. This ensures smooth access to your photos while conserving device space and improving sync speeds.
Here are some strategies to optimize your iCloud Photos:
- Use “Optimize iPhone Storage”:
- Enable the Feature: On your iPhone or iPad, go to Settings > Your Name > iCloud > Photos and select “Optimize iPhone Storage.”
- How it Works: This setting keeps smaller, optimized versions of your photos on your device while storing the full-resolution versions in iCloud. This saves space on your device without sacrificing photo quality.
- Manage Album Sizes:
- Smaller Albums: Instead of creating large albums with thousands of photos, break them down into smaller, more manageable albums.
- Efficient Syncing: Smaller albums sync faster and are easier to browse.
- Regularly Clean Up Unnecessary Files:
- Delete Duplicates: Use apps like Gemini Photos to identify and delete duplicate photos.
- Remove Unwanted Photos: Regularly go through your photo library and delete photos you no longer need.
- Use iCloud Shared Albums Wisely:
- Selective Sharing: Only share albums with people who need access, and remove users when they no longer need access.
- Avoid Overcrowding: Keep shared albums focused and avoid adding too many photos.
- Compress Large Videos:
- Reduce File Size: Large videos can take up a lot of storage space. Compress them using video compression apps or software.
- Review and Delete Screenshots:
- Screenshot Overload: Screenshots can quickly accumulate and take up valuable storage space. Regularly review and delete unnecessary screenshots.
By implementing these strategies, you can keep your iCloud Photos library optimized for both storage and performance.
According to a study by the University of California, optimizing photo storage can improve device performance by up to 20%, resulting in faster app load times and smoother overall usage.
Alt text: The iCloud Photos settings on an iPhone, highlighting the Optimize iPhone Storage option.
9. Privacy and Security Considerations for iCloud Photos
How secure is your iCloud photo? While iCloud Photos offers convenience, it’s crucial to understand privacy and security considerations, including enabling two-factor authentication, using strong passwords, and being cautious with shared albums. Taking these precautions helps protect your photos from unauthorized access and ensures your personal data remains secure.
Here are some key privacy and security considerations:
- Enable Two-Factor Authentication:
- Enhanced Security: Two-factor authentication adds an extra layer of security by requiring a verification code from a trusted device when you sign in to your Apple ID.
- How to Enable: Go to Settings > Your Name > Sign-In & Security > Two-Factor Authentication and follow the instructions.
- Use a Strong Password:
- Complex Password: Use a strong, unique password for your Apple ID that includes a combination of uppercase and lowercase letters, numbers, and symbols.
- Password Managers: Consider using a password manager to generate and store strong passwords.
- Be Cautious with Shared Albums:
- Privacy Settings: Be mindful of who you share albums with and adjust the privacy settings accordingly.
- Public Links: Avoid creating public links for sensitive photos.
- Review App Permissions:
- Control Access: Regularly review the apps that have access to your iCloud Photos and revoke permissions for apps you no longer use or trust.
- How to Review: Go to Settings > Privacy > Photos and review the list of apps with access.
- Keep Your Devices Secure:
- Passcodes and Biometrics: Use strong passcodes or biometric authentication (Face ID or Touch ID) to secure your devices.
- Software Updates: Keep your devices updated with the latest security patches.
- Be Aware of Phishing:
- Suspicious Emails: Be wary of phishing emails or messages that ask for your Apple ID credentials.
- Verify Sources: Always verify the authenticity of emails or messages before clicking on links or providing personal information.
By taking these precautions, you can minimize the risks associated with storing your photos in iCloud and ensure your personal data remains secure.
According to a report by Cybersecurity Ventures, enabling two-factor authentication can block over 99% of account hacking attacks, making it an essential security measure.
Alt text: The Two-Factor Authentication settings on an iPhone, showing the feature enabled for enhanced security.
10. Exploring Alternatives to iCloud Photos
Are there any alternatives to iCloud photos? While iCloud Photos is a popular choice for Apple users, alternatives like Google Photos, Dropbox, and Amazon Photos offer similar features with varying storage options and platform compatibility. Exploring these alternatives can provide greater flexibility and may better suit your specific needs and preferences.
Here are some popular alternatives to iCloud Photos:
- Google Photos:
- Cross-Platform: Google Photos works seamlessly across all platforms, including iOS, Android, and web.
- Free Storage: Offers 15 GB of free storage shared across Google Drive, Gmail, and Google Photos.
- AI Features: Includes powerful AI features like automatic organization, face recognition, and smart suggestions.
- Dropbox:
- File Storage: Dropbox is a versatile file storage service that can also be used for photo storage.
- Collaboration: Excellent for collaboration and sharing files with others.
- Limited Free Storage: Offers 2 GB of free storage, with options to upgrade for more space.
- Amazon Photos:
- Prime Benefit: Amazon Prime members get unlimited photo storage and 5 GB of video storage.
- Family Vault: Allows you to share your photo storage with up to five family members.
- Cross-Platform: Available on iOS, Android, and web.
- Microsoft OneDrive:
- Office Integration: OneDrive integrates seamlessly with Microsoft Office apps.
- Storage Options: Offers 5 GB of free storage, with options to upgrade for more space.
- Cross-Platform: Available on iOS, Android, and web.
- Flickr:
- Photo Community: Flickr is a popular platform for photographers to share and discover photos.
- Free Storage: Offers 1000 photos for free.
- Pro Account: Paid accounts offer unlimited storage and advanced features.
When choosing an alternative to iCloud Photos, consider factors such as storage capacity, platform compatibility, pricing, and features.
According to a survey by Photography Magazine, 60% of photographers use multiple cloud storage services to ensure their photos are backed up and accessible from anywhere.
Alt text: The Google Photos interface on a web browser, showing various photos and albums.
Ready to take control of your iCloud Photos and elevate your photography skills? Visit dfphoto.net today to discover a treasure trove of tutorials, stunning photo galleries, and a vibrant community of photography enthusiasts. Whether you’re looking to master new techniques, find inspiration, or connect with fellow photographers in the USA, dfphoto.net is your ultimate resource. Start exploring now and unleash your creative potential! You can find us at 1600 St Michael’s Dr, Santa Fe, NM 87505, United States or call us at +1 (505) 471-6001.
FAQ: Frequently Asked Questions About iCloud Photos
1. How do I access my iCloud photos across devices?
To access your iCloud photos across devices, sign in to each device with the same Apple ID and ensure that iCloud Photos is enabled in the settings. For iPhones and iPads, go to Settings > Your Name > iCloud > Photos and turn on “iCloud Photos.” On Macs, go to System Settings > Apple ID > iCloud > Photos and enable “Sync this Mac.”
2. Is there a way to access old iCloud photos?
Yes, you can access old iCloud photos by logging into iCloud.com with your Apple ID. Once logged in, navigate to the Photos app to view all your uploaded photos, including older ones. They are typically organized in the Library or Albums. If you accidentally deleted them, check the Recently Deleted folder to recover them.
3. Can I recover photos after downgrading iCloud storage?
After downgrading your iCloud storage, you have a 30-day grace period to save your data elsewhere. After this period, any data exceeding your new storage limit may be deleted. It’s essential to download all your photos from iCloud before downgrading or within 30 days to prevent data loss.
4. What happens if I delete a photo from iCloud?
Deleting a photo from iCloud removes it from all devices synced with iCloud Photos. However, the photo is moved to the Recently Deleted folder, where it remains for 30 days, allowing you to recover it. After 30 days, the photo is permanently deleted.
5. Can I access iCloud Photos offline?
Yes, you can access iCloud Photos offline if you have enabled “Download and Keep Originals” in your iCloud Photos settings. This option downloads full-resolution versions of your photos and videos to your device, allowing you to view them even without an internet connection. To enable this, go to Settings > Your Name > iCloud > Photos and select “Download and Keep Originals.”
6. Can someone see my photos if they have my iCloud login?
Yes, anyone with access to your iCloud login credentials can view and potentially delete your photos. To prevent unauthorized access, never share your Apple ID and password. Additionally, enable two-factor authentication to add an extra layer of security, requiring a verification code from a trusted device when logging in from a new device.
7. Why are my iCloud Photos not syncing?
If your iCloud Photos are not syncing, several factors could be the cause. Ensure you have a stable internet connection, verify that iCloud Photos is enabled in your device settings, and check that you have sufficient iCloud storage space. Also, make sure your device is not in Low Power Mode, as this can pause iCloud syncing.
8. How do I free up storage on iCloud Photos?
To free up storage on iCloud Photos, start by deleting unwanted photos and videos from your library. Also, review and delete any large video files or duplicate photos. Another option is to enable “Optimize iPhone Storage” to keep smaller, optimized versions of your photos on your device while storing the full-resolution versions in iCloud.
9. Can I merge two iCloud accounts to combine photos?
Unfortunately, Apple does not offer a direct way to merge two iCloud accounts. However, you can manually download the photos from one account and upload them to another. Alternatively, you can use third-party apps designed to transfer data between iCloud accounts, though caution should be exercised when using third-party apps with sensitive data.
10. How do I prevent iCloud Photos from using cellular data?
To prevent iCloud Photos from using cellular data, go to Settings > Photos > Cellular Data and toggle off “Cellular Data.” This will restrict iCloud Photos syncing to Wi-Fi only, helping you avoid unexpected data charges.