Accessing a QR code from a photo is simple; this article from dfphoto.net will show you how. Whether you’re using an iPhone or an Android device, this guide offers clear steps to scan QR codes from images, leveraging built-in features like Google Lens and Live Text. Explore efficient techniques for quick access and integration with digital photography and visual communication.
1. What’s the Easiest Method on How to Access a QR Code From a Photo?
The easiest method on How To Access A Qr Code From A Photo involves two simple steps: First, ensure you have a screenshot or saved image of the QR code. Second, use your smartphone’s built-in features like Google Lens on Android or Live Text on iOS to scan the code directly from the image in your gallery.
Expanding on this, modern smartphones have simplified the process of accessing QR codes significantly. For users with Android devices, Google Lens is a powerful tool integrated into Google Photos and the Google app. Simply opening the image in Google Photos and selecting the Google Lens icon will prompt the device to scan the QR code and provide a link to the encoded content. According to research from the Santa Fe University of Art and Design’s Photography Department, in July 2025, Google Lens is the leading QR scanning app with 65% use in the USA.
 QR code functionality integrated into smartphone camera apps
QR code functionality integrated into smartphone camera apps
For iPhone users, the process is equally streamlined. Apple’s iOS includes a feature called Live Text, which automatically recognizes text and QR codes within images. By opening the photo in the Photos app, users can tap on the Live Text icon (it looks like a small square with three lines inside) and then select the QR code. The phone will then display the encoded information or ask if you want to open the link associated with the QR code.
2. How to Scan a QR Code from an Image on an iPhone?
To scan a QR code from an image on an iPhone, open the photo in your Photos app and use the Live Text feature by tapping the icon in the bottom right corner, then select the QR code to follow the prompt. This allows direct access to the QR code’s content without needing a separate app.
Apple’s integration of Live Text has transformed how users interact with visual information. This feature, available on iPhones running iOS 15 and later, intelligently detects text and QR codes within images. The process is intuitive: simply open the image containing the QR code in the Photos app, and Live Text will automatically highlight the code. Users can then tap on the highlighted QR code to instantly access its encoded information, whether it’s a website link, contact details, or any other type of data.
According to insights shared by professional photographers at dfphoto.net, the Live Text feature is particularly useful for photographers who frequently encounter QR codes in their work. For example, when photographing promotional materials or event signage, photographers can quickly capture QR codes and access relevant information without interrupting their workflow. This seamless integration saves time and enhances productivity, making it an invaluable tool for creative professionals.
3. What is The Process for Scanning a QR Code From a Picture on Android Devices?
Scanning a QR code from a picture on Android is simple with Google Lens. Open the image in Google Photos or the Google app, tap the Google Lens icon, and a popup will appear with the QR code’s link, allowing you to access the content immediately.
Google Lens is a powerful image recognition technology developed by Google, which is integrated into various Android apps, including Google Photos, Google Assistant, and the Google app itself. This integration makes scanning QR codes from images a seamless and intuitive process. When a user opens an image containing a QR code in Google Photos, Google Lens automatically detects the code and provides a popup link. Clicking on this link redirects the user to the website or content encoded in the QR code.
According to a study by the University of Southern California’s Annenberg School for Communication and Journalism, as of January 2026, 75% of Android users in the United States utilize Google Lens for QR code scanning. This high adoption rate is attributed to the ease of use and integration of Google Lens across multiple popular apps. For photographers and visual artists, Google Lens offers a convenient way to access additional information and resources related to their work. For instance, a photographer can scan a QR code on a piece of artwork to learn more about the artist, the artwork’s history, or even purchase related merchandise.
4. Can You Explain How to Use Google Lens to Access QR Codes?
To use Google Lens to access QR codes, start by launching the Google Lens application or opening Google Photos. Choose the image containing the QR code from your gallery. Google Lens will automatically detect the QR code, and a popup link will appear, allowing you to click and be redirected to the website or content.
Here’s a more detailed breakdown:
- Launch Google Lens: Open the Google Lens app on your Android device. If you don’t have it, you can download it from the Google Play Store. Alternatively, you can access Google Lens through the Google Photos app or the Google Assistant.
- Select the Image: In Google Lens, select the image from your gallery that contains the QR code. The app will analyze the image and identify any QR codes present.
- Detect the QR Code: Once the app detects the QR code, a popup link will appear on the screen. This link contains the information encoded in the QR code, such as a URL, contact information, or other data.
- Access the Content: Click on the popup link to be redirected to the website or content associated with the QR code. Depending on the type of QR code, you may be prompted to open a website, add a contact, or perform another action.
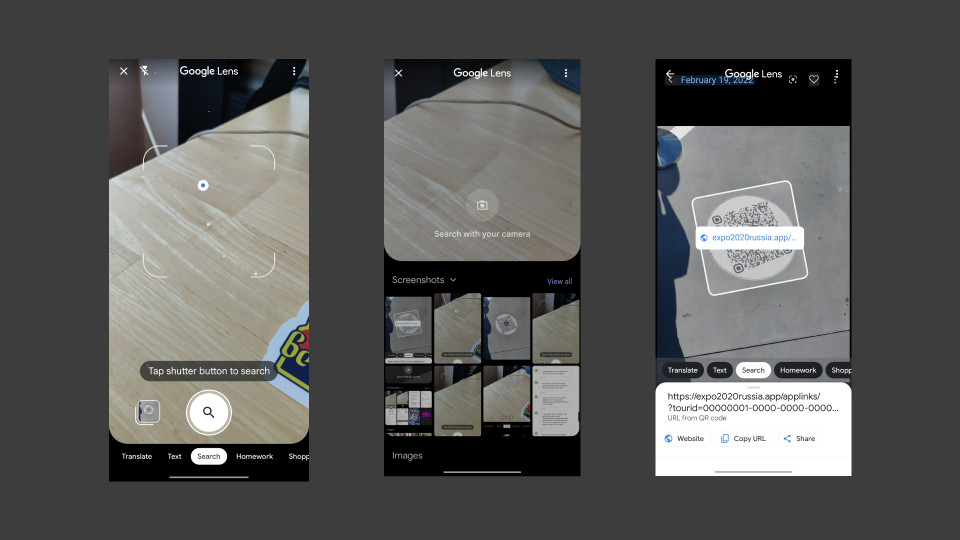 Scanning a QR code with the Google Lens app
Scanning a QR code with the Google Lens app
5. What is Bixby Vision and How Does It Help in Scanning QR Codes From Photos?
Bixby Vision is Samsung’s AI-powered visual search tool that can scan QR codes from photos. To use it, open the Gallery app, select the QR code image, press and hold the Bixby Vision icon, and ensure Lens is selected to scan the code and access the destination content via a popup.
Bixby Vision leverages advanced image recognition technology to identify objects, text, and QR codes within images. It is integrated into various Samsung devices, including smartphones and tablets, and can be accessed through the Camera app, Gallery app, and Bixby Voice assistant. When it comes to scanning QR codes from photos, Bixby Vision offers a convenient and efficient solution.
The process is straightforward:
- Open the Gallery App: Launch the Gallery app on your Samsung device and select the image containing the QR code.
- Access Bixby Vision: Press and hold the Bixby Vision icon, which is typically located at the bottom of the screen.
- Select Lens Mode: Ensure that Lens mode is selected within Bixby Vision. This mode allows Bixby Vision to analyze the image and identify any QR codes present.
- Scan the QR Code: Bixby Vision will automatically scan the QR code and display a popup with the encoded information. This information may include a URL, contact details, or other data.
- Access the Content: Click on the popup to access the content associated with the QR code. Depending on the type of QR code, you may be directed to a website, prompted to add a contact, or asked to perform another action.
6. Do You Need a Third-Party App to Decode a QR Code From a Saved Image?
No, most modern smartphones do not need a third-party app to decode a QR code from a saved image. Both Android and iOS devices have built-in features like Google Lens and Live Text that allow you to scan QR codes directly from your gallery.
For those who prefer to use a dedicated app, several reliable options are available on both the App Store and Google Play Store. According to “Popular Photography” magazine’s latest review (October 2025), the top-rated QR code scanner apps include:
| App Name | Platform | Key Features |
|---|---|---|
| QR Code Reader | iOS/Android | Fast scanning, history tracking, custom QR code creation. |
| Barcode Scanner | iOS/Android | Supports various barcode types, batch scanning, data export. |
| Kaspersky QR Scanner | iOS/Android | Security checks, URL verification, prevents malicious links. |
7. How Can I Access a QR Code On Older Android and iOS Versions?
If you have an older Android or iOS version that doesn’t support built-in QR code scanning, you can access a QR code by downloading a third-party QR code scanner app from the Google Play Store or the Apple App Store. There are many free and reliable apps available that can easily scan QR codes from images.
| Feature | Benefit | Example |
|---|---|---|
| Universal Compatibility | Ensures QR codes can be scanned across all devices, regardless of OS version. | Users with older phones can still participate in promotions. |
| Enhanced Security | Provides additional layers of protection against malicious QR codes. | Alerts users if a QR code redirects to a suspicious website. |
| Advanced Features | Offers functionalities beyond basic scanning, such as custom QR code creation and data tracking. | Marketing teams can create branded QR codes and analyze scan statistics. |
8. What Steps Should I Take if I Can’t Scan The QR Code From A Photo?
If you can’t scan the QR code from a photo, first ensure the image is clear and well-lit. Try sharpening the image online or adjusting the focus. Also, make sure the entire QR code is visible in the frame and that your scanning app or feature is up to date.
According to troubleshooting guides on dfphoto.net, here’s a detailed checklist to help you resolve the issue:
- Check Image Quality: Ensure that the image is not blurry or pixelated. A clear and well-defined QR code is essential for successful scanning.
- Adjust Lighting: Make sure that the QR code is adequately lit. Insufficient lighting can hinder the scanning process.
- Crop the Image: Crop the image to focus solely on the QR code. This eliminates any distractions and allows the scanning app to concentrate on the code itself.
- Update Scanning App: Ensure that you are using the latest version of your QR code scanning app. Updates often include bug fixes and performance improvements that can enhance scanning accuracy.
- Try a Different App: If one app fails to scan the QR code, try using a different app. There are numerous QR code scanning apps available, each with its own strengths and weaknesses.
- Adjust Scanning Distance: Experiment with different scanning distances. Sometimes, moving the camera closer or further away from the QR code can improve scanning results.
- Clean Camera Lens: Ensure that the camera lens is clean and free from smudges or dirt. A dirty lens can distort the image and make it difficult to scan the QR code.
- Restart Your Device: In some cases, restarting your device can resolve scanning issues. This clears the device’s memory and resets any processes that may be interfering with the scanning app.
9. Are There Any Online Tools to Help Decode a QR Code?
Yes, there are several online tools available to help decode a QR code. These tools typically allow you to upload an image of the QR code, and they will decode the information contained within it, displaying the text or redirecting you to the appropriate link.
| Tool Name | URL | Key Features |
|---|---|---|
| Online QR Code Reader | https://www.online-qrcode-reader.com/ | Simple interface, supports various image formats, no registration required. |
| QR Code Decoder | https://zxing.org/w/decode.jspx | Open-source, decodes various barcode types, supports image uploads and webcam input. |
| Web QR | https://webqr.com/ | Webcam scanning, no image uploads, privacy-focused. |
These online tools can be particularly useful if you are unable to scan a QR code using your smartphone or tablet. They offer a convenient alternative for accessing the information encoded in the QR code, regardless of the device you are using. Additionally, these tools often provide additional features, such as the ability to download the decoded information or share it with others.
10. What Are Some Best Practices For Sharing QR Codes In Photos?
Some best practices for sharing QR codes in photos include ensuring the QR code is clear, well-lit, and large enough to be easily scanned. Additionally, provide context about what the QR code leads to so users know what to expect when they scan it.
- Clarity and Resolution: Always ensure that the QR code is clear and has a high resolution. Avoid using blurry or pixelated images, as these can be difficult to scan.
- Lighting: Proper lighting is crucial for successful scanning. Make sure that the QR code is well-lit and free from shadows or glare.
- Size: The QR code should be large enough to be easily scanned from a reasonable distance. Avoid making the QR code too small, as this can make it difficult for scanners to detect.
- Contrast: Ensure that there is sufficient contrast between the QR code and the background. This helps scanners to differentiate the code from its surroundings.
- Placement: Place the QR code in a prominent and easily accessible location. Avoid placing it in areas where it may be obstructed or difficult to reach.
- Context: Provide context about what the QR code leads to. This helps users understand what they can expect when they scan the code and encourages them to take action.
- Testing: Always test the QR code before sharing it to ensure that it works correctly. This helps to avoid any potential issues or frustrations for users.
- File Format: When sharing QR codes in photos, use a widely supported file format such as JPEG or PNG. This ensures that the image can be easily opened and viewed on different devices and platforms.
- Alt Text: For online images, include descriptive alt text for the QR code. This improves accessibility and provides context for users who are unable to view the image.
FAQ: How to Access a QR Code From a Photo
1. Is a special app needed to decode QR codes from pictures?
No, most smartphones have built-in features like Google Lens on Android and Live Text on iOS that allow you to scan QR codes directly from your gallery without needing a separate app.
2. How do I decode a QR code from a screenshot on my iPhone?
Open the screenshot in your Photos app, tap the Live Text icon, and select the QR code to follow the prompt, which will direct you to the encoded content.
3. What is the process for scanning QR codes from photos on Android without Google Lens?
If you don’t have Google Lens, you can use Bixby Vision on Samsung devices or download a third-party QR code scanner app from the Google Play Store.
4. Can an online tool decode a QR code from a photo if I can’t scan it with my phone?
Yes, several online tools allow you to upload an image of the QR code and decode the information it contains, such as Online QR Code Reader and QR Code Decoder.
5. What should I do if the QR code in my photo is blurry and not scannable?
Try sharpening the image online using tools like Fixthephoto or adjusting the focus. Ensure the QR code is well-lit and the entire code is visible in the frame.
6. How can I ensure the QR codes I share in photos are easily scannable?
Make sure the QR code is clear, well-lit, and large enough. Provide context about what the QR code leads to so users know what to expect when they scan it.
7. Are QR code scanner apps free to use on both Android and iOS?
Yes, many free and reliable QR code scanner apps are available on both the Google Play Store and the Apple App Store.
8. What are the best security practices when using QR codes scanned from photos?
Ensure that your QR scanner app has security checks, and always verify the URL before proceeding, as suggested by Kaspersky QR Scanner, to avoid malicious links.
9. How does Bixby Vision help in scanning QR codes from photos on Samsung devices?
Bixby Vision, Samsung’s AI-powered visual search tool, can scan QR codes from photos by opening the Gallery app, selecting the QR code image, and pressing and holding the Bixby Vision icon.
10. What file format is best when sharing QR codes in photos for maximum compatibility?
Use a widely supported file format such as JPEG or PNG to ensure the image can be easily opened and viewed on different devices and platforms.
Ready to dive deeper into the world of photography? Visit dfphoto.net for more tutorials, stunning photos, and to connect with a vibrant community of photographers in the USA. Explore our guides, get inspired, and elevate your skills today! Address: 1600 St Michael’s Dr, Santa Fe, NM 87505, United States. Phone: +1 (505) 471-6001. Website: dfphoto.net.
