Are you struggling with the frustrating “Limited Access” or “Private Access” issue on your iPhone or iPad when trying to use your photos in apps like Safari, YouTube Music, or even productivity apps? You’re not alone. Many users have reported this problem after updating to iOS 17, where apps seem to be stuck with restricted access to their photo libraries, making it impossible to upload pictures or save downloaded images.
This guide will walk you through understanding why this issue occurs and, more importantly, provide you with practical solutions to remove limited access and regain full control over your photo permissions on your Apple device.
Understanding “Limited Access” and “Private Access” in iOS 17
Apple prioritizes user privacy, and with iOS 17, they’ve enhanced photo access permissions for apps. When you grant an app access to your photos, you typically see options like “Full Access,” “Limited Access,” or “None.” However, some users are encountering a situation where certain apps, like Safari, are labeled as “Private Access” with the description: “This app can show your photo library, but can only access the items you select.”
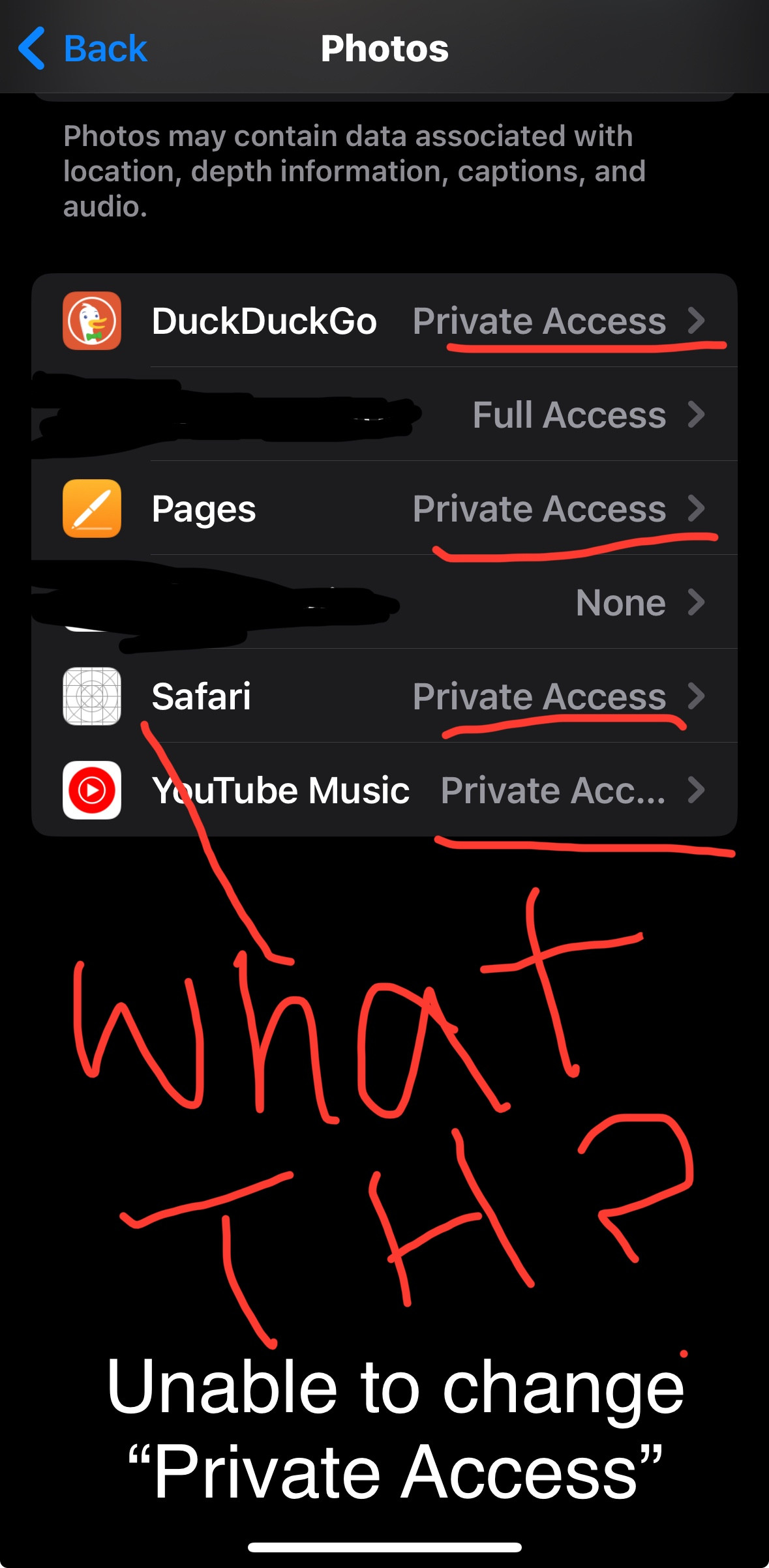 Screenshot of Private Access setting in iOS settings
Screenshot of Private Access setting in iOS settings
The confusion arises because, unlike “Limited Access,” “Private Access” seems unchangeable and doesn’t offer the typical toggles to switch to “Full Access.” Users are finding themselves unable to grant apps full access, leading to problems when trying to upload photos to websites via Safari or use images in other applications.
The core issue isn’t necessarily that “Private Access” is a bug itself. As explained by some experienced users, “Private Access” is designed as a security feature. It means that by default, the app (like Safari) has no inherent access to your entire photo library. Instead, each time you want to upload a photo, you are presented with a photo picker to select specific photos you want to grant temporary access to for that particular action.
However, the real problem emerges when this “Private Access” setting malfunctions or becomes restrictive, preventing users from even selecting photos or saving new images to their camera roll from apps like Safari or Canva.
Common Scenarios and Apps Affected
Users have reported encountering this “Limited Access” or “Private Access” issue across various apps, including:
- Safari: The most frequently mentioned app, where users are unable to upload photos to websites or save images from the browser to their photo library.
- YouTube Music: Experiencing restrictions when trying to use personal photos for profile pictures or album art.
- Pages: Unable to insert photos from their library into documents.
- DuckDuckGo (DDG): Unexpectedly facing photo access limitations.
- Canva: Users on paid memberships are unable to download designs to their camera roll, hindering their workflow.
- Other Apps: The issue seems to randomly affect various apps, disrupting normal photo-related functionalities.
The impact of this issue is significant. Users cannot perform basic tasks like uploading profile pictures, sharing photos on social media through Safari, saving downloaded images, or utilizing their photos in creative or productivity apps. This disruption has led to considerable frustration among Apple users, especially since it appeared after iOS 17 updates.
Troubleshooting Steps to Remove Limited Access
While there isn’t a straightforward toggle to switch off “Private Access,” here are several troubleshooting steps, derived from user-shared solutions and general iOS troubleshooting practices, that you can try to resolve the “Limited Access” issue:
1. Check Screen Time Restrictions (Content & Privacy)
One user, Hhhooray, discovered a seemingly unconventional but effective solution related to Screen Time settings. It’s worth checking if Content & Privacy Restrictions are inadvertently blocking photo access:
- Go to Settings app.
- Tap on Screen Time.
- Select Content & Privacy Restrictions.
- If Content & Privacy Restrictions is toggled ON, tap on Photos.
- Ensure that Allow Changes is selected.
- Try toggling Photos to Don’t Allow and then back to Allow.
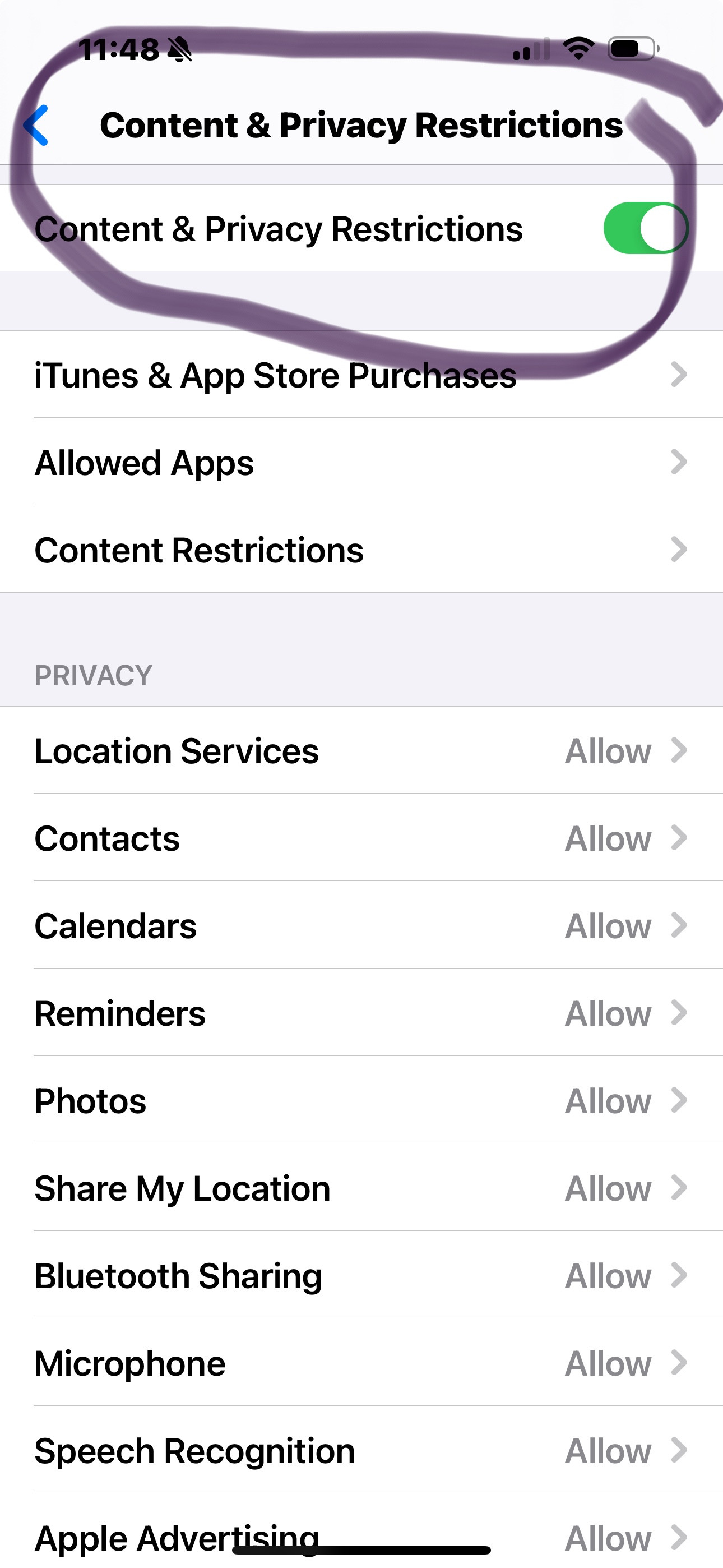 Screenshots of Screen Time settings for Photos in iOS
Screenshots of Screen Time settings for Photos in iOS
This might seem counterintuitive, but for some users, manipulating these Screen Time settings has helped reset the photo access permissions and resolve the “Limited Access” lock.
2. Offload and Reinstall the Affected App
Another user, JosephCQ, found success with offloading and reinstalling the app experiencing the issue. This process deletes the app but retains its data, potentially resetting its permissions:
- Go to Settings app.
- Tap on General.
- Select iPhone Storage (or iPad Storage).
- Find and select the app with “Limited Access” issues (e.g., Safari, Canva).
- Tap Offload App.
- After offloading, tap Reinstall App.
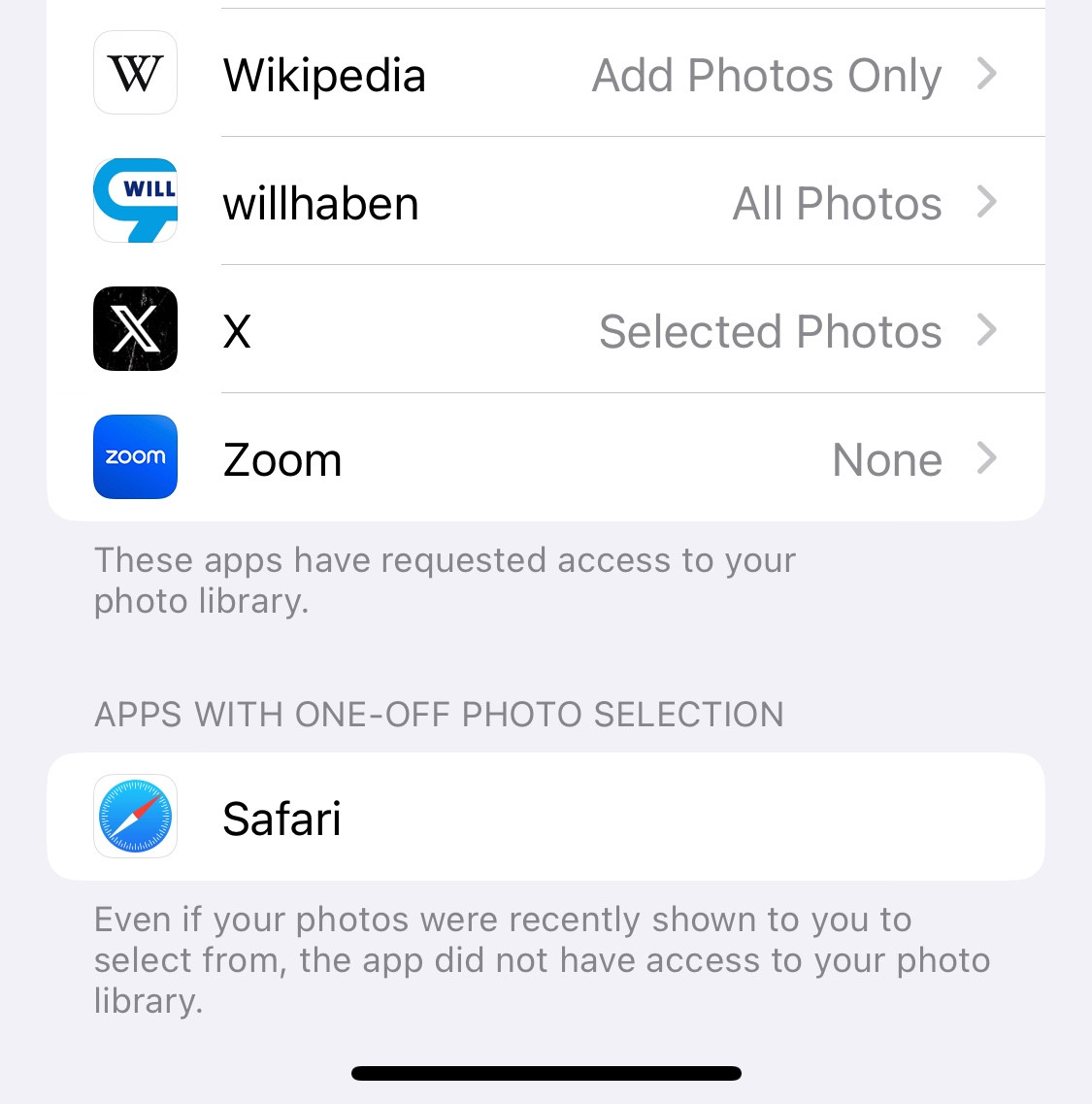 Screenshot of Offload App option in iOS settings (Note: No direct image of “Offload App” from the original thread, would need a generic example if image needed here).
Screenshot of Offload App option in iOS settings (Note: No direct image of “Offload App” from the original thread, would need a generic example if image needed here).
After reinstalling, check the photo permissions for the app in Settings > Privacy & Security > Photos. The options might be reset, allowing you to grant full access if desired (though for Safari and similar apps, “Private Access” might still be the default, but hopefully, the functionality will be restored).
3. “Save to Files” Workaround (For Uploading/Sharing)
If the issue primarily affects uploading or sharing photos from “Private Access” apps, Ollie621 suggested a helpful workaround using the “Save to Files” option:
- In the Photos app, select the photo or video you want to use.
- Tap the Share button.
- Choose Save to Files.
- Select iCloud Drive and save to the Downloads folder (or any folder you prefer).
- When uploading or sharing in the “Private Access” app (e.g., Safari), choose the option to Upload Files or Choose Files.
- Navigate to iCloud Drive and the folder where you saved the photo, and select it.
This workaround allows you to bypass the direct photo library access and use the file system as an intermediary to share your photos. While not a direct fix for the “Limited Access” setting, it provides a practical way to continue using your photos in affected apps.
4. Reset Location & Privacy Settings (General Troubleshooting)
Although one user (vb_) mentioned that resetting Location & Privacy settings didn’t directly solve their issue, it’s still a general iOS troubleshooting step that can sometimes resolve permission-related problems:
- Go to Settings app.
- Tap on General.
- Select Transfer or Reset iPhone (or iPad).
- Tap Reset.
- Choose Reset Location & Privacy.
- Confirm the reset.
After resetting, you’ll need to re-grant permissions to apps that require location or photo access. Check if the “Limited Access” issue is resolved after this reset.
5. Check for iOS Updates
Ensure your iPhone or iPad is running the latest version of iOS. Software updates often include bug fixes, and Apple might have addressed this “Limited Access” issue in a recent update. Go to Settings > General > Software Update to check for and install any available updates.
Understanding “Private Access” as a Security Feature
It’s important to reiterate MacXperte’s explanation: “Private Access” is not necessarily a malfunction but a privacy-focused design. For apps like Safari, it’s intended to prevent websites from automatically accessing your entire photo library without your explicit consent. The “Private Access” setting ensures that websites can only access photos you select through the photo picker each time, enhancing your privacy.
The issue arises when this system becomes too restrictive or buggy, preventing users from even selecting photos or saving images. The troubleshooting steps above aim to address these situations where the intended “Private Access” functionality is disrupted.
Conclusion
The “Limited Access” or “Private Access” issue on iPhones and iPads after iOS 17 updates is a frustrating problem for many users. While “Private Access” is designed as a security feature, it can sometimes malfunction or become overly restrictive.
By trying the troubleshooting steps outlined in this guide, including checking Screen Time restrictions, offloading/reinstalling apps, using the “Save to Files” workaround, and resetting Location & Privacy settings, you have a good chance of resolving the issue and regaining control over your photo access permissions.
If the problem persists after trying these solutions, it’s recommended to contact Apple Support directly. Hopefully, Apple will address this issue more directly in future iOS updates to provide a smoother and more user-friendly photo access management experience.