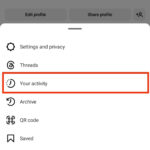Reducing the size of a photo is a crucial skill for photographers and anyone working with images, ensuring faster website loading times, easier sharing, and efficient storage. This comprehensive guide from dfphoto.net will equip you with the knowledge and tools to expertly optimize your images for various purposes, maintaining quality while minimizing file size. Learn expert photo resizing, file compression, and format optimization for effective digital imaging.
Table of Contents
- Why Should You Reduce Photo Size?
- Understanding Image Size and Resolution
- Best Software for Reducing Photo Size
- Online Tools for Quick Photo Resizing
- Step-by-Step Guide: Reducing Photo Size in Adobe Photoshop
- Step-by-Step Guide: Reducing Photo Size in GIMP
- Reducing Photo Size on Mac Using Preview
- Reducing Photo Size on Windows Using Photos App
- Batch Processing: Resizing Multiple Photos at Once
- Optimizing Images for Web Use
- Optimizing Images for Print
- Advanced Techniques: Lossy vs. Lossless Compression
- Using Image Optimization Plugins for WordPress
- Common Mistakes to Avoid When Reducing Photo Size
- FAQ: Frequently Asked Questions
- dfphoto.net: Your Hub for Photography Insights
1. Why Should You Reduce Photo Size?
Is it important to reduce photo size? Yes, reducing the size of your photos is very important for multiple reasons. Smaller image files lead to faster loading times on websites, which improves user experience and SEO rankings. According to research from Google, 53% of mobile site visitors leave a page that takes longer than three seconds to load. Reducing photo size also saves storage space on your devices and makes sharing images via email or social media much easier. This process enhances digital efficiency by streamlining image handling and accessibility.
- Faster Loading Times: Smaller images load quicker, enhancing user experience.
- Storage Efficiency: Reduced file sizes save valuable storage space on devices and servers.
- Easier Sharing: Smaller files are easier to send via email and upload to social media.
- Improved SEO: Faster website loading speeds positively impact search engine rankings.
- Bandwidth Conservation: Smaller images consume less bandwidth, reducing data costs.
2. Understanding Image Size and Resolution
What is the difference between image size and resolution? Image size refers to the digital dimensions of an image, typically measured in pixels (e.g., 1920×1080). Resolution, on the other hand, is the number of pixels per inch (PPI) or dots per inch (DPI), indicating the image’s sharpness and detail. The interplay between these two elements directly impacts the file size and the quality of the visual output.
- Image Size (Dimensions): The width and height of an image in pixels.
- Resolution (PPI/DPI): The density of pixels per inch, affecting image sharpness.
- File Size: The amount of storage space an image occupies, influenced by dimensions, resolution, and file format.
2.1. Key Terms Explained
Understanding these key terms will help you effectively manage and optimize your images:
| Term | Definition | Impact on Image |
|---|---|---|
| Pixel | The smallest unit of an image; a tiny square of color. | Determines the level of detail; more pixels mean higher resolution. |
| DPI (Dots Per Inch) | Used for print; refers to the number of physical dots of ink per inch on a printed image. | Affects the printed image’s sharpness and clarity; higher DPI results in a sharper print. |
| PPI (Pixels Per Inch) | Used for digital displays; refers to the number of pixels per inch on a screen. | Impacts the on-screen image sharpness; higher PPI generally means a clearer image on displays that support it. |
| Aspect Ratio | The proportional relationship between an image’s width and height. | Maintains the image’s original proportions when resizing. |
2.2. How They Affect File Size
-
Higher Resolution: Images with high resolution contain more pixels per inch, resulting in greater detail and clarity. However, this also increases the file size significantly, as more data is required to store the information for each pixel. This is particularly important for professional photography and print media, where image quality is paramount.
-
Larger Dimensions: Images with larger dimensions (e.g., 3000×2000 pixels) contain more pixels overall, which also increases the file size. Each pixel carries color and brightness information, so a larger pixel count means more data to store. This affects storage space, website loading times, and the ease of sharing images.
-
File Format: Different file formats use different compression algorithms, which affect the file size. For example, JPEG uses lossy compression, reducing file size by discarding some image data. PNG uses lossless compression, preserving all image data but typically resulting in larger file sizes compared to JPEG. The choice of file format is crucial for balancing image quality and file size, depending on the intended use of the image.
3. Best Software for Reducing Photo Size
What are the top software options for reducing photo size? Several software options are available for reducing photo size, each with its own strengths and weaknesses. Adobe Photoshop is an industry-standard tool offering advanced features for image editing and optimization. GIMP is a free, open-source alternative that provides many of the same capabilities. Other notable options include Affinity Photo, known for its user-friendly interface, and specialized tools like JPEGmini, which focuses on optimizing JPEG files.
- Adobe Photoshop: Professional-grade software with extensive image editing and optimization tools.
- GIMP (GNU Image Manipulation Program): A free, open-source alternative to Photoshop with similar features.
- Affinity Photo: A powerful, user-friendly photo editing software that offers excellent resizing capabilities.
- JPEGmini: Specialized software for optimizing JPEG files, reducing file size without significant quality loss.
3.1. Adobe Photoshop
Overview: Adobe Photoshop is a leading image editing software known for its comprehensive features and professional-grade tools. It provides precise control over image resizing, compression, and optimization, making it ideal for photographers and graphic designers.
Key Features:
- Image Resizing: Advanced options for resizing images while maintaining quality.
- File Format Optimization: Supports various file formats with customizable compression settings.
- Batch Processing: Ability to resize and optimize multiple images simultaneously.
- Advanced Editing Tools: Wide range of tools for enhancing and correcting images.
Pros:
- Industry-standard software with extensive features.
- Precise control over image quality and file size.
- Excellent batch processing capabilities.
Cons:
- Subscription-based pricing can be expensive for some users.
- Steep learning curve for beginners.
3.2. GIMP (GNU Image Manipulation Program)
Overview: GIMP is a free, open-source image editing software that offers many of the same features as Photoshop. It provides robust tools for image resizing, editing, and optimization, making it a great option for users on a budget.
Key Features:
- Image Resizing: Flexible options for resizing images with various interpolation methods.
- File Format Optimization: Supports multiple file formats with customizable compression settings.
- Batch Processing: Ability to process multiple images at once using scripts and plugins.
- Customizable Interface: Adaptable interface to suit different workflows.
Pros:
- Free and open-source.
- Comprehensive set of features for image editing and optimization.
- Active community providing support and plugins.
Cons:
- Interface can be less intuitive than Photoshop.
- Performance may be slower on large files.
3.3. Affinity Photo
Overview: Affinity Photo is a powerful and user-friendly image editing software that offers excellent resizing and optimization capabilities. It is a popular choice for photographers and creative professionals seeking a more affordable alternative to Photoshop.
Key Features:
- Image Resizing: Precise control over resizing with real-time previews.
- File Format Optimization: Supports various file formats with advanced compression options.
- Batch Processing: Efficient batch processing for resizing and optimizing multiple images.
- Non-Destructive Editing: Editing without permanently altering the original image.
Pros:
- User-friendly interface.
- Powerful and efficient performance.
- One-time purchase with no subscription fees.
Cons:
- Fewer advanced features compared to Photoshop.
- Limited plugin support.
3.4. JPEGmini
Overview: JPEGmini is a specialized software designed to reduce the file size of JPEG images without significant loss of quality. It uses a unique optimization algorithm to compress JPEGs while preserving visual fidelity, making it ideal for web and print use.
Key Features:
- JPEG Optimization: Advanced algorithm for reducing JPEG file size.
- Batch Processing: Efficiently optimizes multiple images at once.
- Quality Preservation: Minimizes loss of image quality during compression.
- Simple Interface: Easy-to-use interface for quick optimization.
Pros:
- Excellent JPEG optimization with minimal quality loss.
- Simple and intuitive interface.
- Standalone software and plugin options available.
Cons:
- Only supports JPEG format.
- Paid software with limited free trial.
4. Online Tools for Quick Photo Resizing
Are there convenient online tools for resizing photos? Yes, numerous online tools provide quick and easy photo resizing without requiring software installation. These tools are ideal for users who need to resize images occasionally or prefer a browser-based solution. Popular options include TinyPNG, ImageResizer, and iLoveIMG, each offering various features such as batch resizing, format conversion, and basic editing tools.
- TinyPNG: Compresses PNG and JPEG images with minimal quality loss.
- ImageResizer: A versatile tool for resizing, cropping, and converting images.
- iLoveIMG: Offers a suite of image editing tools, including resizing, compression, and format conversion.
- ResizePixel: Online image resizer with options for custom dimensions and file size.
4.1. TinyPNG
Overview: TinyPNG is a web-based tool designed to compress PNG and JPEG images by reducing the number of colors in the image, resulting in smaller file sizes with minimal loss of quality.
Key Features:
- Smart Lossy Compression: Reduces file size by selectively decreasing the number of colors.
- Supports PNG and JPEG: Compatible with both popular image formats.
- Easy to Use: Simple drag-and-drop interface.
- Free for Basic Use: Offers a free version with limitations and a paid version for additional features.
Pros:
- Excellent compression with minimal quality loss.
- Simple and intuitive interface.
- Supports both PNG and JPEG formats.
Cons:
- Limited file size and number of images in the free version.
- Fewer advanced features compared to desktop software.
4.2. ImageResizer
Overview: ImageResizer is a versatile online tool that allows you to resize, crop, and convert images quickly and easily. It supports various image formats and offers customizable resizing options.
Key Features:
- Resizing: Resize images by percentage, specific dimensions, or file size.
- Cropping: Crop images to specific aspect ratios or custom sizes.
- Format Conversion: Convert images between various formats, such as JPEG, PNG, and GIF.
- Easy to Use: User-friendly interface with drag-and-drop functionality.
Pros:
- Versatile tool with multiple features.
- User-friendly interface.
- Supports various image formats.
Cons:
- Ad-supported, which can be distracting.
- Limited advanced features compared to desktop software.
4.3. iLoveIMG
Overview: iLoveIMG is a comprehensive online image editing suite that offers a variety of tools, including resizing, compression, format conversion, and more. It is designed to be user-friendly and efficient for quick image editing tasks.
Key Features:
- Resizing: Resize images by percentage or specific dimensions.
- Compression: Compress images to reduce file size.
- Format Conversion: Convert images between various formats.
- Watermarking: Add watermarks to protect your images.
- Batch Processing: Process multiple images at once.
Pros:
- Comprehensive suite of tools.
- User-friendly interface.
- Batch processing capabilities.
Cons:
- Some features require a paid subscription.
- Relies on internet connectivity.
4.4. ResizePixel
Overview: ResizePixel is an online image resizer that allows you to resize images to custom dimensions or specific file sizes. It offers precise control over the resizing process and supports various image formats.
Key Features:
- Custom Dimensions: Resize images to specific width and height.
- File Size Optimization: Reduce file size while maintaining image quality.
- Format Conversion: Convert images between different formats.
- Simple Interface: Easy-to-use interface for quick resizing.
Pros:
- Precise control over resizing.
- File size optimization.
- Simple and intuitive interface.
Cons:
- Limited advanced features.
- Requires internet connectivity.
5. Step-by-Step Guide: Reducing Photo Size in Adobe Photoshop
How can I reduce photo size using Adobe Photoshop? Reducing photo size in Adobe Photoshop involves several steps to ensure optimal results. First, open your image in Photoshop and navigate to “Image” > “Image Size.” Adjust the dimensions and resolution as needed, keeping an eye on the file size preview. Next, go to “File” > “Save As” and choose the appropriate file format (JPEG for web, TIFF for print). Adjust the quality settings to balance file size and image quality. Finally, save the image with the new settings.
- Open Image: Open your image in Adobe Photoshop.
- Image Size: Go to “Image” > “Image Size” to adjust dimensions and resolution.
- Save As: Go to “File” > “Save As” and choose the appropriate file format.
- Adjust Quality: Adjust the quality settings to balance file size and image quality.
- Save Image: Save the image with the new settings.
5.1. Opening Your Image
To begin, launch Adobe Photoshop and open the image you want to resize.
- Launch Photoshop: Open the Adobe Photoshop application on your computer.
- Open Image: Click on “File” in the top menu, then select “Open.”
- Navigate to Image: Locate the image file on your computer and click “Open.”
5.2. Adjusting Image Size
Once your image is open, adjust its size to reduce the file size.
- Go to Image Size: Click on “Image” in the top menu, then select “Image Size.”
- Set Dimensions: In the Image Size dialog box, adjust the width and height of the image. Ensure the “Resample” option is checked and choose an appropriate interpolation method (e.g., “Bicubic Smoother” for enlargement, “Bicubic Sharper” for reduction).
- Adjust Resolution: Change the resolution (PPI) if necessary. For web images, a resolution of 72 PPI is generally sufficient. For print images, use a higher resolution (e.g., 300 PPI).
- Preview File Size: Note the file size preview in the Image Size dialog box to see how your changes affect the file size.
- Click OK: Once you are satisfied with the dimensions and resolution, click “OK.”
5.3. Saving Your Image
After adjusting the image size, save the image with the appropriate settings to further reduce the file size.
- Go to Save As: Click on “File” in the top menu, then select “Save As.”
- Choose File Format: In the Save As dialog box, choose the appropriate file format.
- JPEG: Suitable for photographs and images with gradients. Allows for adjustable compression levels.
- PNG: Best for images with sharp lines, text, and logos. Supports transparency and lossless compression.
- GIF: Ideal for animated images and simple graphics with limited colors.
- Adjust Quality Settings (JPEG): If you choose JPEG, adjust the quality settings using the slider. Lower quality settings result in smaller file sizes, but also more noticeable compression artifacts. A quality setting of 60-80 is generally a good balance between file size and image quality.
- Save Image: Choose a location to save the image, enter a file name, and click “Save.”
5.4. Advanced Optimization
For further optimization, you can use the “Save for Web (Legacy)” feature in Photoshop.
- Go to Save for Web (Legacy): Click on “File” in the top menu, then select “Export” > “Save for Web (Legacy).”
- Adjust Settings: In the Save for Web dialog box, adjust the settings for file format, quality, and color profile.
- Preview Results: Use the preview to compare the original image with the optimized image and see the resulting file size.
- Save Optimized Image: Click “Save” and choose a location to save the optimized image.
6. Step-by-Step Guide: Reducing Photo Size in GIMP
How do I reduce photo size using GIMP? Reducing photo size in GIMP is similar to Photoshop but uses a different interface. Open your image in GIMP and go to “Image” > “Scale Image.” Adjust the width and height as needed, and then go to “File” > “Export As.” Choose the appropriate file format and adjust the quality settings. Finally, export the image with the new settings.
- Open Image: Open your image in GIMP.
- Scale Image: Go to “Image” > “Scale Image” to adjust dimensions.
- Export As: Go to “File” > “Export As” and choose the file format.
- Adjust Quality: Adjust the quality settings to balance file size and image quality.
- Export Image: Export the image with the new settings.
6.1. Opening Your Image
First, launch GIMP and open the image you want to resize.
- Launch GIMP: Open the GIMP application on your computer.
- Open Image: Click on “File” in the top menu, then select “Open.”
- Navigate to Image: Locate the image file on your computer and click “Open.”
6.2. Scaling Image Size
Once your image is open, adjust its size to reduce the file size.
- Go to Scale Image: Click on “Image” in the top menu, then select “Scale Image.”
- Set Dimensions: In the Scale Image dialog box, adjust the width and height of the image. Ensure the chain icon is linked to maintain the aspect ratio.
- Adjust Resolution: Change the resolution (X resolution and Y resolution) if necessary. For web images, a resolution of 72 PPI is generally sufficient. For print images, use a higher resolution (e.g., 300 PPI).
- Choose Interpolation Method: Select an appropriate interpolation method from the “Quality” dropdown menu. “Lanczos” is generally a good choice for reducing image size.
- Click Scale: Once you are satisfied with the dimensions and resolution, click “Scale.”
6.3. Exporting Your Image
After scaling the image size, export the image with the appropriate settings to further reduce the file size.
- Go to Export As: Click on “File” in the top menu, then select “Export As.”
- Choose File Format: In the Export Image dialog box, choose the appropriate file format.
- JPEG: Suitable for photographs and images with gradients. Allows for adjustable compression levels.
- PNG: Best for images with sharp lines, text, and logos. Supports transparency and lossless compression.
- GIF: Ideal for animated images and simple graphics with limited colors.
- Adjust Quality Settings (JPEG): If you choose JPEG, adjust the quality settings using the slider. Lower quality settings result in smaller file sizes, but also more noticeable compression artifacts. A quality setting of 60-80 is generally a good balance between file size and image quality.
- Export Image: Choose a location to save the image, enter a file name, and click “Export.”
6.4. Advanced Optimization
For further optimization, you can adjust the advanced options when exporting the image.
- Adjust Advanced Options: In the Export Image dialog box, click on the “+” icon next to “Advanced Options” to reveal additional settings.
- Optimize for Web: Check the “Optimize” option to further reduce the file size.
- Adjust Chroma Subsampling: For JPEG images, adjust the chroma subsampling settings to balance file size and color accuracy.
- Export Optimized Image: Click “Export” to save the optimized image.
7. Reducing Photo Size on Mac Using Preview
Can I reduce photo size directly on my Mac? Yes, you can easily reduce photo size on a Mac using the built-in Preview application. Open the image in Preview, go to “Tools” > “Adjust Size,” and adjust the dimensions and resolution as needed. Then, go to “File” > “Export” and adjust the quality settings before saving the image.
- Open Image: Open the image in Preview.
- Adjust Size: Go to “Tools” > “Adjust Size” to adjust dimensions and resolution.
- Export: Go to “File” > “Export” and adjust the quality settings.
- Save Image: Save the image with the new settings.
7.1. Opening Your Image
To begin, open the image you want to resize using the Preview application.
- Locate Image: Find the image file on your Mac.
- Open with Preview: Right-click on the image file, select “Open With,” and choose “Preview.”
7.2. Adjusting Image Size
Once your image is open in Preview, adjust its size to reduce the file size.
- Go to Adjust Size: Click on “Tools” in the top menu, then select “Adjust Size.”
- Set Dimensions: In the Adjust Size dialog box, adjust the width and height of the image. Ensure the “Scale proportionally” option is checked to maintain the aspect ratio.
- Adjust Resolution: Change the resolution (PPI) if necessary. For web images, a resolution of 72 PPI is generally sufficient. For print images, use a higher resolution (e.g., 300 PPI).
- Preview File Size: Note the file size preview in the Adjust Size dialog box to see how your changes affect the file size.
- Click OK: Once you are satisfied with the dimensions and resolution, click “OK.”
7.3. Exporting Your Image
After adjusting the image size, export the image with the appropriate settings to further reduce the file size.
- Go to Export: Click on “File” in the top menu, then select “Export.”
- Choose File Format: In the Export dialog box, choose the appropriate file format.
- JPEG: Suitable for photographs and images with gradients. Allows for adjustable compression levels.
- PNG: Best for images with sharp lines, text, and logos. Supports transparency and lossless compression.
- Adjust Quality Settings (JPEG): If you choose JPEG, adjust the quality settings using the slider. Lower quality settings result in smaller file sizes, but also more noticeable compression artifacts.
- Save Image: Choose a location to save the image, enter a file name, and click “Save.”
8. Reducing Photo Size on Windows Using Photos App
Can I reduce photo size using the default Windows Photos app? Yes, the Windows Photos app provides basic image resizing capabilities. Open the image in the Photos app, click on the “…” menu, and select “Resize.” Choose a preset size or define custom dimensions, and then save the resized image.
- Open Image: Open the image in the Photos app.
- Resize: Click on the “…” menu and select “Resize.”
- Choose Size: Choose a preset size or define custom dimensions.
- Save Image: Save the resized image.
8.1. Opening Your Image
To begin, open the image you want to resize using the Photos app.
- Locate Image: Find the image file on your Windows computer.
- Open with Photos: Right-click on the image file, select “Open With,” and choose “Photos.”
8.2. Resizing Your Image
Once your image is open in the Photos app, adjust its size to reduce the file size.
- Go to Resize: Click on the “…” (More) menu in the top right corner of the Photos app, then select “Resize.”
- Choose a Size: In the Resize options, choose a preset size (Small, Medium, Large) or select “Define custom dimensions” for more control.
- Set Dimensions: If you choose “Define custom dimensions,” enter the desired width and height of the image. The aspect ratio will be maintained automatically.
- Save Resized Copy: After setting the dimensions, click “Save resized copy.”
- Choose Save Location: Select a location to save the resized image and click “Save.”
9. Batch Processing: Resizing Multiple Photos at Once
How can I resize multiple photos at once to save time? Batch processing is an efficient way to resize multiple photos simultaneously, saving you time and effort. Software like Adobe Photoshop, GIMP, and dedicated batch image processors offer features to automate this process. You can define the resizing parameters once and apply them to all selected images.
- Adobe Photoshop: Use the “Image Processor” script for batch resizing.
- GIMP: Use the “Batch Image Manipulation Plugin (BIMP)” for batch processing.
- Dedicated Batch Processors: Software like IrfanView and XnConvert are designed for batch image processing.
9.1. Batch Processing in Adobe Photoshop
Adobe Photoshop offers a powerful feature called “Image Processor” for batch processing images.
- Go to Image Processor: Click on “File” in the top menu, then select “Scripts” > “Image Processor.”
- Select Images: In the Image Processor dialog box, select the folder containing the images you want to resize.
- Choose Save Location: Choose a location to save the resized images. You can save them in the same location or a new folder.
- Set Resize Options: Check the “Resize to Fit” option and enter the desired width and height.
- Set File Type and Quality: Choose the file type (JPEG, PSD, or TIFF) and adjust the quality settings if necessary.
- Run Action: Click “Run” to start the batch processing.
9.2. Batch Processing in GIMP
GIMP uses a plugin called “Batch Image Manipulation Plugin (BIMP)” for batch processing images.
- Install BIMP: If you don’t have BIMP installed, download it from the official GIMP website and install it.
- Open BIMP: Click on “File” in the top menu, then select “Batch Image Manipulation.”
- Add Images: In the BIMP dialog box, add the images you want to resize by clicking the “Add Images” button.
- Add Resize Operation: Click the “Add” button in the “Manipulations” section and select “Resize.”
- Set Resize Options: In the Resize options, enter the desired width and height.
- Add Other Operations: Add any other operations you want to perform on the images, such as format conversion or watermarking.
- Apply Changes: Click “Apply” to start the batch processing.
9.3. Using Dedicated Batch Processors
Dedicated batch image processors like IrfanView and XnConvert offer streamlined interfaces for batch resizing and other image manipulations.
- Install Software: Download and install IrfanView or XnConvert on your computer.
- Open Batch Processing Tool: Open the batch processing tool within the software.
- Add Images: Add the images you want to resize to the batch processing list.
- Set Resize Options: Set the desired width and height, as well as any other resizing options.
- Set Output Options: Choose the output format, quality, and save location.
- Start Batch Processing: Start the batch processing to resize all the images.
10. Optimizing Images for Web Use
What are the best practices for optimizing images for web use? Optimizing images for web use is essential to ensure fast loading times and a good user experience. Key strategies include choosing the right file format (JPEG for photos, PNG for graphics), compressing images to reduce file size, and resizing images to the appropriate dimensions for their intended use on the website.
- Choose the Right File Format: Use JPEG for photographs and PNG for graphics.
- Compress Images: Reduce file size using compression tools.
- Resize Images: Adjust dimensions to match the intended display size on the website.
- Use Responsive Images: Implement responsive images to serve different image sizes based on the user’s device.
10.1. Choosing the Right File Format
Selecting the appropriate file format is crucial for optimizing images for the web.
- JPEG (JPG): JPEG is the most common format for photographs due to its ability to compress images effectively while maintaining good quality. It uses lossy compression, which means some image data is discarded to reduce file size.
- PNG: PNG is best suited for graphics, logos, and images with text or sharp lines. It uses lossless compression, which preserves all image data, resulting in higher quality but larger file sizes compared to JPEG.
- GIF: GIF is ideal for animated images and simple graphics with limited colors. It supports transparency and is suitable for small, looping animations.
- WebP: WebP is a modern image format developed by Google that provides superior compression and quality compared to JPEG and PNG. It supports both lossy and lossless compression and is increasingly supported by web browsers.
10.2. Compressing Images
Compressing images reduces file size, which improves website loading times.
- Lossy Compression: Lossy compression reduces file size by discarding some image data. JPEG uses lossy compression. While it can significantly reduce file size, it may result in some loss of image quality, especially at high compression levels.
- Lossless Compression: Lossless compression reduces file size without discarding any image data. PNG uses lossless compression. It preserves image quality but typically results in larger file sizes compared to lossy compression.
- Compression Tools: Use tools like TinyPNG, JPEGmini, or online image optimizers to compress images. These tools use advanced algorithms to reduce file size while minimizing quality loss.
10.3. Resizing Images
Resizing images to the appropriate dimensions for their intended use on the website is essential for optimizing performance.
- Determine Display Size: Determine the maximum width and height the image will be displayed on the website.
- Resize Images Accordingly: Resize the image to match the display size. Avoid using images that are larger than necessary, as this will increase file size and slow down loading times.
- Use CSS for Scaling: Use CSS to control the display size of images on the website. This allows you to serve smaller images to mobile devices and larger images to desktop devices.
10.4. Using Responsive Images
Responsive images are a technique that allows you to serve different image sizes based on the user’s device and screen size.
- srcset Attribute: Use the
srcsetattribute in the<img>tag to specify multiple image sources with different resolutions. - sizes Attribute: Use the
sizesattribute to specify the display size of the image at different viewport sizes. - Element: Use the
<picture>element to provide different image sources for different screen resolutions and formats.
11. Optimizing Images for Print
How do I optimize images for high-quality printing? Optimizing images for print requires different considerations than optimizing for the web. Higher resolution (300 DPI) is essential for print to ensure sharpness and detail. Choosing the right file format (TIFF or high-quality JPEG) and using the correct color profile (CMYK) are also crucial.
- High Resolution: Use a resolution of 300 DPI for print.
- Right File Format: Use TIFF or high-quality JPEG.
- Correct Color Profile: Use CMYK color profile.
- Avoid Over-Compression: Avoid excessive compression to preserve image quality.
11.1. Setting the Right Resolution
Resolution is a critical factor in determining the quality of printed images.
- 300 DPI: Use a resolution of 300 DPI (dots per inch) for print. This ensures that the printed image will be sharp and detailed.
- Avoid Lower Resolutions: Avoid using lower resolutions (e.g., 72 DPI), as this will result in blurry or pixelated prints.
- Check with Printing Service: Check with your printing service to determine their recommended resolution.
11.2. Choosing the Right File Format
Selecting the appropriate file format is essential for preserving image quality during printing.
- TIFF (Tagged Image File Format): TIFF is the preferred