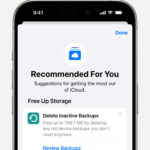Accidentally deleting precious photos on your Android phone can be a heart-stopping moment. Whether it’s a cherished family memory, an important document, or a stunning landscape shot, losing photos can be incredibly frustrating. Fortunately, in many cases, recovering deleted photos on your Android device is not only possible but also quite straightforward.
This guide will walk you through the most effective methods to recover your lost photos, regardless of the situation. From recently deleted images to those seemingly gone for good, we’ll explore various techniques compatible with almost all Android devices, from Samsung to Xiaomi, ensuring you have the best chance of restoring your valuable memories.
Can You Really Retrieve Deleted Photos from Android?
Just like any other file on your phone, deleted photos aren’t always erased immediately. Instead, they often remain in your device’s storage until overwritten by new data. This is similar to how file recovery works on computers. Therefore, the key to successful photo recovery is acting quickly and using the right methods.
However, Android’s operating system has security restrictions that can make direct data recovery a bit more complex compared to desktop computers. While rooting your Android device can significantly enhance the capabilities of data recovery apps by granting deeper access to the system, it’s not always necessary or recommended, especially if done after photo deletion as the rooting process itself might overwrite data.
The Role of Rooting in Android Photo Recovery
Rooting your Android phone is like gaining administrator rights on a computer. It bypasses manufacturer restrictions, giving you unlimited access to the phone’s operating system and file system. For data recovery, this means apps can perform a much deeper and more comprehensive scan of your phone’s storage, potentially recovering photos that might be inaccessible on a non-rooted device.
However, rooting should be considered carefully. It can void your warranty, and if not done correctly, it can even brick your device. Moreover, as mentioned earlier, rooting after you’ve lost photos might decrease your chances of recovery, as the process involves writing new data to your phone’s storage, possibly overwriting the deleted photos you’re trying to retrieve.
Understanding TRIM and Time Sensitivity
Time is of the essence when it comes to recovering deleted photos. Modern Android devices use flash storage, which employs a feature called TRIM to maintain performance and lifespan. TRIM optimizes storage by proactively erasing data blocks that are no longer considered in use.
Periodically, or during system maintenance tasks like updates or reboots, TRIM can run and effectively erase the underlying data of your deleted files. This means that the longer you wait after deleting photos, the higher the risk that TRIM will permanently remove them, making recovery impossible. Therefore, as soon as you realize you need to recover deleted photos, you should start the recovery process to maximize your chances of success.
Scenarios and Solutions for Android Photo Recovery
Different situations call for different recovery approaches. Here are common scenarios of photo loss on Android and the most suitable solutions for each:
Scenario 1: Recently Accidentally Deleted Photos
- Solutions:
- Check the Trash/Recently Deleted folder in your Gallery app or file manager.
- Scan your SD card (if applicable) using desktop software like Disk Drill.
- Use Android data recovery apps like DiskDigger directly on your phone.
Scenario 2: Permanently Deleted Photos from Phone Memory
- Solutions:
- Use DiskDigger for a deep scan of internal storage.
- Scan your SD card (if applicable) with Disk Drill via a computer.
- Check Google Drive or other cloud backup services for synced photos.
Scenario 3: Permanently Deleted Photos from SD Card
- Solutions:
- Use Disk Drill to scan the SD card connected to a computer.
- Utilize DiskDigger for SD card scanning directly on the phone (if SD card is used as phone storage).
Scenario 4: Unsure How Photos Were Lost
- Solutions:
- First, check the Trash/Recently Deleted folders in Gallery, Files app, and cloud services.
- Look in Google Photos for backed-up images.
- If still not found, use DiskDigger for a comprehensive scan.
Scenario 5: After Factory Reset or Phone Re-flashing
- Solutions:
- Scan the SD card (if used and not formatted during reset) with Disk Drill.
- Check Google Photos or cloud backups, as these are often independent of device resets.
- Recover from Google Drive if your photos were synced there.
Step-by-Step Methods to Recover Deleted Photos on Android
Now, let’s delve into the practical steps for each recovery method. We’ll cover solutions for both SD cards and internal memory, as well as utilizing trash folders and cloud backups.
Method 1: Recovering Photos from Android Memory Card using Disk Drill
Disk Drill is a powerful and user-friendly data recovery software for Windows and Mac. It stands out for its broad file format support, including a vast array of image and photo formats, and its effectiveness in recovering data from various storage devices, including SD cards commonly used in Android phones.
Disk Drill’s strength lies in its robust scanning algorithms, speed, and intuitive interface. It’s compatible with SD cards from all major manufacturers like SanDisk, Transcend, Lexar, and Kingston, ensuring wide compatibility.
To recover deleted photos from your Android SD card using Disk Drill on your computer:
-
Connect your SD card to your computer. Power off your Android device, remove the SD card, and insert it into an SD card reader. Connect the reader to your Windows PC. Download and install Disk Drill from the official website. Launch Disk Drill.
-
Select your SD card and start scanning. In Disk Drill, locate your SD card in the Device/Disk list. Select it and click Search for lost data.
-
Review scan results. Allow Disk Drill to complete the scan to maximize file recovery. Once done, click Review found items in the top right corner.
-
Filter and locate photos. Disk Drill can find numerous files. Use the categories on the left (e.g., Pictures, Photos) and filters (by file type, date, size) to narrow down the results and find your deleted photos efficiently.
-
Select and recover photos. Preview the found photos. Place a checkmark next to each photo you want to recover. Click the Recover button at the bottom right.
-
Choose a recovery location. Select a safe location on your computer (different from the SD card) to save the recovered photos. Click Next.
-
Complete recovery. Disk Drill will recover your selected photos. Once finished, you’ll see a confirmation with a summary. Click Show recovered data in Explorer to view your recovered photos in File Explorer.
Method 2: Recovering Lost Photos from Android Internal Memory using DiskDigger
For photos stored in your Android phone’s internal memory, especially by apps like Snapchat or Viber, DiskDigger is an excellent Android app solution. Unlike Disk Drill, DiskDigger runs directly on your Android device and can scan both internal and external storage.
While DiskDigger works best on rooted devices for optimal results, it can still recover photos on unrooted phones using a basic scan. However, on unrooted devices, recovered photos might be of reduced size compared to the originals.
To recover recently deleted photos from your Android internal memory with DiskDigger:
-
Install DiskDigger from the Play Store. Open the Google Play Store app on your Android phone and search for “DiskDigger”. Install the DiskDigger Photo Recovery app.
-
Grant permissions. Launch DiskDigger and Allow the app to access photos, media, and files on your device when prompted.
-
Start basic photo search. Tap on Start Basic Photo Search. This option is available for both rooted and unrooted devices. For a deeper scan on rooted devices, you can choose “Full Scan”.
-
Select photos for recovery. DiskDigger will start scanning. Once it finds deleted photos, review them, and checkmark the ones you want to restore. Tap Recover.
-
Choose recovery method. Select how you want to recover the photos. Options include saving to a DiskDigger folder, uploading via FTP, or sending via email or cloud apps.
-
Complete recovery. If you choose to save to a cloud app or email (like in the example, choosing email), select the desired app and complete the process to send the recovered photos to your chosen destination.
Method 3: Restoring Photos from the Trash Folder in Files by Google
Many Android file manager apps, including Google’s own Files by Google, include a Trash or Bin folder. If you use Files by Google and deleted photos recently using this app, they might be recoverable from its Trash.
To recover recently deleted photos using Files by Google’s Trash folder:
-
Open Files by Google app. Launch the Files app on your Android device.
-
Access the Trash. Tap the Menu icon (three horizontal lines) in the top left corner, or swipe from the left edge of the screen to open the side menu. Tap Trash.
-
Locate deleted photos. Browse through the items in the Trash folder to find your deleted photos.
-
Select photos to restore. Checkmark the circles on the right of the photos you want to recover.
-
Restore photos. Tap Restore at the bottom of the screen to return the selected photos to their original locations.
Method 4: Retrieving Photos from Google Photos Gallery Trash
If you use Google Photos to manage your photos, it also has a Trash folder (named “Bin” in some versions) where deleted photos are temporarily stored.
To restore deleted photos from Google Photos’ Trash:
-
Open Google Photos app. Launch the Google Photos app on your Android device.
-
Go to Trash/Bin. At the bottom of the app, tap on Library, then tap on Trash (or Bin).
-
Select photos for recovery. In the Trash folder, checkmark the photos you want to recover. Then tap Restore at the bottom right.
-
Confirm restore. Tap Restore again on the confirmation prompt to finalize the recovery.
Method 5: Recovering Deleted Photos from Google Drive
If you have Google Drive sync enabled for your photos, deleted photos might still be in your Google Drive Trash.
To recover deleted photos from Google Drive:
-
Open Google Drive app. Launch the Google Drive app on your Android device.
-
Access Trash. Tap the Menu icon (three horizontal lines) in the top left or swipe from the left edge to open the menu. Select Trash.
-
Locate and select photos. Find your deleted photos in the Google Drive Trash. Tap and hold on each photo to select them.
-
Restore photos. With the photos selected, tap the More Options icon (three dots) in the top right corner. Choose Restore.
Important Note: Google Drive keeps deleted files in the Trash for a limited time, typically 30 days. Recover your photos within this period.
Conclusion: Act Fast to Recover Your Deleted Photos
Recovering deleted photos on Android is often possible thanks to trash folders, cloud syncing, and powerful data recovery tools. However, success is not guaranteed, especially if you wait too long. Remember to act quickly once you realize photos are missing. Regularly backing up your photos to cloud services or a computer is the best preventative measure against permanent data loss.
FAQ
How can I find deleted photos on Android?
You can find deleted photos by checking the Trash folders in apps like Google Photos, Files by Google, and Google Drive. For deeper recovery, use Android apps like DiskDigger directly on your phone or desktop software like Disk Drill for scanning SD cards connected to your computer. Desktop solutions are generally more powerful and effective, especially for SD card recovery.
How do I recover permanently deleted photos from the Gallery app?
“Permanently deleted” typically means photos are no longer in the Gallery app’s Trash folder. However, data recovery apps like DiskDigger can still scan your phone’s storage to find and recover these photos. To do this, launch DiskDigger, tap “Start Basic Photo Search,” select the photos found, and choose a recovery location.
What are the best ways to retrieve deleted pictures from my Android?
The best methods include:
- Checking Trash folders: Google Photos, Files by Google, Google Drive, and Samsung Gallery (if applicable).
- Using data recovery apps: DiskDigger for direct phone scanning, Disk Drill for SD card recovery via computer.
- Restoring from cloud backups: Google Drive, Google Photos (if synced and backed up).
How do I retrieve deleted photos on a Samsung phone?
Samsung devices use a modified version of Android, but the general recovery methods remain the same. You can use the methods described above for any Android device. Samsung also has its own Gallery app which might have a recycle bin. For more specific guidance, you can search for guides on “how to recover photos from Samsung phones” for device-specific tips and tools.