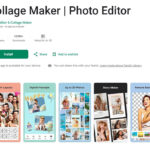Accidentally deleting precious photos from your Android phone can be a heart-stopping moment. Whether it’s a clumsy swipe, a mistaken tap, or a mysterious disappearance, the quest to get those memories back can feel daunting. Thankfully, retrieving deleted photos from your Android device is often possible, and it doesn’t have to be an impossible mission.
In most situations, you can indeed undo the deletion of your photos. This guide will walk you through the most effective methods to restore your lost pictures on Android. These techniques are compatible with a wide range of devices, from Samsung to Google Pixel to Xiaomi, and can help in various photo loss scenarios. Let’s dive into how you can recover your deleted photos.
Is Android Photo Recovery Possible?
Just like any other type of file on your phone, deleted photos aren’t instantly and permanently erased. As explained in our comprehensive guide on recovering deleted files on Android, the process of photo recovery is similar to recovering other types of data. When you delete a photo, it’s often just moved to a temporary location or marked as available space, not completely wiped from your phone’s storage immediately.
However, Android’s operating system has security restrictions that can make direct data recovery more challenging. For a higher chance of successful photo recovery, especially from the phone’s internal storage, having a rooted Android device can be beneficial.
The Role of Rooting in Android Photo Recovery
Rooting your Android phone essentially grants you administrator-level access to its system. With root access, data recovery applications gain significantly enhanced functionality. Rooting provides unrestricted access to your phone’s file system, allowing specialized recovery tools to deeply scan every sector of your device’s storage. This comprehensive scan increases the likelihood of finding and restoring all recoverable deleted pictures on your Android.
However, it’s crucial to understand that rooting your phone after you’ve lost photos might not be helpful and could even hinder recovery. The rooting process itself involves writing data to your phone’s storage, which could potentially overwrite the deleted photos you’re trying to recover, making the process impossible.
How TRIM Can Affect Android Photo Recovery
Time is of the essence when it comes to recovering deleted photos. Modern Android phones utilize flash storage, which employs a feature called TRIM to optimize performance and extend the lifespan of the storage as explained by storage experts.
TRIM operates in the background, periodically reorganizing data on your phone’s storage. This process can occur at set intervals, after software updates, or during device restarts. When TRIM runs, it can overwrite older files, including recently deleted photos, potentially eliminating any chance of successful photo recovery. Therefore, acting swiftly after realizing you’ve lost photos is critical to maximize your chances of getting them back.
Common Scenarios and Solutions for Android Photo Recovery
The best method for recovering deleted photos depends on how you lost them and where they were stored. Here are some common situations and the recommended solutions:
Scenario 1: Accidentally Deleted Photos Recently
- Solution 1: Check the Trash/Recycle Bin: Many apps and Android systems now include a trash or recycle bin feature where recently deleted files are temporarily stored.
- Solution 2: SD Card Scan with Data Recovery Software: If your photos were on an SD card, using PC-based software like Disk Drill is highly effective.
- Solution 3: Android Data Recovery App: Apps like DiskDigger, installed directly on your phone, can scan both internal and external storage.
Scenario 2: Recovering Permanently Deleted Photos from Phone Memory
- Solution 1: DiskDigger (Android App): This app is designed to recover photos from your phone’s internal memory, especially on rooted devices.
- Solution 2: SD Card Scan (if applicable): If some photos were on the SD card, scan it with Disk Drill on a computer.
- Solution 3: Google Drive Backup: If you used Google Drive to back up your photos, they might be recoverable from your Google Drive account, even if deleted from your phone.
Scenario 3: Retrieving Permanently Deleted Photos from SD Card
- Solution 1: Disk Drill (PC Software): Disk Drill excels at recovering data from SD cards.
- Solution 2: DiskDigger (PC Software or Android App): DiskDigger also offers robust SD card recovery capabilities.
Scenario 4: Unknown Photo Loss
- Solution 1: Trash/Recycle Bin Check: Start by checking any trash folders in your file manager or photo apps.
- Solution 2: Google Photos Gallery: If you use Google Photos, your photos might be backed up there.
- Solution 3: DiskDigger (Android App): Scan your phone with DiskDigger to find any recoverable photos.
Scenario 5: After Factory Reset or Phone Reflash
- Solution 1: SD Card Scan (Disk Drill): If your photos were on an SD card, this is the most likely recovery method.
- Solution 2: Google Photos/Drive Backup: Check your Google Photos and Google Drive accounts for synced photos.
Step-by-Step Methods to Recover Deleted Photos on Android
Let’s explore the most effective methods for recovering your deleted photos in detail. We’ll cover solutions for both Android devices and Windows PCs, ensuring you have the tools you need regardless of your setup. If you are a Mac user, we also have a dedicated guide on Android data recovery on Macs.
For even more software options, our guide on the best Android data recovery software provides a broader range of applications, many of which can recover photos without root access or backups.
Method 1: Recovering Deleted Photos from Android SD Card with Disk Drill
Disk Drill is a leading data recovery application, consistently ranked among the top solutions for its effectiveness, speed, and user-friendly interface. Its wide support for over a hundred image and graphic formats makes it an excellent choice for photo recovery.
Another key advantage of Disk Drill is its compatibility with various SD card types used in Android phones. Whether you use SanDisk, Samsung, Transcend, or any other brand, as long as your computer can detect the SD card, Disk Drill can access it and retrieve your deleted photos.
For more insights into this powerful tool, read our in-depth Disk Drill review.
Important Note: Disk Drill requires you to remove the SD card from your Android phone and connect it to a computer for scanning. You’ll need an SD card reader if your computer doesn’t have a built-in slot.
Here’s how to recover deleted photos from your SD card using Disk Drill:
- Connect your SD card to your computer. Download and install Disk Drill from the official website. Launch Disk Drill, select your SD card from the Device/Disk list, and click Search for lost data.
alt: Disk Drill interface showing the selection of an Android SD card for lost data recovery scan.
- Allow the scan to complete. While you can preview results during the scan, letting Disk Drill finish ensures it finds the maximum number of recoverable files.
alt: Progress bar of Disk Drill scanning process for deleted data recovery on an Android SD card.
- Review found items. Once the scan is complete, click Review found items in the top right corner to explore the recoverable files.
alt: Button labeled “Review found items” highlighted in the Disk Drill interface after a scan is complete.
- Filter and locate your photos. Disk Drill may find a large number of files. Use the categories on the left and filters above the file list to quickly narrow down and find your deleted photos.
alt: Disk Drill interface showing filter options to refine search results for deleted files on an Android SD card.
- Select photos for recovery. Check the boxes next to the photos you want to recover. Then, click the Recover button in the bottom right corner.
alt: Disk Drill interface with preview of recoverable photos selected for restoration from an Android SD card.
- Choose a recovery location. Select a destination folder on your computer to save the recovered photos and click Next. Important: Do not recover files back to the same SD card.
alt: Dialog box in Disk Drill prompting the user to select a destination folder for recovering deleted photos from an Android SD card.
- Complete the recovery process. Disk Drill will notify you when the recovery is complete and provide a summary. Click Show recovered data in Explorer to view your recovered photos in your file manager.
alt: File Explorer window showing recovered photos after using Disk Drill for Android SD card recovery.
For alternative SD card recovery solutions, explore our guide on how to recover deleted photos from SD cards on PC, Mac, and Android. If you need to recover data from a formatted SD card, see our article on how to recover files from formatted SD cards on Android.
Method 2: Recovering Lost Photos from Android Phone’s Internal Memory with DiskDigger
Many apps, such as Snapchat and Viber, primarily use Android’s internal storage by default. Disk Drill, as a PC-based software, cannot directly access and recover data from the internal memory of an Android phone. This is where Android-native apps like DiskDigger come into play.
We’ve previously reviewed the PC version of DiskDigger, but the Android app, available on the Google Play Store, is designed to run directly on your phone. DiskDigger for Android can locate and recover photos from both internal and external storage.
For optimal performance, especially when recovering from internal storage, a rooted Android device is recommended. Without root access, DiskDigger can still perform a basic scan, but the recovery might be limited, and recovered photos may be lower resolution than the originals.
To recover recently deleted photos on your Android device using DiskDigger:
- Install DiskDigger from the Google Play Store. Search for “DiskDigger” in the Play Store and install the app on your Android phone.
alt: Google Play Store search results displaying the DiskDigger app for Android photo recovery.
- Grant permissions. When prompted, allow DiskDigger to access your device’s photos, media, and files. This permission is essential for the app to scan your storage.
alt: Android permission request screen asking user to allow DiskDigger to access photos and media on the device.
- Start a basic photo scan. Tap on Start Basic Photo Search. This initiates a scan for recoverable photos on your device’s storage.
alt: DiskDigger app interface with the “Start Basic Photo Search” button highlighted to begin scanning for deleted images.
- Select and recover photos. Check the boxes next to the photos you wish to recover. Then, tap Recover.
alt: DiskDigger app displaying thumbnails of recoverable photos with checkboxes for user selection before recovery.
- Choose a recovery method. Select how you want to recover the files. You can save them directly to a folder on your device, upload them to cloud storage, or transfer them via FTP.
alt: DiskDigger app screen showing options to save recovered photos, including saving to local storage, cloud, or FTP.
- Select an app for sharing (if applicable). If you choose to save to a cloud service or send via email, you’ll be prompted to select an app to handle the file transfer. For example, choosing the email option will let you send the recovered photos to your email address.
alt: Android system dialog box asking the user to choose an application (like Gmail) to send recovered photos from DiskDigger.
- Complete the recovery. Follow the prompts to finalize the recovery process. Your recovered photos will be sent to your chosen destination (e.g., your email inbox, cloud storage, etc.).
DiskDigger is a leading native Android app for photo recovery, but many other options are available. For more choices, see our article on the best SD card recovery apps for Android.
Method 3: Restoring Photos from the Trash Folder in Files by Google
Unlike desktop operating systems, Android doesn’t have a system-wide Recycle Bin by default. However, many file management apps, including Google’s own Files app, incorporate a Trash folder feature.
Files by Google is a popular file manager app. If you accidentally deleted photos using this app, you can easily recover them from its Trash folder.
To recover recently deleted photos using Files by Google:
- Open the Files by Google app. Tap the burger menu icon (three horizontal lines) in the top left corner, or swipe from the left edge of your screen to open the menu.
alt: Screenshot of the Files by Google app interface on an Android phone, showing the main screen with files and categories.
- Navigate to the Trash folder. Tap on the Trash option in the Files app menu.
alt: Files by Google app menu with the “Trash” option highlighted for accessing deleted files.
-
Locate your deleted photos. Scroll through the Trash folder to find the photos you want to recover.
-
Select photos for recovery. Check the boxes to the right of the photos you want to restore.
alt: Files by Google app showing the Trash folder with a list of deleted files and checkboxes for selection.
- Restore your photos. Tap Restore to return the selected photos to their original locations on your device.
alt: Files by Google app interface with the “Restore” button highlighted to recover selected photos from the Trash folder.
Method 4: Retrieving Photos from Google Photos Trash
If you use Google Photos to manage your media, it also has its own Trash folder, providing another chance to recover deleted photos.
To recover deleted photos from Google Photos Trash:
- Open the Google Photos app. Look for the Trash shortcut at the top of the app, above your photo library. Tap on Trash.
alt: Google Photos app interface with the “Trash” option highlighted in the top menu, indicating where deleted photos are stored.
- Select photos for recovery. Check the boxes next to the photos in the Trash that you want to restore. Then, tap Restore in the bottom right corner.
alt: Google Photos app showing the Trash folder with thumbnails of deleted photos and checkboxes for selection before restoration.
- Confirm restoration. Tap Restore again on the confirmation prompt to finalize the photo recovery process. Your photos will be returned to your Google Photos library.
alt: Google Photos app confirmation prompt asking the user to confirm the restoration of selected photos from the Trash folder.
Method 5: Retrieving Photos from Google Drive Trash
If you use Google Drive to back up your photos, they might still be recoverable from your Google Drive account’s online storage, even if deleted from your phone.
To recover deleted photos from Google Drive:
-
Open the Google Drive app. Check your main Google Drive files to see if your photos are present.
-
Access the Trash folder in Google Drive. If you don’t see your photos, tap the burger menu icon in the top left corner or swipe from the left edge of the screen to open the menu. Select Trash.
alt: Google Drive app menu with the “Trash” option highlighted, used to access deleted files in Google Drive.
- Locate your deleted photos in the Trash. Tap and hold on each photo you want to recover to select them.
alt: Google Drive app showing the Trash folder with a list of deleted files, and files selected for recovery.
- Restore your photos. With the photos selected, tap the three-dot menu icon (More options) in the top right corner. Select Restore to move your photos out of the Trash and make them accessible again in your Google Drive.
alt: Google Drive app interface with the “Restore” option highlighted in the three-dot menu for recovering files from the Trash folder.
Important: Files in Google Drive Trash are typically kept for 30 days before permanent deletion. Act quickly to recover your photos within this period. After 30 days, they may be permanently removed.
Conclusion: Act Fast to Recover Your Deleted Android Photos
As this guide has demonstrated, recovering deleted photos on Android is often achievable, even without backups, thanks to built-in trash folders in many apps, cloud syncing, and powerful data recovery software.
However, it’s crucial not to delay the recovery process. There are time limitations on how long deleted photos remain recoverable in your device’s local storage, app trash folders, and cloud service recycle bins. The sooner you act, the higher your chances of successfully restoring your precious memories.
FAQ: Frequently Asked Questions About Android Photo Recovery
How do I find deleted photos on Android?
To find deleted photos on Android, start by checking the Trash or Recycle Bin folders in apps like Google Photos, Files by Google, and Google Drive. If they aren’t there, use a dedicated Android data recovery app like DiskDigger to scan your phone’s storage. For SD card photos, consider using PC-based software like Disk Drill for a more robust scan. Desktop solutions often have more advanced recovery engines and don’t require root access for thorough storage scans.
How can I recover permanently deleted photos from the Gallery app?
“Permanently deleted” typically means photos are no longer in the Gallery app’s Trash folder. However, recovery might still be possible using a data recovery app like DiskDigger. To attempt recovery:
- Launch DiskDigger and tap Start Basic Photo Search.
- If DiskDigger finds your deleted photos, select them for recovery.
- Tap Recover and choose a save location.
What are the best methods to retrieve deleted pictures from my Android?
The best methods to retrieve deleted photos from Android include:
- Checking Trash Folders: Start with the Trash folders in Google Photos, Files by Google, and Google Drive.
- Using Data Recovery Apps: Apps like DiskDigger (for Android) and Disk Drill (for PC, scanning SD cards) are highly effective for deeper scans.
How do I retrieve deleted photos on a Samsung phone?
Samsung phones run a customized version of Android, but the photo recovery methods are generally the same as for other Android devices. You can use the methods described in this guide, such as checking Trash folders and using data recovery apps like DiskDigger and Disk Drill.
Samsung devices may offer additional recovery options due to Samsung-specific software. For more tailored guidance, refer to our guides on how to recover photos from Samsung phones and Samsung SD card recovery.