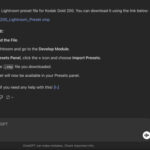Losing precious photos can be a stressful experience. Whether you accidentally deleted them on your iPhone, Mac, or from iCloud, there’s often a way to get them back. Apple devices and iCloud Photos have a built-in safety net: the “Recently Deleted” album. This feature holds your deleted photos and videos for 30 days, giving you a window to recover them before they are permanently erased. Let’s explore how you can easily recover your deleted photos across different Apple platforms.
Recovering Deleted Photos on iCloud.com
If you manage your photos through iCloud, you can recover deleted photos directly from the iCloud website. Here’s how:
- Go to iCloud.com and sign in with your Apple ID.
- Open the “Photos” app.
- Look for the “Recently Deleted” album in the sidebar. If you don’t see the sidebar, click the sidebar icon, usually located in the top corner.
- You will see all the photos and videos you’ve deleted in the last 30 days.
- Select the photos or videos you wish to recover. You can select multiple items by clicking on each one.
- Once you’ve selected all the photos you need, click “Recover”. The recovered photos will be restored to your iCloud Photos library, and they will reappear on all your devices connected to iCloud Photos.
Recovering Deleted Photos on Your iPhone
Accidentally deleted photos from your iPhone? No worries, recovering them is straightforward:
- Open the “Photos” app on your iPhone.
- Tap the “Albums” tab at the bottom of the screen.
- Scroll down to “Utilities” and tap on “Recently Deleted”.
- For security, especially on devices with iOS 16, iPadOS 16.1, or later, you might need to use Face ID or Touch ID to unlock the “Recently Deleted” album.
- Tap “Select” in the top right corner.
- Choose the photos or videos you want to recover. To recover everything, tap “Recover All” at the bottom. Otherwise, tap each photo you want to restore and then tap “Recover” at the bottom.
- Confirm your action by tapping “Recover Photo”. The photos will be returned to your main photo library in the “Albums” tab.
Recovering Deleted Photos on Your Mac
Just like on iPhones and iCloud, Macs also have a “Recently Deleted” album in the Photos app, making photo recovery simple:
- Open the “Photos” app on your Mac.
- In the sidebar, find and click “Recently Deleted”. You may need to scroll down to see it.
- If the “Recently Deleted” album is locked, you’ll be prompted to use Touch ID or enter your password to unlock it. This is a security feature to protect your deleted photos.
- Browse through the deleted items and select the photos you want to restore. You can select multiple photos by holding the Shift key while clicking.
- Click the “Recover” button, typically found at the top right of the window.
Image alt text: Screenshot of the Photos app on Mac, highlighting the Recently Deleted album in the sidebar and displaying recently deleted photos ready for recovery.
Once you click recover, your photos will be immediately restored to your Photos library on your Mac and, if using iCloud Photos, across all your Apple devices.
Beyond Recently Deleted: Time Machine Backup
While the “Recently Deleted” album is convenient for recent deletions, what if you need to recover photos deleted longer than 30 days ago, or permanently deleted from the “Recently Deleted” album? If you use Time Machine to back up your Mac, you might still be in luck. Time Machine allows you to restore your entire system or specific files from a past backup. To recover photos from Time Machine:
- Open Time Machine.
- Navigate to the date before you deleted the photos.
- Find your Photos library and restore it. This will replace your current Photos library with the one from the backup date, so ensure you back up your current library first if needed.
Recovering deleted photos is generally easy thanks to Apple’s ecosystem. Always remember to check the “Recently Deleted” album first if you’ve accidentally lost photos. And for long-term protection, consider using Time Machine for Mac or iCloud Backup for iPhones and iPads to safeguard your precious memories.
References: