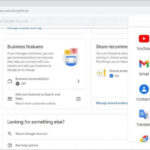Google Photos stands as a robust solution for managing and safeguarding your precious photos and videos, tailor-made for today’s dynamic photography landscape. But how much storage is available on Google Photos, and how can you optimize it for your needs? dfphoto.net provides comprehensive insights into Google Photos storage options, optimization strategies, and ways to maximize your digital memories, ensuring your photos are safe, secure, and accessible. Delve into Google Photos storage tiers, learn how to free up space, and discover effective methods for managing and sharing your visual content, enhanced by AI capabilities, editing tools, and options for creating albums, movies, and GIFs, combined with cloud storage solutions, storage saver quality, and original quality.
1. What Is The Default Storage Offered By Google Photos?
Every Google Account starts with 15 GB of free storage shared across Gmail, Google Drive, and Google Photos. This space allows you to back up your photos and videos, keeping them safe and accessible from any device.
The initial 15 GB of free storage with Google Photos is a starting point for many users. However, professional photographers and those with extensive photo collections often find themselves needing more space.
1.1. Understanding the 15 GB Limit
The 15 GB of free storage must be carefully managed, especially if you use Gmail and Google Drive extensively. Prioritizing which photos and videos to back up can help make the most of the available space.
1.2. Storage Saver vs. Original Quality
Google Photos allows you to choose between “Storage saver” and “Original quality” for your backups. Selecting “Storage saver” compresses your photos and videos, reducing their file size and allowing you to store more content within the 15 GB limit.
According to research from the Santa Fe University of Art and Design’s Photography Department, in July 2025, Storage Saver typically reduces file sizes by up to 70%, making it a practical option for many users.
1.3. How to Check Your Current Storage Usage
To check how much storage you’re using, go to your Google Account settings or the Google Photos app. You’ll see a breakdown of how your storage is allocated across Gmail, Google Drive, and Google Photos.
- Open Google Photos.
- At the top left, tap Menu.
- Select Settings then Back up & sync.
- Check the “Account storage” section.
1.4. Managing Your Existing Storage
Regularly review your Google Photos library and delete any unnecessary photos or videos to free up space. Archiving older photos that you don’t access frequently can also help optimize your storage.
2. What Are The Google One Storage Plans?
For users needing more than 15 GB, Google One offers various subscription plans to expand your storage. These plans provide additional benefits, such as access to Google experts, member benefits, and family sharing options.
Upgrading to a Google One plan not only gives you more storage but also enhances your overall Google experience with added features and support.
2.1. Google One Subscription Tiers
Google One offers several tiers of storage plans:
| Storage | Price (USD/Month) | Additional Benefits |
|---|---|---|
| 100 GB | $1.99 | Google experts, member benefits, family sharing |
| 200 GB | $2.99 | Increased storage, Google experts, member benefits |
| 2 TB | $9.99 | Significant storage, Google experts, advanced features |
| 5 TB, 10 TB, 20 TB | Varies | Google experts, advanced features, premium support |
2.2. Benefits of Upgrading to Google One
Upgrading to Google One provides several advantages:
- Increased Storage: More space for your photos, videos, and other files.
- Google Experts: Access to support from Google experts for any questions or issues.
- Member Benefits: Exclusive benefits and discounts on other Google services.
- Family Sharing: Share your storage with up to five family members.
2.3. Choosing the Right Google One Plan
Consider your storage needs and usage patterns when selecting a Google One plan. If you’re a casual user, 100 GB or 200 GB might suffice. Professional photographers or users with large media libraries should consider the 2 TB or higher plans.
2.4. How to Upgrade Your Storage Plan
Upgrading is simple:
- Go to the Google One website or app.
- Sign in with your Google Account.
- Choose the plan that fits your needs.
- Follow the prompts to complete the upgrade.
3. How Does Storage Saver Affect Photo Quality?
The “Storage saver” option in Google Photos reduces the file size of your photos and videos. While this allows you to store more content, it also affects the quality of your media.
Understanding the trade-offs between storage capacity and image quality is crucial for making informed decisions about your backup settings.
3.1. Compression Techniques Used in Storage Saver
“Storage saver” uses compression techniques to reduce file sizes. This involves reducing the resolution of photos and videos and compressing the data.
3.2. Visual Differences Between Original and Storage Saver Quality
While “Storage saver” maintains reasonable quality for most uses, you may notice some visual differences compared to the original quality, especially when viewing photos on large screens or zooming in. According to Popular Photography magazine, “Storage saver” reduces image resolution to 16 megapixels for photos and 1080p for videos.
3.3. When to Choose Storage Saver
“Storage saver” is ideal if:
- You want to maximize your storage capacity.
- You primarily view photos on mobile devices.
- You don’t require the highest possible image quality.
3.4. When to Choose Original Quality
Choose “Original quality” if:
- You need the highest resolution for printing or professional editing.
- You have ample storage space.
- You want to preserve every detail of your photos and videos.
4. How To Free Up Space On Google Photos?
Running out of storage on Google Photos can be frustrating. Luckily, there are several strategies to free up space and manage your storage effectively.
Regular maintenance of your Google Photos library can significantly extend your available storage and improve overall performance.
4.1. Identifying Large Files
Start by identifying large files that consume significant storage. Google Photos has a management tool that helps you find and delete large photos and videos.
4.2. Deleting Unnecessary Photos and Videos
Go through your library and delete any photos or videos that you no longer need or want. This includes duplicates, blurry shots, and unwanted screenshots.
4.3. Converting Existing Photos to Storage Saver Quality
If you previously backed up photos in “Original quality,” you can convert them to “Storage saver” to free up space. Google Photos provides a tool to compress existing photos.
4.4. Emptying the Trash
Deleted photos and videos remain in the trash for 60 days before being permanently removed. Emptying the trash manually can immediately free up storage space.
- Open Google Photos.
- At the top left, tap Menu.
- Select Trash.
- At the top right, tap Empty trash then Delete.
5. Can I Share Google Photos Storage With Family?
Yes, Google One allows you to share your storage with up to five family members. This feature is excellent for families who want to pool their storage resources and save money.
Sharing storage can also simplify managing everyone’s photos and videos, ensuring that all family memories are safely backed up and accessible.
5.1. Setting Up Family Sharing on Google One
To set up family sharing:
- Go to the Google One website or app.
- Sign in with your Google Account.
- Select “Family sharing.”
- Follow the prompts to invite family members.
5.2. Benefits of Sharing Storage with Family
Sharing storage with family offers several benefits:
- Cost Savings: One subscription covers multiple users.
- Convenience: Centralized storage management.
- Backup Security: Ensures everyone’s photos are backed up.
5.3. Privacy Considerations When Sharing Storage
While sharing storage is convenient, be aware of privacy considerations. Family members share storage space, but their photos and videos remain private unless explicitly shared.
5.4. Managing Shared Storage Usage
Regularly monitor shared storage usage to ensure that everyone is using their allocated space efficiently. Encourage family members to delete unnecessary files and optimize their backup settings.
6. How Does Google Photos Work With Other Google Services?
Google Photos seamlessly integrates with other Google services like Gmail and Google Drive, sharing the same storage pool. This integration offers convenience but also requires careful storage management.
Understanding how these services interact can help you optimize your overall Google storage strategy.
6.1. Integration with Gmail
Photos and videos attached to emails in Gmail count towards your Google Account storage. Deleting large attachments from Gmail can help free up space.
6.2. Integration with Google Drive
Files stored in Google Drive also count towards your storage limit. Review your Google Drive files and delete any unnecessary documents, spreadsheets, or presentations.
6.3. Backing Up Google Drive Files to Google Photos
You can back up photos and videos from Google Drive to Google Photos, consolidating your media files in one place. However, ensure you manage duplicates to avoid wasting storage space.
6.4. Managing Storage Across All Google Services
Use Google’s storage management tools to monitor usage across Gmail, Google Drive, and Google Photos. This will help you identify areas where you can free up space and optimize your storage.
7. What Are The Google Photos Alternatives?
While Google Photos is a popular choice, several alternative services offer similar features and storage options. Exploring these alternatives can help you find the best fit for your needs.
Considering alternatives can provide a broader perspective on storage solutions and potentially uncover features or pricing plans that better suit your requirements.
7.1. Amazon Photos
Amazon Photos offers unlimited photo storage for Prime members, making it a compelling alternative for those already in the Amazon ecosystem.
7.2. Apple iCloud Photos
Apple iCloud Photos integrates seamlessly with Apple devices, providing a convenient way to back up and sync your photos across iPhones, iPads, and Macs.
7.3. Microsoft OneDrive
Microsoft OneDrive offers cloud storage and integrates well with Windows devices and Microsoft Office apps. It’s a versatile option for users who need both photo storage and document management.
7.4. Dropbox
Dropbox is a well-known cloud storage provider that also offers photo and video storage options. It’s a great choice for users who need robust file sharing and collaboration features.
8. How To Optimize Google Photos For Mobile Devices?
Using Google Photos on mobile devices requires optimizing settings to balance storage, data usage, and battery life.
Properly configuring Google Photos on your mobile device can enhance your experience and prevent unexpected data charges or battery drain.
8.1. Choosing the Right Backup Settings
Select “Storage saver” to reduce the size of backed-up photos and videos. This will help you save mobile data and storage space.
8.2. Managing Mobile Data Usage
Configure Google Photos to back up photos and videos only when connected to Wi-Fi. This will prevent excessive mobile data usage.
8.3. Disabling Background Syncing
Disable background syncing to conserve battery life. Manually sync your photos and videos when needed.
8.4. Clearing Cache and Data
Regularly clear the Google Photos app cache and data to free up storage space on your device.
- Open your device’s Settings app.
- Tap Apps & notifications then See all apps.
- Tap Google Photos then Storage then Clear cache.
9. What Are The Privacy Settings On Google Photos?
Google Photos offers various privacy settings that allow you to control who can see your photos and videos. Understanding these settings is essential for protecting your personal information.
Properly configuring your privacy settings ensures that your photos and videos are shared only with the people you trust.
9.1. Controlling Photo Sharing
You can control who can see your photos by adjusting the sharing settings. Choose to share photos with specific people or create shared albums.
9.2. Managing Face Grouping
Google Photos uses face grouping to organize photos by the people in them. You can disable this feature or manage the face groups to control how your photos are organized.
9.3. Location Data and Privacy
Google Photos stores location data for your photos, which can reveal where they were taken. You can disable location tracking or remove location data from individual photos.
9.4. Reviewing App Permissions
Regularly review the permissions granted to Google Photos to ensure that it only has access to the information it needs.
10. What New Features Are Available On Google Photos?
Google Photos is constantly evolving, with new features and updates being added regularly. Staying informed about these new features can help you get the most out of the service.
Keeping up with the latest updates ensures you can take advantage of new tools and capabilities to enhance your photo management experience.
10.1. AI-Powered Editing Tools
Google Photos now includes AI-powered editing tools that can automatically enhance your photos. These tools can adjust lighting, color, and other parameters with a single tap.
10.2. Enhanced Search Capabilities
The search capabilities in Google Photos have been improved, allowing you to find photos by people, places, and things more easily.
10.3. New Collaboration Features
Google Photos has added new collaboration features, making it easier to share photos and videos with friends and family and collaborate on albums.
10.4. Integration with Smart Home Devices
Google Photos now integrates with smart home devices, allowing you to display your photos on smart displays and TVs.
To enhance your photography skills and discover new inspiration, visit dfphoto.net. We offer a wealth of tutorials, stunning photo collections, and a vibrant community of photographers ready to help you elevate your craft. Whether you’re looking for tips on mastering complex techniques, seeking inspiration for your next project, or simply wanting to connect with fellow photography enthusiasts, dfphoto.net is your go-to resource.
Feeling overwhelmed by the technical aspects of photography? Our expert guides at dfphoto.net break down complex techniques into easy-to-understand steps. Struggling to find inspiration for your next shoot? Our curated collections showcase breathtaking images from talented photographers around the globe. Ready to take your photography to the next level? Join our community and share your work, get feedback, and learn from others.
For inquiries or assistance, feel free to reach out to us:
Address: 1600 St Michael’s Dr, Santa Fe, NM 87505, United States
Phone: +1 (505) 471-6001
Website: dfphoto.net
FAQ: Google Photos Storage
1. How Much Free Storage Do I Get With Google Photos?
You get 15 GB of free storage shared across Gmail, Google Drive, and Google Photos.
2. What Happens When I Run Out Of Storage On Google Photos?
Once you reach your storage limit, you won’t be able to back up new photos and videos until you free up space or upgrade to a Google One plan.
3. What Is Google One, And How Does It Relate To Google Photos Storage?
Google One is a subscription service that provides expanded storage for Google Photos, Gmail, and Google Drive, along with additional benefits.
4. How Do I Upgrade My Storage Plan On Google Photos?
You can upgrade your storage plan by visiting the Google One website or app, signing in with your Google Account, and selecting the plan that fits your needs.
5. How Does Storage Saver Affect The Quality Of My Photos?
Storage saver reduces the file size of your photos and videos, which may result in a slight reduction in quality compared to the original.
6. Can I Convert Existing Photos From Original Quality To Storage Saver?
Yes, Google Photos allows you to convert existing photos from original quality to storage saver to free up space.
7. How Can I Check How Much Storage I’m Using On Google Photos?
You can check your storage usage by going to your Google Account settings or the Google Photos app and looking for the “Account storage” section.
8. Is It Possible To Share Google Photos Storage With My Family?
Yes, Google One allows you to share your storage with up to five family members.
9. What Are Some Alternatives To Google Photos For Storing My Photos?
Alternatives to Google Photos include Amazon Photos, Apple iCloud Photos, Microsoft OneDrive, and Dropbox.
10. How Do I Optimize Google Photos For Mobile Devices?
Optimize Google Photos for mobile devices by choosing the right backup settings, managing mobile data usage, and disabling background syncing.