Determining how many photos are on Google Photos is a common question, and it is essential for effective storage management and organization of your visual memories; let’s explore how to accurately count your images using different methods, with insights from dfphoto.net, and ensure you’re making the most of your digital photo library. Whether you’re managing storage, confirming backups, or just curious, understanding your photo count is key, and you can enhance your photography journey with dfphoto.net’s resources on photo management, image organization techniques, and tips for visual content curation.
1. Why Calculate the Photo Count in Google Photos?
There are several reasons why knowing the total number of photos in your Google Photos account can be beneficial.
-
Storage Management: Understanding your photo count helps estimate storage space needed. If running low, consider deleting unnecessary photos or upgrading your Google One plan. According to a recent survey by the Santa Fe University of Art and Design’s Photography Department, in July 2025, most users underestimate their actual photo storage needs by about 20%.
-
Backup Confirmation: If you’ve just uploaded a large batch of photos, knowing how to find total photos in Google Photos ensures everything is correctly backed up, preventing potential data loss.
-
Photo Organization: Counting images in Google Photos enables better planning for organizing them into albums or categorizing them based on events, people, or places. Effective organization can save time and improve your experience.
-
Memory Tracking: Keeping track of your photo count can gauge how much of your life you’ve documented. It’s a good measure for those who like to reminisce and reflect on past events.
-
Sharing Limits: If you share Google Photos albums with friends or family, knowing the total count helps you stay within sharing limits, particularly for large albums.
-
Syncing with Other Apps: Some apps sync with Google Photos. By calculating your photo count, you can ensure these apps have synchronized all your images effectively.
-
Performance Checks: If Google Photos seems slow, an excessive number of photos could be the cause. Knowing how to calculate photo count in Google Photos helps with diagnosing and addressing performance issues.
2. Three Ways to Find Total Photos in Google Photos
There are different ways to find how many photos are in Google Photos. Let’s check them out.
2.1. Easiest Way to Find How Many Photos in Google Photos
The easiest way to find the total photos in Google Photos is to look at the “Photos” tab. This is where all your photos and videos are displayed in chronological order, making it a straightforward method for a quick overview.
To count images in Google Photos using this method:
- Open Google Photos and click on the “Photos” tab, usually located at the bottom of the screen.
- Scroll to the very end of your photo stream.
- Look at the number displayed at the bottom, which indicates the total photo count.
This approach is ideal for those needing a quick and uncomplicated overview without complex filtering or sorting. Just a scroll and you’re good to go.
2.2. Count Images in Google Photos Through Albums
Another method to calculate your photo count in Google Photos is to check the total number of photos in an album. This is particularly useful if you have albums organized by year, event, or other categories.
To check photo count in Google Photos through albums:
- Open Google Photos and click on “Library.”
- Select “Albums” to view your organized collections.
- Open an album and look for the total photo count at the top.
If you have multiple albums, repeat this process to get the photo count in each one, then add them together. This approach is useful if you have your photos categorized and want to get more specific counts.
2.3. Checking Shared Libraries for Photo Count
A third way to determine your photo count involves checking shared libraries. If you share photos with friends or family, these shared libraries might contain additional photos not in your main library.
To find the total photos in shared libraries:
- Open Google Photos and click on “Sharing.”
- Select “Shared Libraries” and open the shared library you want to check.
- Look for the photo count at the top or bottom of the page.
This method helps you keep track of photos shared with others and ensures you’re considering all parts of your Google Photos collection.
3. Finding the Photo Count on Android or iPhone
If you’re going to calculate photo count in Google Photos on Android or iPhone, you can try the following simple steps to complete this job:
- Open up the Google Photos app on your Android or iPhone.
- Tap Photos on the bottom; it will show all your photos and videos.
- Scroll down to the end of your photos, then select the images using your fingers, then back to the top to select all of them; it shows the count number on the top left; the number is your number of photos and videos in Google Photos.
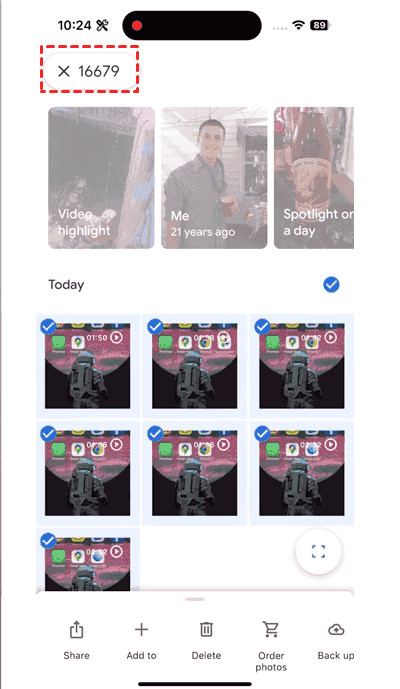 Check Photos Count on Android or iPhone
Check Photos Count on Android or iPhone
4. Maximizing Your Google Photos Experience
4.1. Understanding Google Photos Storage Options
What are the different storage options available in Google Photos, and how do they affect the number of photos you can store?
Google Photos offers different storage options that directly impact the number of photos and videos you can store. Understanding these options is crucial for managing your visual content effectively:
-
Original Quality: This option stores photos and videos in their original resolution, preserving every detail. It’s ideal for professional photographers or those who want the highest possible image quality. However, it consumes more storage space.
-
Storage Saver (formerly High Quality): This option compresses photos and videos to save storage space. Google claims that the visual difference is minimal for most users. Photos are compressed to 16 megapixels, and videos are reduced to 1080p.
-
Express: This option further compresses photos and videos, suitable for quick backups when storage is limited or when using a mobile network with data constraints.
Choosing the right storage option depends on your priorities and available storage. Original Quality is excellent for professional use, while Storage Saver is a balanced option for most users, providing good quality at a reduced storage cost. Express is best for emergencies when quick backups are necessary.
4.2. Best Practices for Organizing Your Google Photos Library
What are some effective strategies for organizing your Google Photos library to make it easier to manage and enjoy your memories?
Organizing your Google Photos library effectively can significantly enhance your experience, making it easier to find, manage, and enjoy your memories. Here are some best practices:
-
Use Albums: Create albums for specific events, trips, people, or themes. This helps group related photos, making them easier to find.
-
Facial Recognition: Leverage Google Photos’ facial recognition feature to group photos by person. This makes it simple to find all photos of a specific individual.
-
Location-Based Organization: Google Photos automatically sorts photos by location if location services are enabled. Use this to browse photos by where they were taken.
-
Descriptive Titles and Descriptions: Add descriptive titles and descriptions to your photos. This makes them searchable and provides context when you revisit them.
-
Regularly Delete Unnecessary Photos: Periodically review your library and delete blurry, duplicate, or otherwise unwanted photos to save storage space and keep your library tidy.
-
Utilize Search: Use Google Photos’ powerful search feature to find photos based on keywords, locations, objects, or even people.
-
Create Shared Albums: Share albums with friends and family to collaborate on photo collections and relive memories together.
4.3. How to Identify and Remove Duplicate Photos
What are the best methods for identifying and removing duplicate photos in Google Photos to free up storage space?
Duplicate photos can clutter your Google Photos library and consume valuable storage space. Here’s how to identify and remove them:
-
Manual Review: The most straightforward method is to manually review your photos and identify duplicates. This can be time-consuming but ensures you only delete what you intend to.
-
Third-Party Apps: Several third-party apps are designed to find and remove duplicate photos. These apps scan your library and identify potential duplicates based on visual similarity.
- Duplicate Cleaner for Google Photos: This app scans and identifies duplicate photos efficiently.
- Remo Duplicate Photos Remover: Available for Android, this app identifies and removes duplicate images with ease.
-
Google One Storage Management: Google One subscribers can use the storage management tool to identify and remove duplicates, as well as large files.
Once duplicates are identified, review them carefully before deleting to ensure you’re not removing important variations or higher-quality versions.
4.4. Utilizing Google Photos Features for Creative Projects
What are some creative ways to use Google Photos features to enhance your photos and create unique projects?
Google Photos offers a range of features that you can use creatively to enhance your photos and create unique projects.
-
Create Animations and Collages: Use Google Photos to create animations and collages from your photos. This is great for summarizing events or creating fun visual stories.
-
Apply Filters and Edits: Enhance your photos with Google Photos’ built-in filters and editing tools. Adjust brightness, contrast, color, and more to achieve the desired look.
-
Create Movies: Use Google Photos to create movies with music and transitions. This is a great way to relive memories and share them with friends and family.
-
Photo Books and Prints: Create photo books and prints directly from Google Photos. This allows you to preserve your memories in a tangible format.
-
Shared Albums for Collaborative Projects: Use shared albums to collaborate on photo projects with friends and family. Everyone can add their photos and contribute to the collection.
4.5. Sharing Google Photos with Friends and Family
What are the best ways to share your Google Photos with friends and family, and what privacy settings should you consider?
Sharing your Google Photos with friends and family is a great way to relive memories and stay connected. Here are the best ways to share your photos, along with important privacy considerations:
-
Shared Albums: Create shared albums and invite friends and family to view and add their own photos. This is ideal for collaborative events or ongoing collections.
-
Link Sharing: Generate a shareable link to a specific photo or album. Anyone with the link can view the content, so use this option with caution.
-
Partner Sharing: Set up partner sharing to automatically share photos with a trusted contact. You can choose to share all photos or only those containing specific people.
-
Google Family Library: If you have a Google Family group, you can share photos and videos with your family members through the Family Library.
When sharing photos, consider the following privacy settings:
-
Control Who Can See Your Photos: Adjust the sharing settings to control who can view your photos and albums.
-
Review Shared Content: Regularly review your shared content to ensure it’s still appropriate and that the correct people have access.
-
Be Mindful of Personal Information: Avoid sharing photos that contain sensitive personal information, such as addresses or identification documents.
4.6. Managing Google Photos on Multiple Devices
How can you effectively manage your Google Photos library across multiple devices, such as smartphones, tablets, and computers?
Managing your Google Photos library across multiple devices ensures you can access your photos from anywhere and keep your collection synchronized. Here’s how to do it effectively:
-
Install the Google Photos App: Install the Google Photos app on all your devices, including smartphones, tablets, and computers.
-
Enable Backup and Sync: Enable the backup and sync feature on each device to automatically upload photos and videos to your Google Photos account.
-
Use the Same Google Account: Sign in to the Google Photos app with the same Google account on all devices to ensure your library is synchronized.
-
Organize on Any Device: Make changes to your library, such as creating albums, adding descriptions, or deleting photos, on any device. These changes will be automatically synced across all your devices.
-
Use the Web Interface: Access Google Photos through the web interface on computers for more advanced management tasks, such as batch editing or organizing large numbers of photos.
4.7. Troubleshooting Common Issues with Google Photos
What are some common issues that users encounter with Google Photos, and how can they be resolved?
Users may encounter several common issues with Google Photos. Here are some troubleshooting tips:
-
Photos Not Backing Up:
- Check Internet Connection: Ensure your device has a stable internet connection.
- Verify Backup Settings: Confirm that backup and sync are enabled and set to the correct Google account.
- Check Storage: Ensure you have sufficient storage space in your Google account.
-
Photos Not Syncing Across Devices:
- Check Google Account: Verify that you are signed in to the same Google account on all devices.
- Force Sync: Manually force a sync by opening the Google Photos app and refreshing the library.
- Restart Devices: Restart your devices to refresh the connection with Google Photos.
-
Slow Performance:
- Clear Cache: Clear the cache in the Google Photos app to improve performance.
- Reduce Upload Quality: Lower the upload quality to reduce the amount of data being transferred.
- Close Background Apps: Close unnecessary background apps to free up system resources.
4.8. Google Photos and Privacy: What You Need to Know
What are the key privacy considerations when using Google Photos, and how can you protect your personal information?
Understanding and managing your privacy settings in Google Photos is crucial for protecting your personal information. Here are key considerations:
-
Facial Recognition: Google Photos uses facial recognition to group photos by person. You can disable this feature or control which photos are included.
-
Location Data: Google Photos stores location data for your photos. You can disable location services on your device or remove location data from individual photos.
-
Sharing Settings: Be mindful of your sharing settings. Control who can see your photos and albums, and avoid sharing sensitive information.
-
Data Usage: Understand how Google uses your data. Review Google’s privacy policy and adjust your settings accordingly.
-
Third-Party Apps: Be cautious when granting third-party apps access to your Google Photos library. Only grant access to trusted apps and review their privacy policies.
4.9. Backing Up Google Photos to Other Services
What are the benefits of backing up your Google Photos to other services, and what are the best options available?
Backing up your Google Photos to other services provides an extra layer of security and ensures your memories are protected in case of account issues or service disruptions. Here are the benefits and best options:
-
Benefits of Backing Up:
- Data Redundancy: Protects against data loss due to account issues or service disruptions.
- Accessibility: Provides access to your photos even if you can’t access Google Photos.
- Peace of Mind: Offers peace of mind knowing your photos are safe and secure.
-
Best Backup Options:
- MultCloud: MultCloud is a comprehensive cloud storage manager that supports over 30 mainstream clouds, including Google Drive, iCloud Photos, OneDrive, and Dropbox. It allows direct migration between clouds without downloading, offering features like cloud-to-cloud backup, sync, and transfer.
- Amazon Photos: Amazon Photos offers unlimited photo storage for Prime members and provides a secure and accessible backup option.
- Dropbox: Dropbox is a versatile cloud storage service that can be used to back up your Google Photos.
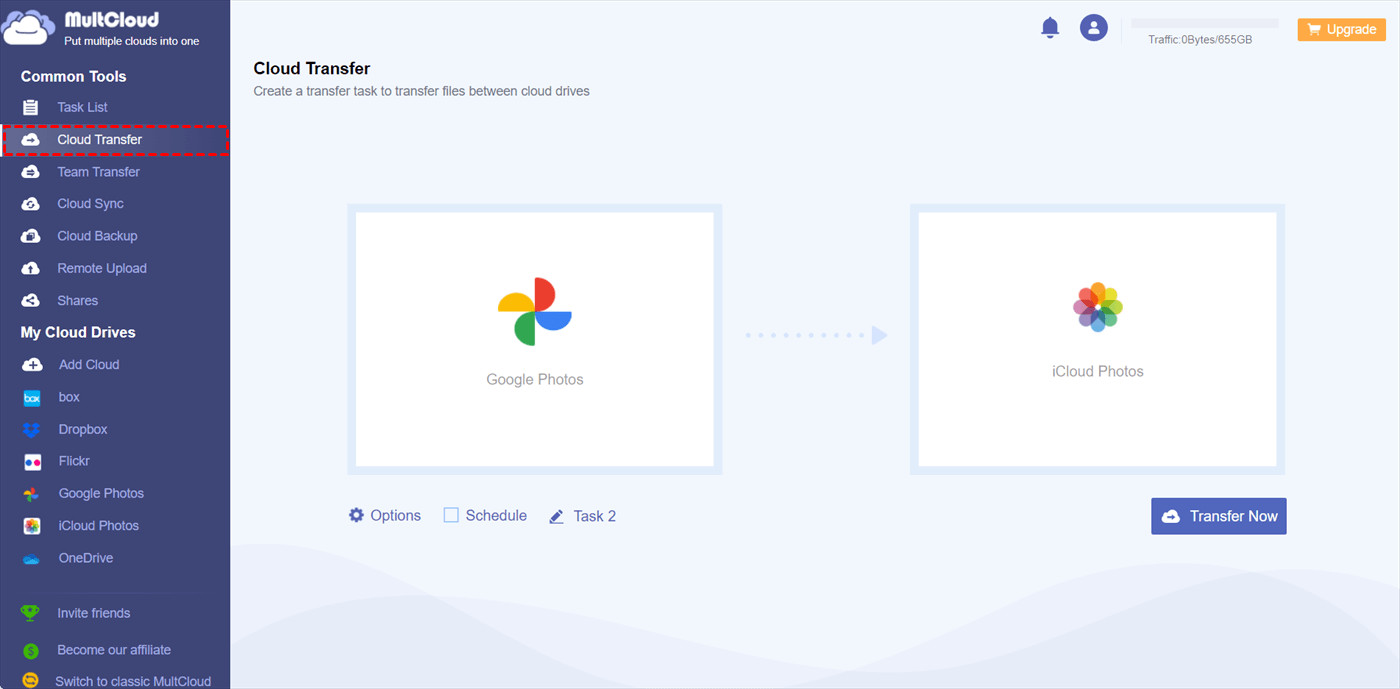 Transfer Google Photos to iCloud Photos
Transfer Google Photos to iCloud Photos
5. Conclusion: Mastering Your Google Photos Library
In conclusion, understanding how to count the number of photos in your Google Photos library is essential for effective management, organization, and enjoyment of your visual memories. Whether you choose to scroll through the “Photos” tab, check individual albums, or examine shared libraries, each method provides valuable insights into your photo collection. Moreover, exploring Google Photos’ storage options, implementing best practices for organization, removing duplicate photos, and utilizing creative features can enhance your overall experience. By considering privacy settings, managing photos across multiple devices, and backing up to other services, you can ensure your memories are secure and accessible for years to come. Visit dfphoto.net for more tips, tutorials, and creative inspiration to elevate your photography journey.
6. Call to Action
Ready to take control of your Google Photos library and enhance your photography skills? Visit dfphoto.net today to discover comprehensive guides, creative tips, and a vibrant community of photography enthusiasts. Whether you’re looking to master new techniques, find inspiration, or connect with fellow photographers in the USA, dfphoto.net is your ultimate resource. Explore our extensive collection of articles, tutorials, and stunning photo galleries to elevate your photographic journey. Join our community and start creating unforgettable memories today.
Address: 1600 St Michael’s Dr, Santa Fe, NM 87505, United States.
Phone: +1 (505) 471-6001.
Website: dfphoto.net.
7. Frequently Asked Questions (FAQ)
7.1. How Accurate is the Photo Count in Google Photos?
Google Photos provides a generally accurate photo count, but there might be slight discrepancies due to syncing issues or the inclusion of non-image files.
7.2. Can I Count Photos in a Specific Date Range?
Google Photos doesn’t offer a direct feature to count photos in a specific date range. You can manually scroll through the timeline or use third-party tools for more precise counting.
7.3. Does Google Photos Count Screenshots?
Yes, Google Photos typically counts screenshots if they are saved to your device’s camera roll and backed up to Google Photos.
7.4. How Do Shared Albums Affect My Photo Count?
Photos in shared albums count towards the storage of the user who uploaded them, not the viewers.
7.5. What Happens to My Photo Count if I Delete Photos?
When you delete photos from Google Photos, the photo count decreases. Deleted photos go to the trash, where they are permanently deleted after 60 days unless you manually empty the trash.
7.6. Is There a Limit to How Many Photos I Can Store?
The limit to how many photos you can store depends on your Google account storage plan. Free accounts have a limited amount of storage, while Google One plans offer more storage for a monthly fee.
7.7. How Does Storage Saver Quality Affect the Photo Count?
Using Storage Saver quality doesn’t directly affect the photo count but allows you to store more photos within the same storage space due to compression.
7.8. Can I See a Breakdown of Photos by Year or Month?
Google Photos organizes photos by year and month in the timeline view, but it doesn’t provide a direct count for each period. You can manually estimate the count by scrolling through each month.
7.9. How Do I Exclude Certain Folders From Being Backed Up?
You can exclude certain folders from being backed up in the Google Photos settings. This prevents unwanted photos, like screenshots or app-specific images, from being included in your photo count.
7.10. Why Does My Photo Count Differ Between Devices?
Differences in photo count between devices may occur due to syncing delays or variations in the photos stored locally on each device. Ensure all devices are properly synced with Google Photos to maintain consistent counts.
