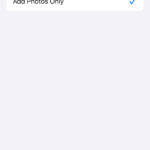Are you wondering, “How Many Photos Can 5gb Hold?” At dfphoto.net, we understand the need to manage your digital photography effectively. We provide a comprehensive guide for photographers and visual artists to maximize their storage and understand file sizes, ensuring you never miss capturing that perfect moment. Explore effective image management strategies with us and learn how to optimize your storage solutions today.
1. Understanding Digital Photo Storage: A Detailed Look
The amount of photos you can store on a 5GB storage device depends on several key factors. Let’s delve into a detailed exploration to understand how each of these factors plays a crucial role in determining your storage capacity.
1.1. Image Resolution
Image resolution is one of the primary determinants of file size. Measured in pixels, resolution refers to the amount of detail an image contains. Higher resolution means more pixels, resulting in a sharper and more detailed photo, but also a larger file size.
- Low Resolution: Images intended for web use often have a lower resolution, such as 72 DPI (dots per inch). These images are smaller in size, typically ranging from 1MB to 3MB.
- Medium Resolution: Photos used for social media or small prints may have a medium resolution, around 150 to 200 DPI. These files can range from 3MB to 5MB.
- High Resolution: Professional-quality photos, meant for large prints or detailed editing, have high resolutions of 300 DPI or more. These files are considerably larger, often ranging from 5MB to 10MB or more.
The higher the resolution, the fewer photos you can store in 5GB of storage. For example, if each of your photos is 8MB, you’ll be able to store fewer images than if they were only 2MB each.
1.2. File Format
The file format of your images also significantly impacts storage capacity. Different formats use various compression techniques, which affect file size and image quality.
- JPEG (or JPG): This is one of the most common image formats. JPEGs use lossy compression, which reduces file size by discarding some image data. While this makes JPEGs ideal for everyday use and sharing, it can also lead to a loss of detail if the compression is too high. JPEG file sizes can vary widely, but they are generally smaller than other formats like TIFF or RAW.
- PNG: PNGs use lossless compression, meaning no image data is lost during compression. This makes PNGs ideal for images with sharp lines and text, such as logos and graphics. However, PNG files tend to be larger than JPEGs.
- TIFF: TIFF is another lossless format often used in professional photography and publishing. TIFF files preserve all image data, resulting in high-quality images but also very large file sizes. TIFF is commonly used for archival purposes and high-end printing.
- RAW: RAW files contain unprocessed data captured directly from the camera’s sensor. These files are much larger than JPEGs and require specialized software to open and edit. RAW files offer the greatest flexibility for editing, as they retain all the original image data. However, their large size means you can store fewer of them in a given amount of space.
Choosing the right file format depends on your specific needs. If you need to store as many photos as possible and are willing to accept some loss of quality, JPEG is a good option. If you need to preserve maximum image quality and have ample storage space, TIFF or RAW might be more suitable.
1.3. Compression Level
Compression is a technique used to reduce the size of image files. There are two main types of compression: lossy and lossless.
- Lossy Compression: This method reduces file size by permanently removing some image data. JPEG is the most common lossy format. The more you compress a JPEG, the smaller the file size, but the more noticeable the loss of quality becomes.
- Lossless Compression: This method reduces file size without losing any image data. PNG and TIFF formats use lossless compression. While lossless compression results in larger files than lossy compression, it ensures that the image quality remains pristine.
When saving images, you often have the option to adjust the compression level. Lower compression (higher quality) results in larger files, while higher compression (lower quality) results in smaller files. Finding the right balance between file size and image quality is essential for maximizing your storage capacity.
1.4. Camera Settings
Your camera settings also play a significant role in determining file size.
- Megapixels: The number of megapixels your camera captures directly affects the image resolution and file size. More megapixels mean more detail and larger files.
- ISO: Higher ISO settings can introduce noise into your images, which can increase file size. Noise reduction techniques can help mitigate this, but they may also reduce some detail.
- Image Quality Settings: Most cameras offer various image quality settings, such as “Fine,” “Normal,” and “Basic.” Shooting at the highest quality setting will result in larger files, while lower quality settings will produce smaller files.
Adjusting your camera settings to suit your specific needs can help you optimize storage. For example, if you’re shooting photos for social media, you may not need the highest quality settings, and you can save space by using a lower resolution and higher compression.
1.5. Post-Processing Edits
Post-processing edits can also affect the file size of your images.
- Adjustments: Basic adjustments like brightness, contrast, and color correction generally don’t significantly increase file size.
- Filters and Effects: Applying filters and effects can add additional data to your images, potentially increasing file size.
- Resizing: Resizing an image to a larger dimension will increase its file size, while resizing to a smaller dimension will decrease it.
- Saving Edited Files: When saving edited files, be sure to choose the appropriate file format and compression level. Saving as a JPEG with high compression can significantly reduce file size, but it may also degrade image quality.
Understanding how these factors affect file size will help you make informed decisions about how to store your photos efficiently. If you need more guidance or want to learn about advanced techniques, visit dfphoto.net for in-depth tutorials and resources.
2. Estimating the Number of Photos 5GB Can Hold
Now that we understand the factors affecting image file sizes, let’s estimate how many photos you can store in 5GB. Since 1GB (Gigabyte) is equal to 1024MB (Megabytes), 5GB is equal to 5120MB.
2.1. Scenarios and Calculations
Here are a few scenarios with different average file sizes and the corresponding number of photos that can be stored:
- Scenario 1: Small JPEGs (2MB per photo)
- 5120MB / 2MB per photo = 2560 photos
- In this scenario, you can store approximately 2560 photos.
- Scenario 2: Medium JPEGs (4MB per photo)
- 5120MB / 4MB per photo = 1280 photos
- You can store around 1280 photos in this case.
- Scenario 3: High-Quality JPEGs (6MB per photo)
- 5120MB / 6MB per photo ≈ 853 photos
- Here, you can store approximately 853 photos.
- Scenario 4: RAW Files (20MB per photo)
- 5120MB / 20MB per photo = 256 photos
- If you’re shooting in RAW format, you can store only about 256 photos.
2.2. Practical Examples
Let’s look at some practical examples to provide a clearer understanding.
- Travel Photos: If you’re taking photos on a vacation and shooting in JPEG format with an average file size of 3MB, you can expect to store around 1706 photos on a 5GB storage device.
- Family Events: For family gatherings or birthday parties, where you might be using a mix of JPEG and some PNG images (averaging 4MB per photo), you can store approximately 1280 photos.
- Professional Shoots: If you are a professional photographer shooting in RAW format (averaging 20MB per photo), you will be limited to around 256 photos. Therefore, professional photographers often require much larger storage solutions.
2.3. Tips for Maximizing Storage
To make the most of your 5GB storage, consider the following tips:
- Review and Delete Unnecessary Photos: Regularly go through your photos and delete any duplicates, blurry images, or shots you don’t need.
- Compress Photos: Use image compression software to reduce file sizes without significantly affecting quality.
- Use Cloud Storage: Upload your photos to cloud storage services like Google Photos, Dropbox, or iCloud to free up space on your device.
- External Storage: Invest in external hard drives or SSDs to store large volumes of photos.
Understanding these scenarios and adopting the tips will help you efficiently manage your photo storage. For more detailed advice and resources, visit dfphoto.net to explore our comprehensive guides and tutorials.
3. Impact of Video Files on 5GB Storage
While photos are a common use case for storage, video files can quickly fill up your available space due to their larger size. Understanding how video files impact your storage capacity is crucial for effective management.
3.1. Video Resolution and File Size
Video resolution plays a significant role in determining the file size. Higher resolutions mean more data, resulting in larger files. Here’s a breakdown of common video resolutions and their typical file sizes:
- 480p (Standard Definition): This resolution is commonly used for older videos and smaller screens. A minute of 480p video can range from 5MB to 10MB.
- 720p (High Definition): A step up from standard definition, 720p offers better clarity and detail. A minute of 720p video can range from 10MB to 20MB.
- 1080p (Full High Definition): This is a standard resolution for most modern videos, offering excellent quality. A minute of 1080p video can range from 20MB to 50MB.
- 4K (Ultra High Definition): 4K provides the highest level of detail and is becoming increasingly popular. A minute of 4K video can range from 50MB to 100MB or more.
3.2. Video Codecs and Compression
Video codecs are algorithms used to compress and decompress video data. Different codecs offer varying levels of compression efficiency and quality.
- H.264 (AVC): This is one of the most widely used video codecs, offering a good balance between file size and quality. It is commonly used for streaming, broadcasting, and recording videos.
- H.265 (HEVC): Also known as High-Efficiency Video Coding, H.265 offers better compression efficiency than H.264, allowing for smaller file sizes at similar quality levels. It is often used for 4K videos.
- VP9: Developed by Google, VP9 is an open-source codec designed for web streaming. It offers good compression efficiency and is commonly used on platforms like YouTube.
- AV1: AV1 is a newer, royalty-free codec that aims to provide even better compression efficiency than H.265 and VP9. It is gaining traction as a future standard for video compression.
The choice of codec can significantly impact the file size of your videos. More efficient codecs allow you to store more video content in the same amount of space.
3.3. Estimating Video Storage Capacity
To estimate how much video you can store in 5GB, let’s consider a few scenarios:
- Scenario 1: 480p Videos (7MB per minute)
- 5120MB / 7MB per minute ≈ 731 minutes
- You can store approximately 731 minutes (around 12 hours) of 480p video.
- Scenario 2: 720p Videos (15MB per minute)
- 5120MB / 15MB per minute ≈ 341 minutes
- You can store approximately 341 minutes (around 5.7 hours) of 720p video.
- Scenario 3: 1080p Videos (35MB per minute)
- 5120MB / 35MB per minute ≈ 146 minutes
- You can store approximately 146 minutes (around 2.4 hours) of 1080p video.
- Scenario 4: 4K Videos (75MB per minute)
- 5120MB / 75MB per minute ≈ 68 minutes
- You can store approximately 68 minutes (around 1.1 hours) of 4K video.
3.4. Video Management Tips
Given the large file sizes of videos, efficient management is essential. Here are some tips to help you maximize your video storage capacity:
- Optimize Video Settings: Adjust your recording settings to balance quality and file size. Lowering the resolution or frame rate can significantly reduce file size.
- Edit and Trim Videos: Remove unnecessary footage and trim your videos to only include the essential parts.
- Use Video Compression Software: Compress your videos using software like Handbrake or Adobe Media Encoder to reduce file size without significant quality loss.
- Cloud Storage: Utilize cloud storage services to offload your video files from your local device.
- External Storage: Invest in external storage solutions like hard drives or SSDs to store large video libraries.
By understanding the impact of video files on storage and implementing these management tips, you can efficiently store and manage your video content. For more in-depth guides and resources on video editing and storage, visit dfphoto.net.
4. Optimizing Photo and Video Settings for Limited Storage
When working with limited storage, optimizing your photo and video settings is crucial. Here’s a guide to help you balance quality and storage efficiency.
4.1. Choosing the Right Resolution
Selecting the appropriate resolution for your photos and videos can significantly impact file size.
- Photos:
- Web Use: For online use, a resolution of 1200 to 2000 pixels on the longest side is usually sufficient. This provides good quality without creating excessively large files.
- Social Media: Social media platforms often compress images, so there’s no need to upload photos at full resolution. A resolution of 1080 pixels on the longest side is typically adequate.
- Prints: For small to medium prints (up to 8×10 inches), a resolution of 300 DPI is recommended. For larger prints, you may need higher resolutions.
- Videos:
- 480p: Suitable for older devices and smaller screens. Use this resolution if storage is a primary concern.
- 720p: A good balance between quality and file size, suitable for most online viewing purposes.
- 1080p: Ideal for modern devices and larger screens, providing excellent quality.
- 4K: Best for high-end displays and professional use. Only use this resolution if you need the highest level of detail and have sufficient storage.
4.2. Adjusting Image Quality and Compression
Adjusting image quality and compression settings can help you reduce file sizes without sacrificing too much detail.
- JPEG Compression:
- Most cameras and image editing software allow you to adjust the JPEG compression level. A setting of “High” or “80-90%” typically provides a good balance between quality and file size.
- Experiment with different compression levels to find the sweet spot where the image quality is acceptable and the file size is manageable.
- RAW vs. JPEG:
- RAW files offer the highest quality and editing flexibility but are much larger than JPEGs. If storage is limited, shooting in JPEG format may be more practical.
- Consider shooting in RAW + JPEG mode, which allows you to have both a high-quality RAW file for editing and a smaller JPEG for everyday use.
4.3. Video Encoding Settings
When encoding videos, adjusting the settings can significantly impact file size and quality.
- Bitrate:
- Bitrate is the amount of data used per second of video. Lower bitrates result in smaller file sizes but can also reduce video quality.
- Experiment with different bitrates to find the lowest setting that still provides acceptable quality. For 1080p videos, a bitrate of 5-10 Mbps is often sufficient.
- Frame Rate:
- Frame rate is the number of frames displayed per second. Higher frame rates result in smoother motion but also larger file sizes.
- For most videos, a frame rate of 24 or 30 fps is adequate. Only use higher frame rates if you need smoother motion for specific purposes, such as slow-motion playback.
- Codec:
- As mentioned earlier, H.265 (HEVC) offers better compression efficiency than H.264 (AVC). If your device and software support it, use H.265 to reduce file sizes without significant quality loss.
4.4. Practical Tips for Optimization
- Batch Processing: Use batch processing tools in image editing software like Adobe Photoshop or Lightroom to apply the same settings to multiple files at once. This can save time and ensure consistency.
- Preset Profiles: Create preset profiles for different use cases (e.g., web, social media, prints) to quickly apply the appropriate settings.
- Regular Review: Regularly review your storage and delete any unnecessary files. This helps keep your storage organized and ensures you have enough space for new content.
- Cloud Optimization Tools: Some cloud storage services offer built-in optimization tools that automatically compress and resize your photos and videos.
By carefully adjusting these settings, you can significantly reduce the file sizes of your photos and videos without sacrificing too much quality. This allows you to store more content within your limited 5GB storage. For more detailed guides and tutorials on optimizing photo and video settings, visit dfphoto.net.
5. Cloud Storage Solutions for Photographers and Videographers
Cloud storage has become an indispensable tool for photographers and videographers, offering a convenient and scalable solution for storing and managing large volumes of files.
5.1. Overview of Popular Cloud Storage Services
Here are some of the most popular cloud storage services for photographers and videographers:
- Google Photos:
- Pros: Unlimited storage for photos and videos (with some compression), automatic backup, easy sharing, and integration with Google services.
- Cons: Compression may affect image quality, requires a Google account.
- Pricing: Free for up to 15GB of storage (shared with other Google services), additional storage plans available starting at $1.99 per month for 100GB.
- Dropbox:
- Pros: Easy file sharing, cross-platform compatibility, file versioning, and integration with various apps.
- Cons: Limited free storage, can be expensive for large storage needs.
- Pricing: Free for up to 2GB of storage, additional storage plans available starting at $11.99 per month for 2TB.
- Adobe Creative Cloud:
- Pros: Seamless integration with Adobe Creative Suite (Photoshop, Lightroom, Premiere Pro), cloud storage specifically designed for creative professionals.
- Cons: Requires an Adobe Creative Cloud subscription, can be expensive.
- Pricing: Varies depending on the subscription plan, starting at $9.99 per month for 20GB of storage with the Photography plan.
- iCloud Photos:
- Pros: Seamless integration with Apple devices, easy sharing, automatic backup, and iCloud Photo Library.
- Cons: Limited free storage, best suited for Apple users.
- Pricing: Free for up to 5GB of storage, additional storage plans available starting at $0.99 per month for 50GB.
- Amazon Photos:
- Pros: Unlimited photo storage for Amazon Prime members, integration with Amazon devices, easy sharing.
- Cons: Limited video storage (5GB), requires an Amazon Prime membership.
- Pricing: Included with Amazon Prime membership ($12.99 per month or $119 per year), additional storage plans available starting at $1.99 per month for 100GB.
5.2. Benefits of Using Cloud Storage
- Accessibility: Access your photos and videos from any device with an internet connection.
- Backup and Redundancy: Cloud storage provides automatic backup, protecting your files from data loss due to hardware failure or other disasters.
- Collaboration: Easily share your photos and videos with clients, colleagues, or friends.
- Scalability: Increase your storage capacity as needed without having to invest in additional hardware.
- Organization: Cloud storage services offer tools for organizing and tagging your files, making it easier to find what you need.
5.3. Choosing the Right Cloud Storage Service
When choosing a cloud storage service, consider the following factors:
- Storage Capacity: Determine how much storage you need and choose a service that offers the appropriate amount of space.
- Pricing: Compare the pricing plans of different services and choose one that fits your budget.
- Integration: Consider how well the service integrates with your existing devices and software.
- Security: Look for services that offer strong security features, such as encryption and two-factor authentication.
- Ease of Use: Choose a service that is easy to use and has a user-friendly interface.
5.4. Tips for Managing Cloud Storage
- Organize Your Files: Create a clear and consistent folder structure to keep your files organized.
- Tag Your Files: Use tags and keywords to make it easier to find your files.
- Regularly Back Up Your Files: Even with cloud storage, it’s a good idea to have a local backup of your most important files.
- Use Syncing Features Wisely: Be mindful of which folders you sync to your local devices, as syncing large volumes of files can consume a lot of bandwidth and storage space.
- Review and Delete Unnecessary Files: Regularly go through your cloud storage and delete any duplicates, outdated files, or files you no longer need.
By leveraging cloud storage, photographers and videographers can efficiently manage their files and ensure that their valuable work is safe and accessible. For more tips and resources on cloud storage solutions, visit dfphoto.net.
6. External Storage Options: Hard Drives and SSDs
For photographers and videographers dealing with large files, external storage devices are essential. Understanding the options available can help you choose the best solution for your needs.
6.1. Overview of External Hard Drives (HDDs)
External hard drives (HDDs) are traditional storage devices that use spinning disks to store data.
- Pros:
- Affordable: HDDs are generally more affordable than SSDs, especially for larger storage capacities.
- High Capacity: Available in a wide range of storage capacities, from 1TB to 20TB or more.
- Cons:
- Slower Speed: HDDs are slower than SSDs, resulting in longer file transfer times.
- Less Durable: HDDs are more susceptible to damage from physical shocks and vibrations.
- Noisier: HDDs can be noisier than SSDs due to the spinning disks.
6.2. Overview of Solid State Drives (SSDs)
Solid state drives (SSDs) use flash memory to store data, offering faster performance and greater durability than HDDs.
- Pros:
- Faster Speed: SSDs offer significantly faster read and write speeds than HDDs, resulting in quicker file transfers and application loading times.
- More Durable: SSDs are more resistant to physical shocks and vibrations, making them ideal for portable use.
- Quieter: SSDs operate silently because they have no moving parts.
- Cons:
- More Expensive: SSDs are generally more expensive than HDDs, especially for larger storage capacities.
- Lower Capacity: SSDs may not be available in the same high capacities as HDDs.
6.3. Choosing Between HDD and SSD
When choosing between an HDD and an SSD, consider the following factors:
- Budget: If you have a limited budget, an HDD may be the more practical choice.
- Performance: If speed is a priority, an SSD is the better option.
- Durability: If you need a storage device that can withstand physical shocks and vibrations, an SSD is the more durable choice.
- Storage Capacity: Consider how much storage you need and choose a device that offers the appropriate capacity.
6.4. Practical Recommendations
- For Backup and Archiving: An HDD is a cost-effective solution for backing up and archiving large volumes of photos and videos.
- For Editing and Active Projects: An SSD is recommended for editing and working on active projects, as its faster speed can significantly improve your workflow.
- Hybrid Approach: Consider using a combination of both HDDs and SSDs, using an SSD for your operating system and active projects and an HDD for backup and archiving.
6.5. Tips for Managing External Storage
- Organize Your Files: Create a clear and consistent folder structure to keep your files organized.
- Regularly Back Up Your Files: Even with external storage, it’s a good idea to have a secondary backup of your most important files.
- Label Your Drives: Label your external drives with clear and descriptive names to make it easier to identify them.
- Safeguard Your Drives: Protect your external drives from physical damage, such as drops, impacts, and extreme temperatures.
- Eject Properly: Always eject your external drives properly before disconnecting them to prevent data corruption.
By understanding the pros and cons of HDDs and SSDs, photographers and videographers can choose the best external storage solution for their needs. For more information on external storage devices and tips for managing your files, visit dfphoto.net.
7. File Compression Techniques for Photos and Videos
File compression is a valuable technique for reducing the size of your photos and videos, allowing you to store more content within a limited storage capacity.
7.1. Lossy vs. Lossless Compression
There are two main types of compression: lossy and lossless.
- Lossy Compression: This method reduces file size by permanently removing some image or video data. While this can significantly reduce file size, it also results in a loss of quality. JPEG is a common lossy format for images, and H.264 and H.265 are lossy codecs for videos.
- Lossless Compression: This method reduces file size without losing any image or video data. While lossless compression results in larger files than lossy compression, it ensures that the original quality is preserved. PNG is a common lossless format for images, and some video codecs offer lossless options.
7.2. Image Compression Techniques
- JPEG Compression:
- JPEG compression is widely used for reducing the size of image files. When saving an image as a JPEG, you can adjust the compression level to balance quality and file size.
- Experiment with different compression levels to find the highest level of compression that still provides acceptable image quality.
- PNG Optimization:
- PNG is a lossless format, but there are still ways to optimize PNG files for smaller file sizes.
- Use tools like TinyPNG or ImageOptim to compress PNG files without losing any image data. These tools remove unnecessary metadata and optimize the compression algorithm.
- WebP Format:
- WebP is a modern image format developed by Google that offers better compression than JPEG and PNG.
- Convert your images to WebP format to reduce file sizes without significant quality loss. WebP is supported by most modern web browsers.
7.3. Video Compression Techniques
- H.264 and H.265 Codecs:
- H.264 (AVC) and H.265 (HEVC) are widely used video codecs that offer good compression efficiency.
- When encoding videos, choose H.265 if your device and software support it, as it provides better compression than H.264.
- Bitrate Adjustment:
- Adjusting the bitrate is one of the most effective ways to reduce video file size.
- Experiment with different bitrates to find the lowest setting that still provides acceptable video quality.
- Two-Pass Encoding:
- Two-pass encoding is a technique that analyzes the video content in the first pass and then encodes it in the second pass, resulting in better compression efficiency.
- Use two-pass encoding when you need to achieve the smallest possible file size without sacrificing too much quality.
7.4. Software Tools for Compression
- Adobe Photoshop:
- Photoshop offers various options for compressing images, including JPEG compression and PNG optimization.
- Adobe Media Encoder:
- Media Encoder is a powerful tool for encoding and compressing video files. It supports various codecs and offers advanced settings for optimizing video quality and file size.
- Handbrake:
- Handbrake is a free and open-source video transcoder that allows you to compress and convert video files. It supports various codecs and offers a wide range of customization options.
- FFmpeg:
- FFmpeg is a command-line tool for encoding, decoding, and transcoding multimedia files. It is highly versatile and supports a wide range of codecs and formats.
7.5. Best Practices for Compression
- Start with High-Quality Originals: Always start with high-quality original files before applying compression. This ensures that you retain as much detail as possible.
- Experiment with Settings: Experiment with different compression settings to find the best balance between file size and quality.
- Preview the Results: Always preview the compressed files to ensure that the quality is acceptable before saving them.
- Use Batch Processing: Use batch processing tools to apply the same compression settings to multiple files at once.
By using these file compression techniques, photographers and videographers can effectively reduce the size of their photos and videos, allowing them to store more content within their limited storage capacity. For more detailed guides and tutorials on file compression, visit dfphoto.net.
8. Archiving Strategies for Long-Term Photo and Video Storage
Archiving is the process of storing your photos and videos for the long term, ensuring that they remain safe and accessible for years to come.
8.1. Importance of Archiving
- Preservation: Archiving protects your valuable memories and creative work from data loss due to hardware failure, accidental deletion, or other disasters.
- Accessibility: Archiving ensures that you can access your photos and videos whenever you need them, even years down the line.
- Organization: Archiving helps you organize your files, making it easier to find what you need.
8.2. Archiving Media
- External Hard Drives (HDDs):
- HDDs are a cost-effective option for long-term storage. Choose high-quality drives from reputable manufacturers and store them in a cool, dry place.
- Solid State Drives (SSDs):
- SSDs offer faster performance and greater durability than HDDs, but they are also more expensive. SSDs are a good option for archiving files that you need to access frequently.
- Optical Discs (DVDs and Blu-rays):
- Optical discs are a reliable option for long-term storage. Choose archival-grade discs and store them in a cool, dark place.
- Cloud Storage:
- Cloud storage provides offsite backup, protecting your files from physical disasters. Choose a reputable cloud storage provider that offers strong security features and redundancy.
- Tape Storage:
- Tape storage is a traditional option for archiving large volumes of data. While tape storage is less convenient than other options, it is very cost-effective for long-term storage.
8.3. Best Practices for Archiving
- The 3-2-1 Rule:
- The 3-2-1 rule is a widely recommended strategy for data backup and archiving. It states that you should have at least three copies of your data, stored on two different types of media, with one copy stored offsite.
- Regular Backups:
- Regularly back up your photos and videos to ensure that you have multiple copies of your data.
- File Organization:
- Organize your files in a clear and consistent folder structure. Use descriptive names for your files and folders to make it easier to find what you need.
- Metadata:
- Preserve the metadata associated with your photos and videos, such as date, time, location, and camera settings. Metadata provides valuable information about your files and can help you organize and search for them.
- File Format:
- Choose stable and widely supported file formats for archiving. Avoid proprietary formats that may become obsolete over time.
- Integrity Checks:
- Regularly perform integrity checks on your archived files to ensure that they have not been corrupted.
- Environmental Conditions:
- Store your archiving media in a cool, dry, and dark place. Avoid exposing your media to extreme temperatures, humidity, or direct sunlight.
- Migration:
- Periodically migrate your archived files to newer media formats to ensure that they remain accessible.
8.4. Long-Term Accessibility
- Documentation:
- Document your archiving strategy, including the types of media you use, the file formats you use, and the folder structure you use. This documentation will help you and others access your files in the future.
- Software Compatibility:
- Ensure that you have the software and hardware necessary to access your archived files. Keep your software up to date to ensure compatibility with newer file formats.
- Redundancy:
- Implement redundancy in your archiving strategy to protect against data loss. This may involve storing multiple copies of your files on different media and in different locations.
By following these archiving strategies, photographers and videographers can ensure that their valuable work is preserved for the long term. For more detailed information on archiving and data management, visit dfphoto.net.
9. Understanding Image Metadata and Its Impact on Storage
Image metadata is a set of data that describes and provides information about a photo or video file. Understanding metadata and its impact on storage can help you manage your files more effectively.
9.1. What is Image Metadata?
Image metadata includes various types of information, such as:
- EXIF (Exchangeable Image File Format): EXIF data includes camera settings (aperture, shutter speed, ISO), date and time the photo was taken, camera model, and lens information.
- IPTC (International Press Telecommunications Council): IPTC data includes descriptive information about the image, such as keywords, captions, creator information, and copyright details.
- XMP (Extensible Metadata Platform): XMP is a flexible metadata standard that can store various types of information, including EXIF and IPTC data.