Are you wondering how many snapshots and memories you’ve stored in Google Photos? Determining How Many Photos Are In My Google Photos is a common curiosity and practical need for digital photographers and visual storytellers. At dfphoto.net, we’ll guide you through simple, effective methods to find your photo count, helping you manage your digital archive. Master your memories with easy photo management, accurate image tally, and efficient visual content organization.
1. Why Should I Calculate My Google Photos Count?
Knowing how many photos you have in Google Photos isn’t just about satisfying curiosity. It’s a helpful practice for several reasons:
- Storage Management: Understanding your photo count helps you estimate your storage space needs, which is crucial for managing your Google One plan. If you’re running low, knowing the exact number helps you decide whether to delete unnecessary files or upgrade your storage plan. This is crucial for maintaining optimal performance and preventing unexpected disruptions.
- Backup Verification: After transferring many photos to Google Photos, verifying that everything has been uploaded correctly is important. Knowing how to find the total number of photos in Google Photos ensures you don’t miss anything, giving you peace of mind that your memories are securely backed up.
- Photo Organization: Counting images in Google Photos helps you better plan how to organize them into albums or categorize them based on events, people, or places. It’s much easier to manage your visual content when you know its scale.
- Memory Tracking: For those who enjoy reminiscing, keeping track of your photo count can help you gauge how much of your life you’ve documented. It’s a fun way to reflect on the moments captured over time.
- Sharing Limits: If you share Google Photos albums with friends or family, knowing the total count helps you stay within sharing limits, especially for large albums. It ensures that you can share your memories without hitting any restrictions.
- Syncing with Other Apps: Many apps sync with Google Photos. By calculating your photo count, you can ensure these apps have synchronized all your images, keeping your data consistent across platforms.
- Performance Checks: If Google Photos seems slow, checking the photo count can help determine if an excessive number of photos could be the cause. Knowing how to calculate the photo count in Google Photos can assist in troubleshooting performance issues.
According to research from the Santa Fe University of Art and Design’s Photography Department, in July 2025, effective digital asset management is critical for both amateur and professional photographers, as it directly impacts storage costs, backup reliability, and overall workflow efficiency.
2. What Are The Ways To Find The Total Photos in Google Photos?
Here are four practical methods to find the total number of photos in your Google Photos account:
2.1. The Simplest Method: Scroll to the Bottom
Question: What’s the easiest way to find the total number of photos in Google Photos?
Answer: The easiest way to find the total photos in Google Photos is to scroll to the bottom of the “Photos” tab. This displays all your photos and videos in chronological order, providing a quick overview of your entire collection.
This is the quickest and simplest method to get a general count of your photos.
- Open Google Photos: Navigate to the Google Photos website or open the app on your mobile device.
- Click on the “Photos” Tab: This is where all your photos and videos are displayed.
- Scroll to the Very End: Keep scrolling until you reach the last photo in your stream.
- Look at the Number Displayed at the Bottom: This number indicates the total photo count in your Google Photos library.
This approach is ideal for those who need a quick overview without complex filtering or sorting. Just a scroll, and you’re good to go.
2.2. Count Images in Google Photos Through Albums
Question: How can I find the total number of photos using albums in Google Photos?
Answer: You can check the total number of photos in an album to calculate the photo count in Google Photos. This method is useful if you have albums organized by year, event, or other categories, allowing you to add up the counts in each album for a total.
Using albums is a great way to get a more organized count, especially if you categorize your photos well.
- Open Google Photos: Go to the Google Photos website or app.
- Click on “Library”: This section contains your albums and other organizational tools.
- Select “Albums”: View your organized collections.
- Open an Album: Click on the album you want to check.
- Look for the Total Photo Count at the Top: The number of photos in the album is usually displayed at the top.
- Repeat for All Albums: If you have multiple albums, repeat this process to get the photo count in each one, then add them together.
This approach is particularly useful if you have your photos categorized and want more specific counts.
2.3. Checking Shared Libraries For Photos Count
Question: How do I include shared libraries when counting photos in Google Photos?
Answer: To determine your photo count, including shared libraries is essential. These shared libraries might contain additional photos not in your main library, so checking them ensures a comprehensive count.
Checking shared libraries can give you a more accurate representation of all the photos you have access to.
- Open Google Photos: Access the Google Photos website or app.
- Click on “Sharing”: This section shows all your shared albums and libraries.
- Select “Shared Libraries”: Open the shared library you want to check.
- Look for the Photo Count: The number of photos is typically displayed at the top or bottom of the page.
This method helps you keep track of photos shared with others and ensures you consider all parts of your Google Photos collection.
2.4. Google Takeout Downloaded Files
Question: Can I count the exact number of photos if download the google takeout data?
Answer: Yes, you can see a detail breakdown once you request a copy from Google Takeout, there will be a JSON and an HTML file for each folder, if you open the HTML file from your browser and navigate through the Google Photos folder, you will the exact number of all files there and use that data to find out how many files are in there.
Using Google Takeout is a little tricky.
- Go to Google Takeout: Using your web browser, navigate to the Google Takeout website.
- Select Google Photos: You will see a list of all google products, select google photos.
- Select Export Frequency: Choose if it’s one time export, or every 2 months.
- Select File type & size: Select .zip or .tgz for compressed files and 1GB, 2GB, 4GB, 10GB or 50GB for the maximum size per file
- Select “Sharing”: After a few hours or days (depending on the size), Google will create a zip file ready for you to download.
- Unzip the file: After downloading, you will need to unzip the file in order to count the number of photos.
- Check the file count: The number of photos in Google Photos is typically displayed in an HTML or JSON file format.
This method is useful for those who want to download a file, and then manually inspect each file.
3. How to Calculate Photo Count in Google Photos on Android or iPhone?
Question: What are the steps to find my photo count using my mobile device?
Answer: You can calculate the photo count in Google Photos on Android or iPhone by opening the Google Photos app, tapping “Photos” to view all your media, and manually selecting images to see the count number displayed.
Here’s how to check the photo count on your mobile device:
- Open the Google Photos App: Launch the Google Photos app on your Android or iPhone.
- Tap “Photos”: Located at the bottom of the screen, this will display all your photos and videos.
- Scroll and Select: Scroll down to the end of your photos, then manually select the images. As you select, the count number will appear at the top left of the screen.
- Note the Count: The number displayed represents your total number of photos and videos in Google Photos.
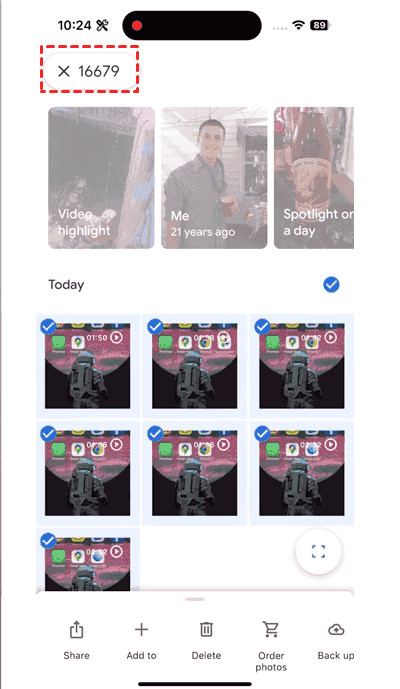 Check Photos Count on Android or iPhone
Check Photos Count on Android or iPhone
This mobile method provides a quick way to check your photo count directly from your smartphone.
4. How to Effectively Manage Your Google Photos
To effectively manage your Google Photos, consider these strategies:
4.1. Regularly Delete Duplicate Photos
Question: How can deleting duplicate photos help manage my Google Photos storage?
Answer: Deleting duplicate photos can significantly free up space in your Google Photos storage, helping you manage your digital collection more efficiently and ensuring you have enough room for new memories.
Regularly removing duplicates is an easy way to keep your library clean and organized.
- Identify Duplicates: Use tools or manually review your photos to find duplicates.
- Delete Unnecessary Copies: Remove the extra copies to free up storage space.
- Maintain Organization: Keeping your library free of duplicates makes it easier to manage.
4.2. Move Google Photos to Other Clouds
Question: What are the benefits of moving Google Photos to other cloud storage services?
Answer: Moving Google Photos to other clouds can provide additional backup, better organization, and increased flexibility in managing your digital assets, ensuring your precious memories are safe and accessible.
Diversifying your storage locations is a smart way to protect your memories.
- Choose Another Cloud: Select a reliable cloud storage service like iCloud Photos or Dropbox.
- Transfer Your Photos: Move your photos to the new cloud service.
- Backup and Archive: Keep a copy in another cloud for extra security.
4.3. Use a Cloud Storage Manager
Question: How can a cloud storage manager simplify managing multiple cloud accounts?
Answer: A cloud storage manager like MultCloud can effectively migrate Google Photos to other clouds directly, providing a centralized solution to manage, transfer, and back up your photos across various platforms.
A cloud storage manager simplifies the process of managing multiple cloud accounts.
- Centralized Management: Access and manage all your clouds in one place.
- Direct Migration: Transfer files between clouds without downloading.
- Useful Settings: Enjoy features like scheduling, filtering, and multiple sync modes.
- Strong Security: Ensure your privacy with military-grade security measures.
5. How to Migrate Google Photos to iCloud Photos with MultCloud
Question: What are the steps to migrate Google Photos to iCloud Photos using MultCloud?
Answer: To migrate Google Photos to iCloud Photos with MultCloud, you need to log in to your MultCloud account, add both Google Photos and iCloud Photos, select Cloud Transfer, specify the source and destination, and then initiate the transfer.
Here’s a step-by-step guide on how to migrate Google Photos to iCloud Photos using MultCloud:
- Log in to MultCloud: Create a MultCloud account and log in.
Sign up Free
-
Add Clouds: Click “Add Cloud,” then select Google Photos and follow the instructions to add your account. Repeat this process for iCloud Photos.
-
Select Cloud Transfer: Choose the “Cloud Transfer” option.
-
Specify Source and Destination: Select the photos in Google Photos you want to back up as the source, and choose a path in iCloud Photos as the destination.
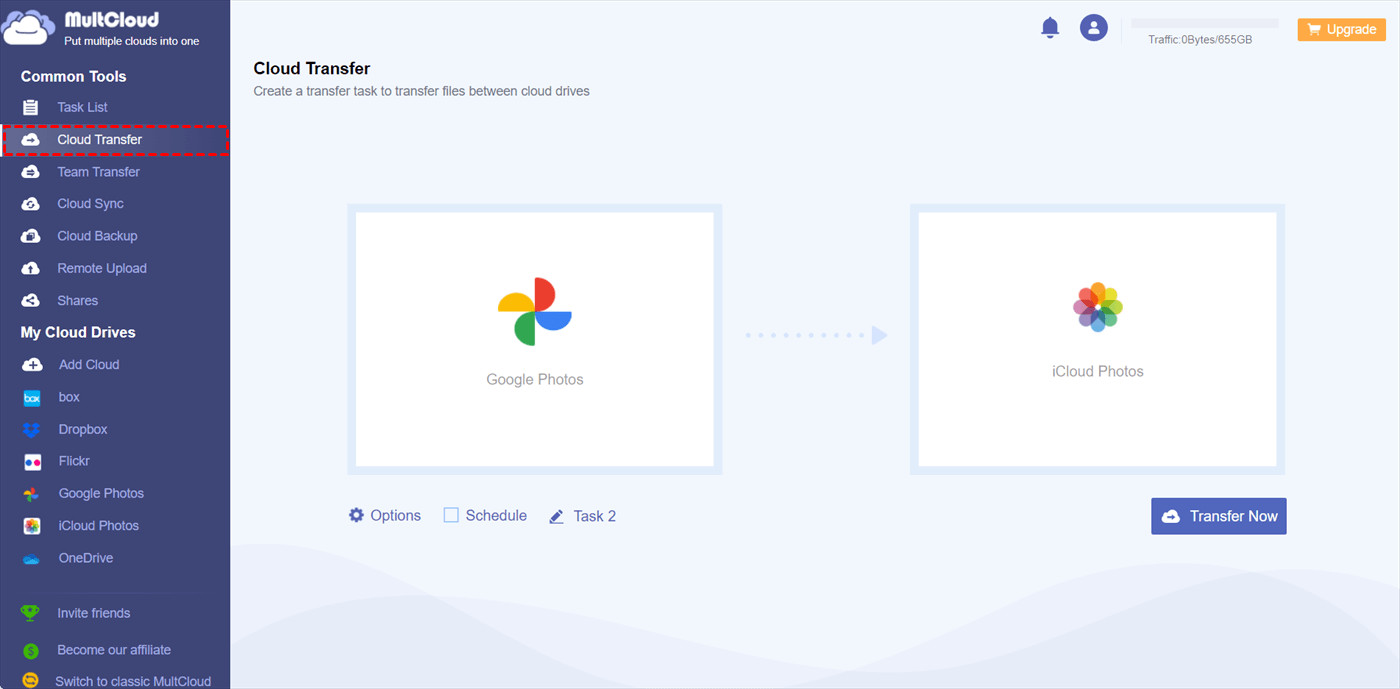 Transfer Google Photos to iCloud Photos
Transfer Google Photos to iCloud Photos
- Start Transfer: Click the “Transfer Now” button to begin the migration.
Tips Before Migrating:
- Free up Space: To automatically free up space in Google Photos, click “Options” > “Transfer” > “Delete all source files after transfer is complete.”
- Schedule Backups: Set up regular backups with the “Schedule” feature, allowing you to run the task daily, weekly, or monthly.
- Upgrade for More Features: Subscribe to enjoy premium features like scheduling and filtering.
6. What Are The Key Features of MultCloud?
Question: What key features does MultCloud offer for managing cloud storage?
Answer: MultCloud offers several key features, including smart sharing, one-key move, email archiving, remote upload, and webpage saving, all while ensuring robust security and easy management of multiple cloud services.
MultCloud offers a range of features to help you manage your cloud storage more efficiently:
- Smart Share: Share cloud files via public, private, or source mode.
- One-Key Move: Quickly transfer, sync, and back up data among clouds.
- Email Archive: Protect emails by backing them up to other clouds or local disks.
- Remote Upload: Efficiently save web files to clouds via URL.
- Save Webpages as PDF/PNG: Keep them locally or online.
- Safe: Full-time 256-bit AES and OAuth authorization protections.
- Easy: Access and manage all clouds in one place with one login.
- Extensive: Supports 30+ clouds and on-premise services.
Get Started FreeView Premium Features
7. Why Is dfphoto.net A Great Resource For Photographers?
Question: What resources does dfphoto.net offer to help photographers improve their skills and creativity?
Answer: dfphoto.net is a comprehensive resource offering detailed tutorials, inspiration from renowned photographers, equipment reviews, and a vibrant community for photographers to enhance their skills and find creative inspiration.
dfphoto.net provides a wealth of resources for photographers:
- Detailed Tutorials: Learn various photography techniques, such as exposure, aperture, shutter speed, and composition.
- Equipment Reviews: Get evaluations and comparisons of cameras, lenses, and photography accessories to make informed decisions.
- Inspiration from Renowned Photographers: Discover famous photographers and their impressive works to ignite your creativity.
- Community Engagement: Join a thriving photography community to exchange ideas, get feedback, and team up on projects.
Our goal is to provide photographers of all skill levels with the knowledge, resources, and support they need to succeed.
Address: 1600 St Michael’s Dr, Santa Fe, NM 87505, United States.
Phone: +1 (505) 471-6001.
Website: dfphoto.net.
8. How Can Understanding Photo Count Improve Photography Skills?
Question: How does knowing the number of photos I take influence my approach to photography and skill development?
Answer: Understanding your photo count can help you reflect on your shooting habits, assess the effectiveness of different techniques, and optimize your workflow, ultimately improving your photography skills.
Knowing how many photos you take can provide valuable insights into your photography habits:
- Reflect on Shooting Habits: Analyze the number of photos you take in different situations to understand your approach.
- Assess Technique Effectiveness: Determine if certain techniques lead to better results based on the number of successful shots.
- Optimize Workflow: Adjust your workflow based on the photo count to become more efficient.
- Experiment and Learn: Track the number of photos taken during experiments to gauge the success of new techniques.
- Document Progress: Keep a record of your photo count over time to see how your skills are developing.
9. What Are Common Google Photos Management Mistakes?
Question: What are some common mistakes people make when managing their Google Photos, and how can they be avoided?
Answer: Common mistakes in Google Photos management include neglecting to organize photos into albums, failing to delete duplicates, not backing up to multiple locations, and ignoring storage limits, all of which can lead to disorganization and potential data loss.
Here are some frequent mistakes and how to avoid them:
-
Not Organizing Photos: Neglecting to organize photos into albums makes it difficult to find specific memories later.
- Solution: Regularly create albums for events, trips, and themes.
-
Failing to Delete Duplicates: Keeping duplicate photos wastes storage space and creates clutter.
- Solution: Periodically check for and delete duplicate photos.
-
Not Backing Up to Multiple Locations: Relying solely on Google Photos can be risky if something happens to your account.
- Solution: Use additional cloud services or local storage for backup.
-
Ignoring Storage Limits: Not monitoring your storage usage can lead to unexpected costs or loss of access to your photos.
- Solution: Regularly check your storage usage and manage your photos accordingly.
-
Skipping Metadata: Ignoring metadata like dates, locations, and tags makes it harder to search for and sort photos.
- Solution: Add relevant metadata to your photos for better organization.
-
Not Using Facial Recognition: Failing to use Google Photos’ facial recognition feature makes it harder to group photos by people.
- Solution: Enable and use facial recognition to organize photos by the people in them.
10. What Are The Best Practices For Long-Term Photo Preservation?
Question: What steps should I take to ensure my photos are preserved for the long term?
Answer: Best practices for long-term photo preservation include using multiple backup locations, converting to universal file formats, adding metadata, and regularly checking and migrating data to new storage solutions to avoid technological obsolescence.
To ensure your photos are preserved for the long term, consider these best practices:
- Multiple Backup Locations: Store your photos in at least three different places, such as Google Photos, another cloud service, and a local hard drive.
- Universal File Formats: Convert your photos to universal file formats like JPEG or TIFF to ensure they can be opened in the future.
- Add Metadata: Include detailed metadata such as dates, locations, and descriptions to make your photos searchable and understandable in the future.
- Regularly Check and Migrate Data: Periodically check your storage media for errors and migrate your photos to new storage solutions to avoid technological obsolescence.
- Use Archival-Quality Storage: Consider using archival-quality CDs, DVDs, or hard drives for long-term storage.
- Physical Prints: Print important photos and store them in archival-quality albums or boxes.
- Cloud Versioning: Use cloud storage services that offer versioning, allowing you to recover previous versions of your photos if they are accidentally altered or deleted.
Following these practices will help ensure your precious memories are preserved for generations to come.
FAQ: All About Counting Photos in Google Photos
Question 1: Is there a precise way to see the total number of photos in Google Photos without scrolling?
Answer: Currently, Google Photos does not directly display the total number of photos without scrolling.
Question 2: Can I check the total photo count on the Google Photos app for iPad?
Answer: Yes, you can use the same method on an iPad as on an iPhone by scrolling to the bottom of the “Photos” tab.
Question 3: How accurate is the photo count when scrolling to the bottom of Google Photos?
Answer: This method is generally accurate but may take time to load for large libraries, as the counter only updates when the end of the stream is reached.
Question 4: Are there any third-party tools to count photos in Google Photos automatically?
Answer: While some third-party tools may exist, it’s crucial to exercise caution and ensure they are reputable to avoid compromising your account security.
Question 5: What happens to my photo count if I delete photos from Google Photos?
Answer: Deleting photos reduces your total photo count, and the change should be reflected immediately.
Question 6: Does Google Photos include videos in the total photo count?
Answer: Yes, the photo count in Google Photos includes both photos and videos.
Question 7: How does sharing photos with others affect my total photo count?
Answer: Sharing photos does not affect your total count, as shared photos still reside in your library.
Question 8: Can I export the photo count information from Google Photos?
Answer: No, Google Photos does not offer a direct feature to export the photo count.
Question 9: How do I manage photos in Google Photos to keep the count manageable?
Answer: Regularly organize photos into albums, delete duplicates, and back up to multiple locations to keep your count manageable.
Question 10: Why does my Google Photos count differ from my device’s gallery count?
Answer: The counts may differ because Google Photos includes only backed-up photos, whereas your device’s gallery includes all media, including those not backed up.
We hope these FAQs clarify any doubts you may have about calculating your photo count in Google Photos. At dfphoto.net, we’re committed to helping you manage and preserve your precious memories.
Ready to take your photography skills to the next level? Visit dfphoto.net today to explore our detailed tutorials, stunning photo collections, and connect with a vibrant community of photographers in the USA. Discover new techniques, find inspiration, and share your passion for photography with us!