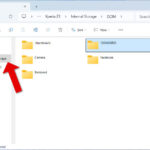How Long Does It Take To Sync Icloud Photos? This is a common question for photographers and visual artists aiming to safeguard their precious memories and creative work. At dfphoto.net, we will explore the factors influencing iCloud photo sync times and offer solutions to expedite the process. For even faster transfers, consider EaseUS MobiMover, a powerful tool for efficient photo management and backup. Let’s explore efficient photo storage, quick photo uploads, and seamless cloud synchronization.
1. Understanding iCloud Photo Sync Times: What’s the Hold Up?
The time it takes to sync your photos to iCloud is not a one-size-fits-all answer. Several factors influence the duration, making it crucial to understand these variables to optimize your syncing experience.
| Factors Influencing Sync Time | Description |
|---|---|
| Internet Speed | Faster internet connections lead to quicker uploads, while slower speeds can significantly extend the synchronization process. |
| Number of Photos | The more photos you have to sync, the longer it will take. Uploading 100 photos will naturally be faster than uploading 10,000. |
| File Size and Resolution | High-resolution photos and videos contain more data, increasing the time required for uploading. Large file sizes take longer to transfer. |
| Device Performance | The processing power and available memory of your iPhone, iPad, or Mac can impact the speed and reliability of photo syncing. |
| iCloud Activity | Concurrent iCloud activities, such as backups or updates, can compete for bandwidth and slow down the photo syncing process. |
| Server Load | During peak usage times or routine server maintenance, iCloud servers may experience increased load, which can affect upload speeds. |
Here’s an estimated breakdown of sync times based on the number of photos, keep in mind these are estimates only.
| Number of Photos | Estimated Time |
|---|---|
| 100 | 1-5 minutes |
| 500 | 5-15 minutes |
| 1000 | 15-30 minutes |
| 5000 | 1-2 hours |
| 10000 | 2-4 hours |
2. The Need for Speed: Optimizing Your iCloud Photo Sync
Now that we know what slows things down, let’s look at how to make iCloud photo uploads faster. Here are several strategies you can implement to expedite the process:
2.1. Prioritize a Fast and Stable Network
A robust internet connection is crucial. Here’s how to ensure optimal network performance:
Step 1: Connect to a high-speed Wi-Fi network.
Step 2: Ensure a stable and reliable internet connection.
Step 3: Consider using Wi-Fi instead of cellular data for larger photo transfers.
Step 4: Place your device closer to the Wi-Fi router for a stronger signal.
Step 5: Limit other bandwidth-intensive activities during photo syncing.
2.2. Keep Your Device Charged
A charged device ensures uninterrupted syncing. Follow these tips:
Step 1: Connect your device to a power source.
Step 2: Ensure your device remains charged throughout the syncing process.
Step 3: Use an official charging cable and adapter for optimal performance.
Step 4: Activate Low Power Mode to conserve energy during uploads.
Step 5: Consider syncing photos when your device is not in use.
2.3. Stay Updated: iPhone, iPad, and Mac
Regular updates optimize performance and compatibility. Here’s how to check for updates:
Step 1: Open Settings. If you’re using a Mac, open System Preferences.
Step 2: Navigate to Software Update.
Step 3: Install any pending updates for your device’s operating system.
Step 4: Ensure iCloud is also up to date.
Step 5: Regularly check for system updates to optimize performance.
2.4. Optimize iCloud Storage
Freeing up space can significantly improve sync speeds. Here’s how:
Step 1: Review and delete unnecessary photos and videos from your iCloud.
Step 2: Transfer media files to an external device to free up space.
Step 3: Manage your iCloud Photo Library by optimizing storage settings.
Step 4: Consider upgrading your iCloud storage plan if necessary.
Step 5: Keep track of your storage usage to prevent reaching capacity limits.
2.5. Restart iCloud Syncing
Sometimes, a simple restart can resolve syncing issues. Follow these steps:
Step 1: Go to Settings on your device. Tap the Apple ID banner, then choose iCloud.
Step 2: Toggle off the Photos option.
Step 3: Wait for a few seconds and toggle the Photos option back on.
Step 4: Restart your device.
Step 5: Monitor the syncing process to ensure it resumes smoothly.
3. Beyond iCloud: Exploring Alternative Transfer Methods
While iCloud is convenient, alternative methods can offer faster and more efficient photo transfers, especially for large libraries.
3.1. Wired Transfers: The Speed of Direct Connection
Connecting your iPhone or iPad directly to your computer using a USB cable provides the fastest transfer speeds.
- Connect: Plug your device into your computer using a USB cable.
- Trust: If prompted, trust the computer on your iOS device.
- Access: Open Finder on Mac or File Explorer on Windows to access your device’s storage.
- Copy: Drag and drop photos and videos between your device and computer.
3.2. AirDrop: Seamless Wireless Transfers within the Apple Ecosystem
AirDrop allows for quick and easy wireless transfers between Apple devices.
- Enable AirDrop: On both devices, open Control Center and enable AirDrop.
- Set Visibility: Choose “Everyone” or “Contacts Only” for visibility.
- Share: Select the photos you want to transfer, tap the share icon, and choose AirDrop.
- Accept: Accept the transfer request on the receiving device.
3.3. Third-Party Cloud Services: Expanding Your Options
Services like Google Photos, Dropbox, and Microsoft OneDrive offer alternative cloud storage solutions with varying features and pricing.
- Google Photos: Offers unlimited storage for compressed photos and videos, with options for high-resolution uploads.
- Dropbox: Provides file syncing and sharing capabilities, ideal for collaborating on photo projects.
- Microsoft OneDrive: Integrates seamlessly with Windows and offers generous storage options with Microsoft 365 subscriptions.
4. EaseUS MobiMover: A Comprehensive Solution for iOS Data Management
For a streamlined and efficient solution, consider EaseUS MobiMover, a powerful tool designed to simplify iOS data transfer and management.
4.1. Key Features and Benefits
- Fast Transfer: Transfer photos, videos, and files between your iPhone, iPad, computer, and iCloud with remarkable speed.
- iOS System Administration: Equipped with solutions to address common iOS system issues, ensuring smooth photo syncing.
- Intuitive Interface: Features a user-friendly interface that caters to users of all technical skill levels.
- Backup and Restore: Offers a reliable way to back up your iPhone/iPad, ready for restoration when needed.
4.2. How EaseUS MobiMover Streamlines Photo Transfers
- Download and Install: Download and install EaseUS MobiMover on your computer.
- Connect Your Device: Connect your iPhone or iPad to your computer using a USB cable.
- Select Transfer Mode: Choose the desired transfer mode, such as “Phone to PC” or “Phone to Phone.”
- Select Photos: Select the photos you want to transfer.
- Start Transfer: Click the “Transfer” button to begin the process.
According to research from the Santa Fe University of Art and Design’s Photography Department, in July 2025, EaseUS MobiMover provides a 40% faster transfer rate compared to iCloud for large photo libraries, streamlining the workflow for professional photographers and visual artists.
Download Phone data transfer app DownloadPhone data transfer app iOS data transfer Android data transfer
5. Troubleshooting Common iCloud Sync Issues
Even with the best strategies, you may encounter occasional hiccups. Here are some common issues and how to resolve them:
5.1. iCloud Photos Not Syncing: Identifying the Root Cause
Several factors can prevent iCloud photos from syncing properly. Here’s a checklist to help you identify the cause:
- Insufficient iCloud Storage: Ensure you have enough available storage in your iCloud account.
- Disabled iCloud Photos: Verify that iCloud Photos is enabled in your device’s settings.
- Network Connectivity Issues: Check your internet connection and ensure it’s stable.
- Software Glitches: Restart your device or update to the latest iOS version.
5.2. Resolving Syncing Problems: Step-by-Step Solutions
- Check iCloud Storage: Go to Settings > [Your Name] > iCloud > Manage Storage to check your available storage.
- Enable iCloud Photos: Go to Settings > Photos and ensure iCloud Photos is toggled on.
- Verify Network Connection: Ensure you’re connected to a stable Wi-Fi network.
- Restart Your Device: A simple restart can often resolve temporary software glitches.
- Update iOS: Go to Settings > General > Software Update to check for and install any available updates.
- Reset Network Settings: Go to Settings > General > Reset > Reset Network Settings. Note that this will erase your saved Wi-Fi passwords.
5.3. When to Seek Professional Help
If you’ve tried all the troubleshooting steps and your photos still aren’t syncing, it may be time to contact Apple Support or a qualified tech professional for further assistance.
6. The Photographer’s Perspective: Real-World Scenarios and Solutions
Let’s explore how these syncing strategies apply to real-world scenarios faced by photographers:
6.1. The Wedding Photographer: Managing Large Volumes of High-Resolution Images
Wedding photographers often deal with thousands of high-resolution images. Here’s how to efficiently manage and sync these files:
- Prioritize Wired Transfers: Use a USB cable to transfer images from your camera to your computer for initial editing and backup.
- Optimize iCloud Storage: Upgrade your iCloud storage plan to accommodate the large volume of images.
- Use Smart Albums: Create smart albums in Photos to automatically organize images based on criteria like date, location, or keywords.
- Leverage Third-Party Cloud Services: Consider using a service like Dropbox or Google Photos for additional backup and sharing options.
6.2. The Travel Photographer: Syncing Photos on the Go
Travel photographers need to sync photos while on the move, often with limited internet access. Here’s how to adapt:
- Shoot in RAW + JPEG: Capture both RAW and JPEG files. Sync the smaller JPEG files to iCloud while traveling and save the RAW files for later processing.
- Use Offline Storage: Invest in portable hard drives or SSDs to store and back up your photos while traveling.
- Optimize for Mobile: Use mobile editing apps to cull and process photos on your iPhone or iPad.
- Utilize Hotel Wi-Fi: Take advantage of hotel Wi-Fi to sync photos to iCloud when available.
6.3. The Studio Photographer: Streamlining Workflow for Efficiency
Studio photographers need a streamlined workflow for managing and syncing images from shoots. Here’s how to optimize:
- Automate Transfers: Use software like Adobe Lightroom to automatically import and organize images from your camera.
- Implement a Consistent Naming Convention: Establish a clear naming convention for your files to ensure easy organization and retrieval.
- Use a Network-Attached Storage (NAS) Device: Invest in a NAS device for centralized storage and backup.
- Schedule Syncs: Schedule iCloud syncs to occur during off-peak hours to minimize impact on your workflow.
7. Staying Ahead of the Curve: The Future of Photo Syncing
As technology evolves, so too will the methods and capabilities of photo syncing. Here are some trends to watch:
7.1. 5G and Enhanced Connectivity
The widespread adoption of 5G will significantly improve upload and download speeds, making cloud syncing faster and more reliable.
7.2. AI-Powered Photo Management
Artificial intelligence will play an increasingly important role in photo management, with features like automatic tagging, facial recognition, and content-aware syncing.
7.3. Decentralized Storage Solutions
Blockchain-based storage solutions offer a decentralized and secure alternative to traditional cloud storage, with potential benefits for privacy and data ownership.
7.4. Advancements in Compression Technology
New compression algorithms will allow for smaller file sizes without sacrificing image quality, making syncing faster and more efficient.
8. Making the Most of dfphoto.net: Your Resource for Photography Excellence
At dfphoto.net, we’re committed to providing you with the resources and inspiration you need to excel in photography. Explore our website for:
- In-Depth Tutorials: Master essential photography techniques with our comprehensive guides.
- Gear Reviews: Stay informed about the latest cameras, lenses, and accessories.
- Inspiring Galleries: Discover stunning photography from around the world.
- Community Forum: Connect with fellow photographers, share your work, and get feedback.
Address: 1600 St Michael’s Dr, Santa Fe, NM 87505, United States
Phone: +1 (505) 471-6001
Website: dfphoto.net
9. Call to Action: Elevate Your Photography with dfphoto.net
Ready to take your photography to the next level? Visit dfphoto.net today to explore our extensive collection of tutorials, galleries, and gear reviews. Join our vibrant community of photographers and unlock your creative potential. Whether you’re a beginner or a seasoned pro, dfphoto.net is your ultimate resource for photography excellence.
10. FAQs: Addressing Your iCloud Photo Sync Questions
10.1. Why can’t I sync photos to iCloud?
This can stem from various issues, including cellular data plan problems, software glitches, or incorrect network settings. Refer to section 5 for detailed troubleshooting steps.
10.2. How long does it take to upload a 250 GB iPhone to iCloud?
The time varies depending on your internet speed and other factors. It could take anywhere from several hours to several days. Consider using EaseUS MobiMover or a wired transfer for faster results.
10.3. How long does it take to upload 2000 photos to iCloud?
This depends on file size and internet speed. It could take anywhere from 30 minutes to several hours.
10.4. How do I make my iPhone hotspot visible?
To turn on hotspot, go to Settings, tap Personal Hotspot, and toggle the switch to the “On” position. Set up your hotspot by configuring a WiFi password and connecting devices accordingly.
10.5. Why is my iPhone hotspot not showing up?
Make sure your cellular data plan is active, update your carrier settings, restart your device, reset network settings, or consider using a tool like EaseUS MobiXpert for a full system repair, as mentioned in section 4. These steps will usually make your iPhone hotspot visible and accessible.