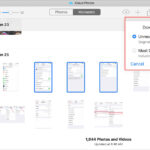Google Photos on your iPhone offers a fantastic way to back up, organize, and share your precious memories, and at dfphoto.net, we understand the importance of preserving those moments. This guide dives deep into how Google Photos integrates with your iPhone, providing solutions to optimize your photo management. Keep reading to discover the features and benefits of using Google Photos with your iPhone, and learn some expert tips along the way.
1. What Exactly Is Google Photos and How Does It Benefit iPhone Users?
Google Photos is a photo and video sharing and storage service developed by Google. It’s a cloud-based platform accessible on various devices, including iPhones, offering a seamless way to manage your visual content. It benefits iPhone users by providing automatic backup, freeing up valuable storage space on your device, and enabling easy access and sharing of your photos and videos across multiple platforms.
According to research from the Santa Fe University of Art and Design’s Photography Department, in July 2025, cloud storage solutions like Google Photos have become essential tools for photographers, offering secure and accessible storage space for their work, thus enabling a more efficient workflow.
2. How Do I Set Up Google Photos on My iPhone?
Setting up Google Photos on your iPhone is a straightforward process:
- Download the App: Go to the App Store and search for “Google Photos.” Download and install the app on your iPhone.
- Sign In: Open the Google Photos app and sign in with your Google account. If you don’t have one, you can create one for free.
- Grant Permissions: Allow Google Photos to access your iPhone’s photos and videos. This is essential for the app to back up your media.
- Choose Backup Settings: Select your preferred backup settings. You can choose between “High quality” (compressed) or “Original quality.” Original quality will use your Google account storage quota, while high quality offers unlimited storage, albeit with some compression.
- Enable Backup & Sync: Turn on the “Backup & Sync” option to automatically back up your photos and videos to Google Photos.
3. What Are the Different Backup Options Available in Google Photos on iPhone?
Google Photos offers two primary backup options:
- High Quality (Storage Saver): This option compresses your photos and videos, reducing their file size while maintaining visually similar quality. It offers unlimited storage, making it an attractive choice for most users.
- Original Quality: This option backs up your photos and videos in their original resolution and quality. It consumes your Google account storage quota but ensures that your media is preserved in its pristine condition.
The choice depends on your storage needs and quality preferences. If you’re concerned about storage space and don’t mind slight compression, “High quality” is an excellent option. If you prioritize preserving the original quality of your media and have ample storage space, “Original quality” is the way to go.
4. How Does Google Photos Handle Storage Space on My iPhone?
One of the significant benefits of using Google Photos is its ability to free up storage space on your iPhone. Once your photos and videos are backed up to Google Photos, you can safely remove them from your device without losing them.
Google Photos offers a “Free up space” feature that identifies photos and videos already backed up and allows you to delete them from your iPhone. This can be a lifesaver for users with limited storage capacity, ensuring they can continue capturing new memories without running out of space.
5. Can I Use Google Photos Without an Internet Connection on My iPhone?
Yes, you can access photos and videos that have already been backed up and downloaded to your iPhone even without an internet connection. Google Photos caches these files, allowing you to view them offline.
However, to back up new photos and videos or access media that hasn’t been downloaded, you’ll need an active internet connection.
6. How Does Google Photos Organize My Photos on iPhone?
Google Photos employs sophisticated algorithms to automatically organize your photos and videos. It groups your media by:
- Date: Photos and videos are arranged chronologically, making it easy to browse through your timeline.
- People: Google Photos uses facial recognition to identify and group photos of the same person.
- Places: The app uses location data to organize your photos by location.
- Things: Google Photos can recognize objects, animals, and scenes in your photos, allowing you to search for specific items like “dogs,” “cars,” or “beaches.”
This automatic organization makes it incredibly easy to find specific photos and videos within your vast library.
7. What Are the Editing Capabilities Within Google Photos on iPhone?
Google Photos offers a range of editing tools to enhance your photos directly on your iPhone:
- Basic Adjustments: Crop, rotate, adjust brightness, contrast, saturation, and warmth.
- Filters: Apply a variety of filters to change the look and feel of your photos.
- Smart Suggestions: Google Photos provides intelligent suggestions for improving your photos with a single tap.
- Markup Tools: Add text, drawings, and highlights to your photos.
These editing tools are easy to use and can significantly improve the quality of your photos.
8. How Can I Share Photos and Videos From Google Photos on My iPhone?
Google Photos makes sharing your photos and videos a breeze:
- Share Directly: Share photos and videos directly to social media platforms, messaging apps, or email.
- Create Shared Albums: Create shared albums with friends and family, allowing everyone to contribute and view photos from a specific event or trip.
- Get a Shareable Link: Generate a shareable link to easily share your photos and videos with anyone, even if they don’t have a Google account.
These sharing options provide flexibility and convenience for sharing your memories with loved ones.
9. What Are the Privacy Implications of Using Google Photos on iPhone?
When using Google Photos, it’s essential to be aware of the privacy implications:
- Data Collection: Google collects data about your photos and videos, including location data, facial recognition data, and object recognition data. This data is used to improve the service and personalize your experience.
- Privacy Settings: Review and adjust your privacy settings to control who can see your photos and videos and how your data is used.
- Terms of Service: Familiarize yourself with Google’s Terms of Service and Privacy Policy to understand how your data is handled.
By understanding these privacy implications, you can make informed decisions about your usage of Google Photos and protect your privacy.
10. How Does Google Photos Compare to iCloud Photos on iPhone?
Google Photos and iCloud Photos are both excellent options for backing up and managing your photos and videos on your iPhone. Here’s a comparison:
| Feature | Google Photos | iCloud Photos |
|---|---|---|
| Storage | 15 GB free (shared with other Google services), paid plans available | 5 GB free (shared with other Apple services), paid plans available |
| Platform | Cross-platform (iOS, Android, web) | Apple ecosystem only (iOS, macOS, web) |
| Organization | Advanced AI-powered organization (people, places, things) | Basic organization (date, albums) |
| Editing | Robust editing tools with smart suggestions | Basic editing tools |
| Sharing | Flexible sharing options (direct sharing, shared albums, shareable links) | Sharing via iCloud links |
| Integration | Integrates with other Google services | Integrates with other Apple services |
| Privacy | Google’s privacy policies | Apple’s privacy policies |
| Cost | Free up to 15 GB, then paid plans | Free up to 5 GB, then paid plans |
| Automatic Upload | Yes | Yes |
| Offline Access | Yes | Yes |
Ultimately, the best choice depends on your individual needs and preferences. If you’re heavily invested in the Apple ecosystem and prioritize seamless integration with other Apple services, iCloud Photos might be a better choice. If you need cross-platform compatibility, advanced organization features, and more flexible sharing options, Google Photos is a compelling alternative.
11. Can I Transfer Photos From iCloud Photos to Google Photos on My iPhone?
Yes, you can transfer photos from iCloud Photos to Google Photos. The easiest way to do this is to download your photos from iCloud Photos to your iPhone and then upload them to Google Photos.
Here’s how:
- Download from iCloud Photos: Open the Photos app on your iPhone, select the photos you want to transfer, and tap the “Share” button. Choose “Save to Files” and save the photos to a folder on your iPhone.
- Upload to Google Photos: Open the Google Photos app, tap the “+” button, and select “Upload.” Choose the photos you saved in the previous step and upload them to Google Photos.
Alternatively, you can use a computer to download your photos from iCloud Photos and then upload them to Google Photos via the web interface.
12. How Do I Manage My Google Photos Storage on iPhone?
Managing your Google Photos storage is crucial to ensure you don’t run out of space. Here are some tips:
- Choose the Right Backup Quality: Select “High quality” (Storage saver) if you’re concerned about storage space.
- Delete Unnecessary Photos and Videos: Regularly review your Google Photos library and delete any photos or videos you no longer need.
- Use the “Free up space” Feature: Use the “Free up space” feature in the Google Photos app to remove backed-up photos and videos from your iPhone.
- Purchase Additional Storage: If you need more storage, you can purchase a Google One subscription, which provides additional storage space shared across Google Drive, Gmail, and Google Photos.
13. What Are Some Advanced Features of Google Photos on iPhone?
Google Photos offers several advanced features that can enhance your photo management experience:
- Live Albums: Automatically create albums based on people or pets. As you take new photos, Google Photos will automatically add them to the relevant album.
- Memories: Rediscover old photos and videos with automatically generated memories, such as “On This Day” or “Highlights from Last Year.”
- Google Lens Integration: Use Google Lens to identify objects, translate text, and search for information directly from your photos.
- Photo Scan: Digitize your old printed photos with the Photo Scan feature, which removes glare and enhances the quality of your scanned photos.
14. How Can I Troubleshoot Common Issues With Google Photos on iPhone?
If you encounter issues with Google Photos on your iPhone, here are some troubleshooting tips:
- Check Your Internet Connection: Ensure you have a stable internet connection for backing up and syncing photos.
- Update the App: Make sure you’re using the latest version of the Google Photos app.
- Clear Cache and Data: Try clearing the cache and data of the Google Photos app in your iPhone’s settings.
- Reinstall the App: If the issue persists, try uninstalling and reinstalling the Google Photos app.
- Check Google Account Storage: Ensure you have enough storage space in your Google account.
- Contact Google Support: If you’re still experiencing problems, contact Google Support for assistance.
15. How Does Google Photos Utilize AI and Machine Learning on iPhone?
Google Photos leverages AI and machine learning to provide a range of intelligent features:
- Facial Recognition: Identifies and groups photos of the same person.
- Object Recognition: Recognizes objects, animals, and scenes in your photos, enabling you to search for specific items.
- Smart Suggestions: Provides intelligent suggestions for improving your photos with a single tap.
- Automatic Album Creation: Automatically creates albums based on people, places, or things.
- Memories: Generates personalized memories based on your past photos and videos.
These AI-powered features make Google Photos a powerful and intelligent photo management tool.
16. How Secure Is Google Photos for Storing My Personal Photos on iPhone?
Google Photos employs robust security measures to protect your personal photos:
- Encryption: Your photos and videos are encrypted both in transit and at rest.
- Two-Factor Authentication: You can enable two-factor authentication to add an extra layer of security to your Google account.
- Privacy Controls: You have control over who can see your photos and videos and how your data is used.
- Data Centers: Google’s data centers are equipped with advanced security measures to protect your data from unauthorized access.
While no system is entirely foolproof, Google Photos provides a secure environment for storing your personal photos.
17. What Are the Best Practices for Using Google Photos With iPhone Photography?
To get the most out of Google Photos with your iPhone photography, consider these best practices:
- Enable Backup & Sync: Turn on Backup & Sync to automatically back up your photos and videos.
- Choose the Right Backup Quality: Select the backup quality that best suits your needs and storage capacity.
- Organize Your Photos: Use Google Photos’ organization features to keep your library organized.
- Edit Your Photos: Use the editing tools to enhance your photos.
- Share Your Photos: Share your photos with friends and family using Google Photos’ sharing options.
- Review Your Privacy Settings: Regularly review your privacy settings to ensure your photos are protected.
- Utilize Advanced Features: Take advantage of Google Photos’ advanced features to enhance your photo management experience.
18. How Can I Download All My Photos From Google Photos to My iPhone?
Downloading all your photos from Google Photos to your iPhone can be useful if you want to have a local backup or switch to another photo management service.
Here’s how:
- Use Google Takeout: Go to Google Takeout (https://takeout.google.com/).
- Select Google Photos: Choose “Google Photos” as the data you want to download.
- Customize Your Download: Select the albums or date ranges you want to include in your download.
- Choose File Type and Size: Choose your preferred file type (.zip or .tgz) and the maximum file size.
- Create Export: Click “Create Export.”
- Download Your Archive: Once the export is complete, you’ll receive an email with a link to download your archive.
- Extract and Transfer: Extract the downloaded files and transfer them to your iPhone.
This process may take some time, depending on the size of your Google Photos library.
19. How Does Google Photos Integrate With Other Google Services on iPhone?
Google Photos seamlessly integrates with other Google services on your iPhone:
- Google Drive: Your photos and videos are stored in Google Drive, allowing you to access them from any device.
- Gmail: You can easily attach photos and videos from Google Photos to your Gmail messages.
- Google Assistant: Use Google Assistant to search for photos and videos in Google Photos using voice commands.
- Google Lens: Use Google Lens to identify objects, translate text, and search for information directly from your photos.
This integration makes Google Photos a valuable part of the Google ecosystem.
20. What Are the Ethical Considerations When Using Google Photos and Facial Recognition on iPhone?
While facial recognition in Google Photos offers convenience, it also raises ethical considerations:
- Privacy: Be mindful of the privacy of individuals who appear in your photos. Obtain their consent before sharing photos with facial recognition enabled.
- Bias: Facial recognition algorithms can be biased, leading to inaccurate or discriminatory results.
- Misidentification: There is a risk of misidentifying individuals, which can have serious consequences.
- Surveillance: Facial recognition technology can be used for surveillance purposes, which raises concerns about privacy and civil liberties.
It’s essential to use facial recognition responsibly and ethically, respecting the privacy and rights of others.
21. Can I Disable Facial Recognition in Google Photos on My iPhone?
Yes, you can disable facial recognition in Google Photos on your iPhone.
Here’s how:
- Open Google Photos: Open the Google Photos app on your iPhone.
- Go to Settings: Tap your profile picture, then tap “Photos settings.”
- Tap Group Similar Faces: Tap “Group similar faces.”
- Turn Off Face Grouping: Toggle the “Face grouping” switch to the off position.
Disabling face grouping will prevent Google Photos from identifying and grouping photos of the same person.
22. How Do I Create a Photo Book or Prints Directly From Google Photos on My iPhone?
Google Photos allows you to create photo books and prints directly from your iPhone:
- Open Google Photos: Open the Google Photos app on your iPhone.
- Select Photos: Select the photos you want to include in your photo book or print.
- Tap the “+” Button: Tap the “+” button, then tap “Photo book” or “Print store.”
- Customize Your Product: Customize your photo book or print by choosing a layout, adding text, and selecting a cover.
- Place Your Order: Place your order and have your photo book or prints delivered to your door.
This feature makes it easy to create personalized gifts or preserve your memories in a tangible format.
23. What Are the Best Alternatives to Google Photos for iPhone Users?
While Google Photos is a popular choice, several alternatives are available for iPhone users:
- iCloud Photos: Seamlessly integrates with the Apple ecosystem.
- Amazon Photos: Offers unlimited photo storage for Prime members.
- Dropbox: A versatile cloud storage solution with photo management features.
- Microsoft OneDrive: Integrates with Microsoft Office and offers photo storage capabilities.
- Flickr: A popular photo-sharing platform with a strong community.
The best alternative depends on your individual needs and preferences.
24. How Can I Use Google Photos to Create Animated GIFs on My iPhone?
Google Photos can automatically create animated GIFs from a series of similar photos:
- Select Photos: Select 2-6 similar photos in Google Photos.
- Tap the “+” Button: Tap the “+” button at the bottom of the screen.
- Select Animation: Tap “Animation.” Google Photos will automatically create an animated GIF from the selected photos.
You can then save the animated GIF to your Google Photos library or share it with friends and family.
25. How Does Google Photos Work With Live Photos on iPhone?
Google Photos fully supports Live Photos on iPhone:
- Backup & Sync: Live Photos are backed up and synced to Google Photos just like regular photos.
- Playback: You can play Live Photos in Google Photos to see the short video clip associated with the photo.
- Sharing: You can share Live Photos with others, and they will be able to view them as Live Photos if they are using a compatible device or platform.
Google Photos preserves the dynamic nature of Live Photos, allowing you to relive your memories in a more immersive way.
26. How Can I Search for Specific Photos in Google Photos on My iPhone?
Google Photos offers powerful search capabilities to help you find specific photos:
- Keywords: Search for photos using keywords such as “beach,” “birthday,” or “dog.”
- People: Search for photos of specific people using facial recognition.
- Places: Search for photos taken in specific locations.
- Things: Search for photos containing specific objects, animals, or scenes.
- Dates: Search for photos taken on specific dates or within a specific date range.
These search options make it easy to find the photos you’re looking for, even within a large library.
27. How Do I Restore Deleted Photos From Google Photos on My iPhone?
Google Photos has a “Trash” or “Bin” folder where deleted photos and videos are stored for 60 days. You can restore deleted items from the Trash within this period:
- Open Google Photos: Open the Google Photos app on your iPhone.
- Tap Library: Tap “Library” at the bottom of the screen.
- Tap Trash/Bin: Tap “Trash” or “Bin.”
- Select Photos: Select the photos and videos you want to restore.
- Tap Restore: Tap “Restore.”
After 60 days, items in the Trash are permanently deleted and cannot be recovered.
28. Can I Edit the Date and Time of Photos in Google Photos on My iPhone?
Yes, you can edit the date and time of photos in Google Photos on your iPhone:
- Open the Photo: Open the photo you want to edit.
- Tap the Three Dots: Tap the three dots in the upper-right corner.
- Tap Edit Date & Time: Tap “Edit date & time.”
- Adjust the Date and Time: Adjust the date and time as needed.
- Tap Save: Tap “Save.”
This feature is useful for correcting inaccuracies in the date and time information of your photos.
29. How Do I Add Photos to an Album in Google Photos on My iPhone?
Adding photos to an album in Google Photos is a great way to organize your library:
- Select Photos: Select the photos you want to add to an album.
- Tap the “+” Button: Tap the “+” button at the bottom of the screen.
- Tap Album: Tap “Album.”
- Choose an Existing Album or Create a New One: Choose an existing album or create a new one by tapping “New album.”
- Name the Album (if creating a new one): Name the album and tap “Done.”
The selected photos will be added to the chosen album.
30. How Can I Use Google Photos to Create a Movie on My iPhone?
Google Photos can automatically create movies from your photos and videos:
- Tap the “+” Button: Tap the “+” button at the bottom of the screen.
- Tap Movie: Tap “Movie.”
- Select Photos and Videos: Select the photos and videos you want to include in your movie.
- Choose a Theme (Optional): Choose a theme for your movie.
- Google Photos Creates the Movie: Google Photos will automatically create a movie from the selected media.
You can then customize the movie by adding music, text, and effects.
31. How Do I Stop Google Photos From Automatically Backing Up Screenshots on My iPhone?
If you don’t want Google Photos to automatically back up screenshots, you can disable backup for the “Screenshots” folder:
- Open Google Photos: Open the Google Photos app on your iPhone.
- Tap Library: Tap “Library” at the bottom of the screen.
- Tap Photos on Device: Tap “Photos on device”.
- Tap Screenshots: Tap “Screenshots”.
- Turn Off Backup & Sync: Toggle the “Backup & Sync” switch to the off position.
This will prevent Google Photos from backing up any new screenshots you take.
32. How Can I Give Feedback or Report an Issue With Google Photos on My iPhone?
You can provide feedback or report an issue with Google Photos directly from the app:
- Open Google Photos: Open the Google Photos app on your iPhone.
- Tap Your Profile Picture: Tap your profile picture.
- Tap Help & Feedback: Tap “Help & feedback”.
- Describe Your Issue: Describe your issue or provide your feedback in the text box.
- Send the Feedback: Send the feedback.
Google values user feedback and uses it to improve the service.
33. What Are Some Common Google Photos Tips and Tricks for iPhone Users?
Here are some common Google Photos tips and tricks for iPhone users:
- Use the “Free up space” feature regularly to free up storage on your iPhone.
- Take advantage of Google Photos’ search capabilities to quickly find specific photos.
- Create albums to organize your photos by event, location, or theme.
- Use the editing tools to enhance your photos.
- Share your photos with friends and family using Google Photos’ sharing options.
- Explore Google Photos’ advanced features, such as Live Albums and Memories.
- Review your privacy settings regularly to ensure your photos are protected.
34. How Do I Transfer Ownership of a Shared Album in Google Photos on My iPhone?
Unfortunately, Google Photos doesn’t currently allow you to directly transfer ownership of a shared album. As the creator, you retain ownership. However, you can:
- Add a Co-Manager: Grant someone co-manager privileges. Co-managers can invite others, remove photos, and even delete the album, giving them significant control.
- Have the New Owner Recreate the Album: The new desired owner can create a new album and have everyone re-add their photos. This is more cumbersome but results in a true transfer of ownership.
35. How Does Google Photos Handle Different Photo Formats (e.g., HEIC, JPEG) on iPhone?
Google Photos supports a variety of photo formats, including HEIC and JPEG, which are commonly used on iPhones. It automatically converts HEIC photos (Apple’s High Efficiency Image Format) to JPEG when sharing them with people who may not have devices that support HEIC. This ensures compatibility across different platforms and devices. When backing up, Google Photos typically stores the original format.
36. How Can I Automatically Back Up Photos From Other Apps (Besides the Camera Roll) to Google Photos on My iPhone?
Google Photos typically focuses on backing up the Camera Roll. To back up photos from other apps, you generally need to save those photos to your Camera Roll first. Some apps might have a direct “Save to Google Photos” option, but that’s app-specific. A workaround is to periodically check other apps for important photos and manually save them to your Camera Roll so they get backed up.
37. How Do I Use Google Photos to Identify Landmarks or Objects in My Photos on My iPhone?
Google Photos integrates with Google Lens, which allows you to identify landmarks, objects, and even text within your photos:
- Open the Photo: Open the photo you want to analyze in Google Photos.
- Tap the Lens Icon: Tap the Google Lens icon (it looks like a square with a dot inside) at the bottom of the screen.
- Google Lens Analyzes the Photo: Google Lens will analyze the photo and provide information about the objects, landmarks, or text it identifies.
This feature is incredibly useful for learning more about the world around you through your photos.
38. What Should I Do If Google Photos Is Draining My iPhone’s Battery?
If Google Photos is draining your iPhone’s battery, try these steps:
- Limit Background Activity: Go to your iPhone’s settings, find Google Photos, and disable “Background App Refresh.”
- Disable Location Services: In the same settings, consider setting Location Services for Google Photos to “While Using the App” or turning it off completely.
- Adjust Backup Settings: Only back up when you’re on Wi-Fi to avoid using cellular data and draining the battery.
- Close the App: Force-close the Google Photos app when you’re not using it.
39. How Can dfphoto.net Help Me Master Google Photos on My iPhone?
At dfphoto.net, we offer a wealth of resources to help you master Google Photos and elevate your iPhone photography. Explore our articles for in-depth tutorials, creative inspiration, and expert tips on topics like mastering composition and lighting. Check out our showcases of breathtaking images to inspire your next photoshoot. Join our community forum to connect with fellow photographers, share your work, and get feedback. Unlock your creative potential with dfphoto.net and take your iPhone photography to new heights.
Ready to take your iPhone photography to the next level? Visit dfphoto.net today to discover a world of inspiration, knowledge, and community. Explore our in-depth tutorials, browse stunning photo galleries, and connect with fellow photography enthusiasts. Start your journey to photographic excellence now!
Address: 1600 St Michael’s Dr, Santa Fe, NM 87505, United States. Phone: +1 (505) 471-6001. Website: dfphoto.net.
FAQ: Google Photos on iPhone
- Does Google Photos work on iPhone? Yes, Google Photos is fully compatible with iPhones and offers a dedicated app for iOS devices.
- Is Google Photos free to use on iPhone? Google Photos offers 15 GB of free storage, shared across Google Drive, Gmail, and Google Photos. Additional storage can be purchased through Google One.
- How do I back up my iPhone photos to Google Photos? Download the Google Photos app, sign in with your Google account, grant permissions to access your photos, and enable “Backup & Sync.”
- Can I access my Google Photos on other devices? Yes, Google Photos is a cloud-based service, accessible on any device with an internet connection and the Google Photos app or a web browser.
- How do I free up space on my iPhone using Google Photos? Use the “Free up space” feature in the Google Photos app to remove backed-up photos and videos from your iPhone.
- What happens to my photos if I delete them from my iPhone after backing them up to Google Photos? They will be deleted from your iPhone but remain safely stored in your Google Photos account.
- How do I share photos from Google Photos on my iPhone? You can share photos directly to social media platforms, messaging apps, or create shared albums with friends and family.
- Is Google Photos safe for storing my personal photos? Google Photos employs robust security measures to protect your photos, including encryption and two-factor authentication.
- How do I disable Google Photos from backing up my photos automatically? Turn off the “Backup & Sync” option in the Google Photos app settings.
- Can I edit photos in Google Photos on my iPhone? Yes, Google Photos offers a range of editing tools to enhance your photos directly on your iPhone.