Adding text to photos is a simple yet powerful way to enhance your images, whether for social media, marketing materials, or personal projects. From basic captions to stylized messages, learning how to write on photos opens up a world of creative possibilities. This guide provides step-by-step instructions for adding text to your pictures on various platforms and using different tools.
Adding Text on iOS Devices
For iPhone and iPad users, the built-in Markup app offers a convenient way to add text to photos directly within the Photos, Messenger, and Mail apps.
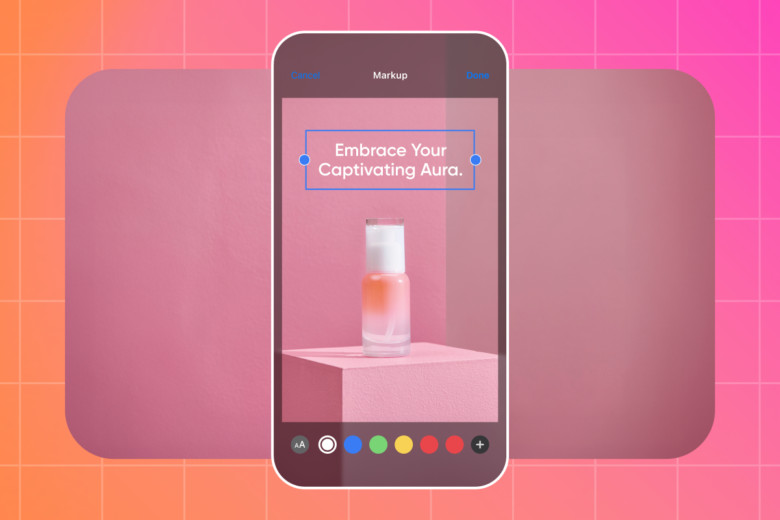 Adding text to a photo on iOS using Markup
Adding text to a photo on iOS using Markup
Here’s how:
- Open the Photos app and select your image.
- Tap “Edit,” then “More,” and finally, “Markup.”
- Tap the “+” button and select “Text.”
- Type your message and customize the font, size, color, and alignment using the “Aa” button.
- Tap “Done” to save your edited photo.
The process is similar on Mac computers using the Photos app and the Markup tool.
Adding Text on Android Devices
Android users can leverage the Markup feature in Google Photos to add text to their images.
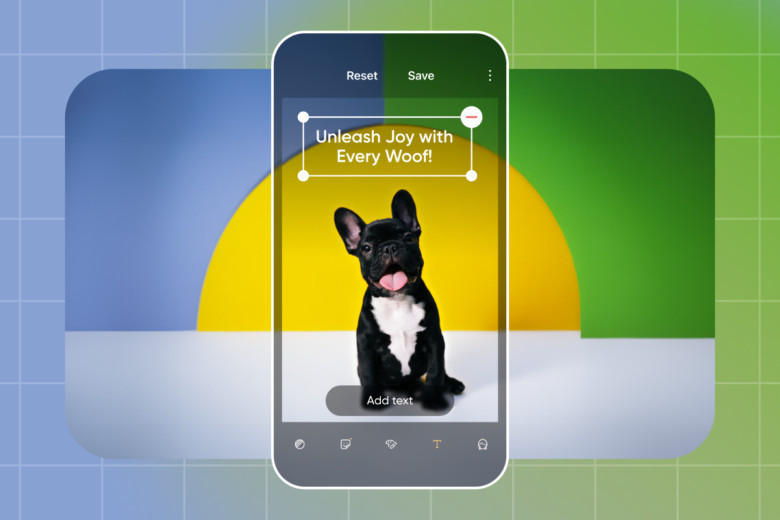 Adding text to a photo on Android using Google Photos
Adding text to a photo on Android using Google Photos
Follow these steps:
- Open Google Photos and select your picture.
- Tap the “Edit” icon (three horizontal lines) at the bottom, then select the “Markup” icon (squiggly line).
- Tap “Text” and enter your desired text.
- Adjust the font, size, color, opacity, and shadow.
- Tap “Done” to save your changes.
Adding Text on Windows PCs
Windows 10 users can utilize the Paint 3D app within Microsoft Photos to add and customize text on images.
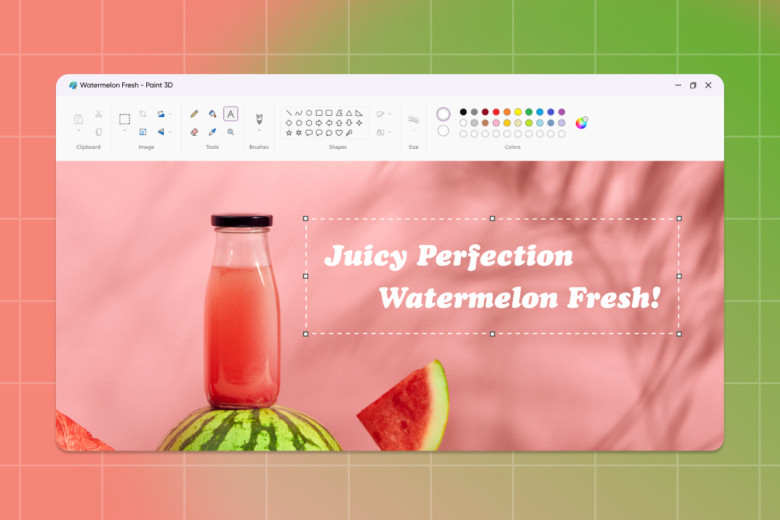 Adding text to a photo on Windows using Paint 3D
Adding text to a photo on Windows using Paint 3D
Here’s the process:
- Open the Photos app and select your photo.
- Click “Edit & Create,” then “Edit with Paint 3D.”
- Click “Text” and create a text box on your image.
- Type your text and customize it using the options in the right panel.
- Click “Menu” and then “Save as” to save your edited photo.
For older Windows versions (8 or 7), the classic Paint app provides basic text editing functionality following similar steps.
Leveraging Third-Party Apps for Enhanced Text Editing
While built-in tools offer basic functionality, third-party apps like Picsart provide advanced features and creative options for adding text to photos.
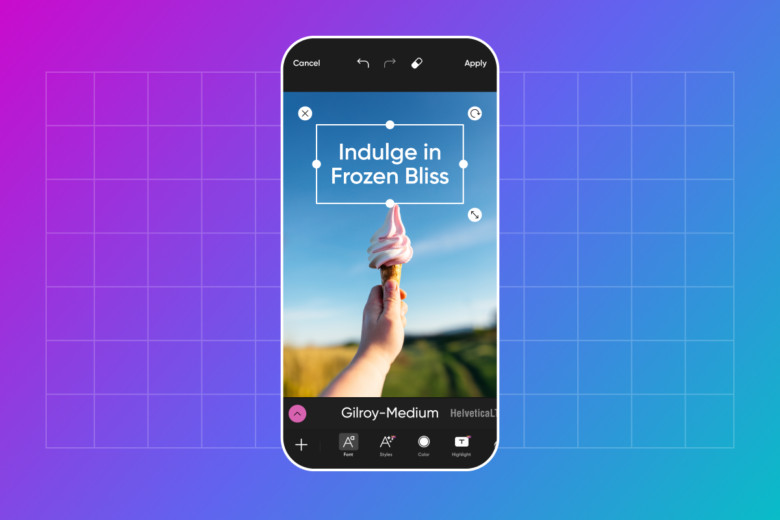 Adding text to a photo using Picsart web editor
Adding text to a photo using Picsart web editor
Picsart offers a wide range of fonts, effects, and customization options accessible through its web and mobile applications. Quicktools by Picsart provides a free, browser-based solution for adding text to photos without requiring an account.
Conclusion
Knowing How Do You Write On A Photo is a valuable skill for anyone working with visual content. Whether using built-in tools or third-party apps, adding text to your photos allows you to communicate effectively, enhance your creative expression, and make your images stand out. Experiment with different techniques and find the methods that best suit your needs and creative vision.

