iCloud Photos is a fantastic service that automatically uploads and syncs your photo library across all your Apple devices, and even Windows PCs. This means any photo you take on your iPhone is readily available on your iPad, Mac, and even your Apple TV. But how do you actually view these iCloud photos directly on your iPhone? This guide will walk you through the simple steps to access and enjoy your entire iCloud Photo Library right from your iPhone, ensuring you never miss a precious memory, regardless of which device you used to capture it.
Accessing Your iCloud Photos on iPhone: Step-by-Step
Viewing your iCloud photos on your iPhone is straightforward once you’ve set up iCloud Photos. Here’s how to ensure you can access your iCloud library and view your photos:
-
Verify iCloud Photos is Enabled: The first step is to confirm that iCloud Photos is turned on for your iPhone. Navigate to Settings on your iPhone’s home screen.
-
Tap on Your Apple ID Profile: In the Settings menu, tap on your name at the very top to access your Apple ID account settings.
-
Select iCloud: On the Apple ID screen, tap on the iCloud option to manage your iCloud settings.
-
Go to Photos: Within the iCloud settings, find and tap on Photos.
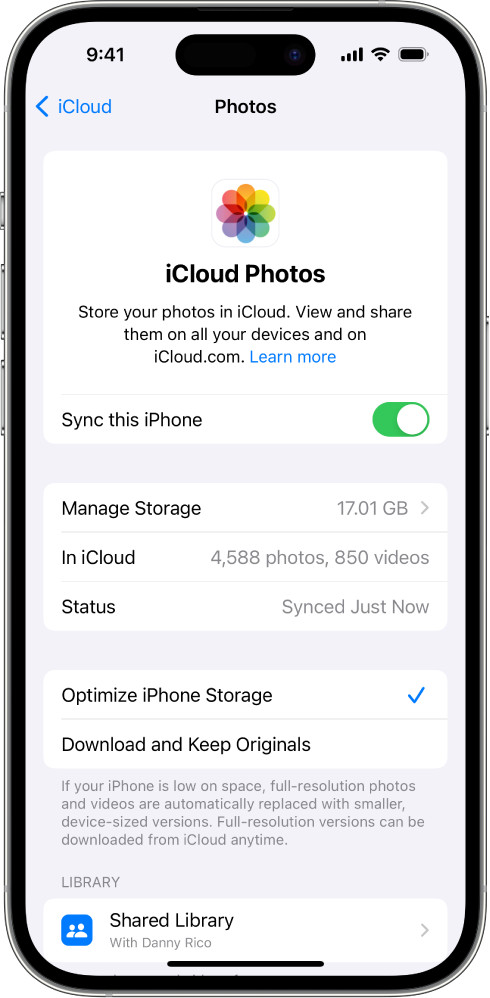 iCloud Photos settings screen on iPhone with 'Sync this iPhone' highlighted as turned on.
iCloud Photos settings screen on iPhone with 'Sync this iPhone' highlighted as turned on. -
Turn on ‘Sync this iPhone’: Ensure that the toggle next to Sync this iPhone is switched to the ON position (green). This action syncs your iPhone’s Photos app with iCloud. If it’s already on, your photos should already be syncing. If it’s off, turning it on will start the sync process.
Note: It’s crucial to be signed in with the same Apple ID across all your devices for iCloud Photos to function correctly. If you’re using different Apple IDs or have iCloud Photos disabled on a device, you won’t see your synced photos and videos across all platforms.
Viewing Your iCloud Photo Library
Once “Sync this iPhone” is enabled, accessing your iCloud photos is as simple as using the Photos app:
- Open the Photos App: Locate and tap the Photos app icon on your iPhone’s home screen.
- Tap Library: In the Photos app, tap on the Library tab, usually located at the bottom left.
Now, you will see all your photos and videos. The Photos app intelligently displays all your media, seamlessly integrating both photos stored directly on your iPhone and those synced from iCloud Photos. Essentially, everything you see in your Photos app is your iCloud Photo Library when “Sync this iPhone” is active.
Tip: To check the sync status, tap on your profile picture in the top-right corner of the Photos app. Below your name, you’ll see the current syncing status. If you encounter any issues, refer to Apple’s support article on iCloud Photos not syncing for troubleshooting steps.
Accessing iCloud Photos on Other Devices
While this guide focuses on viewing iCloud Photos on your iPhone, the beauty of iCloud Photos is its accessibility across your Apple ecosystem and beyond. Here’s a quick glance at how to access your photos on other devices:
- On iPad: The process mirrors the iPhone steps. Go to Settings > [Your Name] > iCloud > Photos and ensure “Sync this iPad” is turned on. Then, access your photos via the Photos app.
- On Mac: In the Photos app on your Mac, go to Photos > Settings (or Photos > Preferences), click iCloud, and select “iCloud Photos.” Your photos will be available in the Library section of the Photos app.
- On Apple TV: Open Settings > Users and Accounts > iCloud and turn on iCloud Photos. Find your photos in the Photos app under the Photos category in the menu bar.
- On Windows PC: Download and install iCloud for Windows from Apple’s website. Once installed, open iCloud for Windows and enable iCloud Photos. You can then access your iCloud Photos in File Explorer under “iCloud Photos” or “Pictures.”
- On iCloud.com: You can view your iCloud Photos from any web browser by logging into iCloud.com with your Apple ID and selecting the Photos app icon.
Each of these methods ensures you can view and manage your complete iCloud Photo Library, regardless of the device you are using.
Conclusion
Viewing your iCloud Photos on your iPhone is a seamless experience designed to keep your memories accessible at your fingertips. By enabling “Sync this iPhone” in your iCloud settings, you unlock the full potential of iCloud Photos, allowing you to view, share, and manage your entire photo library effortlessly on your most personal device. Start enjoying the convenience of having all your photos with you, everywhere you go, by setting up iCloud Photos on your iPhone today!
See also:
- Apple Support: If your iCloud Photos aren’t syncing to your device
- Apple Support: System requirements for iCloud