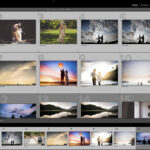Uploading photos from your iPhone to your computer is a common task for photographers and visual artists. At dfphoto.net, we understand the importance of efficiently transferring your precious memories and creative works. This guide explores various methods to seamlessly transfer your photos and videos, ensuring they are safely stored and readily accessible for editing, sharing, and archiving. We will provide simple steps to transfer images from your iPhone to your computer, discussing wired, wireless, and cloud-based solutions.
1. Why Transfer Photos from iPhone to Computer?
There are several compelling reasons to transfer photos from your iPhone to your computer:
- Backup: Computers provide a reliable backup solution, safeguarding your photos from potential iPhone loss, damage, or failure.
- Editing: Computers offer advanced photo editing software like Adobe Photoshop and Lightroom, granting more control and precision than mobile apps.
- Storage: Free up valuable storage space on your iPhone, allowing you to capture more photos and videos without worrying about running out of memory.
- Organization: Computers facilitate easier photo organization, allowing you to create folders, tag images, and manage your growing photo library efficiently.
- Printing: Transfer photos for high-quality printing, creating physical copies to share with family and friends or display in your home.
- Sharing: Transfer photos for easier sharing on social media, email, or other platforms.
2. Understanding Your Transfer Options
Several methods exist for transferring photos from your iPhone to your computer, each with its advantages and disadvantages:
- USB Cable: A direct connection using a USB cable is often the fastest and most reliable method.
- iCloud Photos: Apple’s cloud-based service automatically syncs photos across all your Apple devices, including your computer (if iCloud for Windows is installed).
- AirDrop (Mac Only): Apple’s wireless transfer technology offers a quick and easy way to move photos between iPhones and Macs.
- Email: Suitable for transferring a small number of photos.
- Cloud Storage Services (Google Drive, Dropbox, etc.): These services allow you to upload photos from your iPhone and download them to your computer.
- Third-Party Apps: Several apps offer photo transfer capabilities, sometimes with added features like wireless transfer and automatic organization.
3. Transferring Photos via USB Cable
Using a USB cable is a straightforward and reliable way to transfer photos from your iPhone to your computer:
3.1. Transferring Photos to a Mac
- Connect your iPhone to your Mac: Use a Lightning to USB cable to connect your iPhone to your Mac.
Alt text: iPhone connected to a MacBook Pro using a Lightning to USB cable, ready for photo transfer.
- Unlock your iPhone: Unlock your iPhone using your passcode or Face ID.
- Trust This Computer: If prompted, tap “Trust” on your iPhone to allow your Mac to access your device.
- Open the Photos app: The Photos app should automatically open on your Mac. If it doesn’t, open it manually from the Applications folder.
- Select your iPhone: In the Photos app, your iPhone should appear in the sidebar under “Devices”. Click on your iPhone’s name.
Alt text: Screenshot of the Photos app on macOS, highlighting the iPhone listed under the “Devices” section in the sidebar.
- Choose your photos: The Photos app will display all the photos and videos on your iPhone. Select the photos you want to import. You can choose to “Import All New Photos” or select specific photos.
- Import Selected or Import All New Photos: Click “Import Selected” to transfer only the photos you’ve selected, or click “Import All New Photos” to transfer all photos that haven’t been previously imported.
- Choose an Album: Next to Album, you can choose an existing album or create a new one.
- Wait for the transfer to complete: The Photos app will copy the selected photos from your iPhone to your Mac. The time it takes depends on the number and size of the photos.
- Disconnect your iPhone: Once the transfer is complete, disconnect your iPhone from your Mac.
3.2. Transferring Photos to a Windows PC
- Install Apple Devices app: Download and install the Apple Devices app from the Microsoft Store.
- Connect your iPhone to your PC: Use a Lightning to USB cable to connect your iPhone to your PC.
- Unlock your iPhone: Unlock your iPhone using your passcode or Face ID.
- Trust This Computer: If prompted, tap “Trust” on your iPhone to allow your PC to access your device.
- Open the Photos app: The Photos app should automatically open on your PC. If it doesn’t, open it manually from the Start menu.
- Import:
- Using the Photos App: In the Photos app, click “Import” and then select “From a USB device”. Your iPhone should appear as a source. Select the photos you want to import and choose a destination folder on your PC.
- Using File Explorer: Open File Explorer and navigate to “This PC”. Your iPhone should appear as a device. Double-click on your iPhone, then navigate to the “Internal Storage” folder, then the “DCIM” folder. Copy the photos you want to transfer to a folder on your PC.
Alt text: Screenshot of Windows File Explorer, showing an iPhone listed as a device, allowing access to its internal storage.
- Wait for the transfer to complete: The Photos app or File Explorer will copy the selected photos from your iPhone to your PC. The time it takes depends on the number and size of the photos.
- Disconnect your iPhone: Once the transfer is complete, disconnect your iPhone from your PC.
3.3. Troubleshooting USB Transfer Issues
If you encounter problems transferring photos via USB, try the following:
- Check the USB cable: Ensure the cable is securely connected to both your iPhone and computer. Try a different USB cable to rule out a faulty cable.
- Restart your iPhone and computer: A simple restart can often resolve connection issues.
- Update your software: Ensure your iPhone and computer are running the latest versions of their respective operating systems.
- Trust This Computer: Make sure you’ve tapped “Trust” on your iPhone when prompted.
- Apple Mobile Device USB Driver: On Windows, ensure the Apple Mobile Device USB Driver is installed correctly. You may need to reinstall iTunes or the Apple Devices app.
- Check storage space: Ensure your computer has enough free storage space to accommodate the photos you’re transferring.
4. Using iCloud Photos for Seamless Syncing
iCloud Photos automatically uploads and stores your original, full-resolution photos and videos in iCloud. This ensures they are accessible on all your Apple devices and your PC (if iCloud for Windows is installed).
4.1. Setting Up iCloud Photos on Your iPhone
- Open the Settings app: On your iPhone, tap the Settings app.
- Tap your name: Tap your name at the top of the Settings menu.
- Tap iCloud: Tap iCloud.
- Tap Photos: Tap Photos.
- Turn on iCloud Photos: Toggle the switch next to “iCloud Photos” to turn it on.
Alt text: Screenshot of iCloud Photos settings on an iPhone, showing the iCloud Photos toggle switch.
- Choose Storage Options:
- Optimize iPhone Storage: This option stores smaller, device-optimized versions of your photos on your iPhone to save space, while the full-resolution originals are stored in iCloud.
- Download and Keep Originals: This option downloads and keeps the full-resolution originals of all your photos on your iPhone, which consumes more storage space.
4.2. Accessing iCloud Photos on Your Computer
- Mac: If iCloud Photos is enabled on your iPhone, your photos will automatically sync to the Photos app on your Mac.
- Windows:
- Download iCloud for Windows: Download and install iCloud for Windows from the Microsoft Store.
- Sign in to iCloud: Open iCloud for Windows and sign in with your Apple ID.
- Enable Photos: Check the box next to “Photos” to enable iCloud Photos syncing on your PC.
- Choose a Location: Choose a location on your PC to store your iCloud Photos.
4.3. Managing iCloud Storage
iCloud Photos uses your iCloud storage. Before turning it on, ensure you have enough space to store your entire photo library. You can check your iCloud storage usage and upgrade your storage plan if necessary:
- Open the Settings app: On your iPhone, tap the Settings app.
- Tap your name: Tap your name at the top of the Settings menu.
- Tap iCloud: Tap iCloud.
- Tap Manage Account Storage or Manage Storage: This will show you how much iCloud storage you’re using and what’s consuming the most space.
- Upgrade: You can tap “Upgrade” to purchase more iCloud storage if needed.
4.4. Benefits and Drawbacks of iCloud Photos
- Benefits:
- Automatic syncing across all devices.
- Access photos from anywhere with an internet connection.
- Redundant backup in the cloud.
- Drawbacks:
- Requires sufficient iCloud storage, which may require a paid subscription.
- Requires an internet connection for syncing and access.
- Privacy concerns for some users.
5. AirDrop: A Convenient Option for Mac Users
AirDrop is Apple’s wireless transfer technology that allows you to quickly and easily transfer photos and other files between iPhones, iPads, and Macs.
5.1. Enabling AirDrop on Your iPhone and Mac
- iPhone:
- Open Control Center: Swipe down from the top-right corner of your screen (or swipe up from the bottom on older iPhones).
- Press and hold the Wi-Fi card: Press and hold the Wi-Fi card in the top-left corner of Control Center.
- Tap AirDrop: Tap AirDrop.
- Choose an option: Choose “Contacts Only” or “Everyone”. “Contacts Only” allows you to share with people in your contacts, while “Everyone” allows you to share with anyone nearby.
Alt text: Screenshot of AirDrop settings in Control Center on an iPhone, showing the options for “Contacts Only” and “Everyone”.
- Mac:
- Open Finder: Open Finder on your Mac.
- Click AirDrop: Click AirDrop in the Finder sidebar.
- Choose an option: At the bottom of the AirDrop window, choose “Contacts Only” or “Everyone”.
5.2. Transferring Photos via AirDrop
- Select the photos: On your iPhone, open the Photos app and select the photos you want to transfer.
- Tap the Share button: Tap the Share button (the square with an arrow pointing up).
- Tap AirDrop: Tap AirDrop.
- Select your Mac: Your Mac should appear as an available AirDrop recipient. Tap on your Mac’s name.
- Accept the transfer: On your Mac, a notification will appear asking you to accept the transfer. Click “Accept”.
- Photos are saved: The photos will be saved to your Downloads folder by default.
5.3. Troubleshooting AirDrop Issues
If you encounter problems with AirDrop, try the following:
- Ensure Bluetooth and Wi-Fi are turned on: AirDrop requires both Bluetooth and Wi-Fi to be enabled on both devices.
- Check AirDrop settings: Ensure that AirDrop is set to “Contacts Only” or “Everyone” on both devices, depending on who you’re trying to share with.
- Bring devices closer together: AirDrop works best when the devices are close to each other.
- Restart your devices: A simple restart can often resolve AirDrop issues.
- Disable Personal Hotspot: If you’re using Personal Hotspot on your iPhone, try disabling it, as it can sometimes interfere with AirDrop.
6. Emailing Photos
Emailing photos is a simple way to transfer a small number of images from your iPhone to your computer.
6.1. Emailing Photos from Your iPhone
- Select the photos: On your iPhone, open the Photos app and select the photos you want to transfer.
- Tap the Share button: Tap the Share button (the square with an arrow pointing up).
- Tap Mail: Tap Mail.
- Enter your email address: Enter your email address in the “To” field.
- Send the email: Tap “Send”.
6.2. Downloading Photos from the Email on Your Computer
- Open the email: On your computer, open the email you sent from your iPhone.
- Download the attachments: Download the attached photos to your computer.
6.3. Limitations of Emailing Photos
- File size limits: Email providers often have file size limits for attachments, which may prevent you from sending large photos or videos.
- Quality reduction: Some email providers may compress photos, reducing their quality.
- Inconvenient for large transfers: Emailing is not a practical solution for transferring a large number of photos.
7. Cloud Storage Services: Versatile Transfer Options
Cloud storage services like Google Drive, Dropbox, and Microsoft OneDrive offer a versatile way to transfer photos from your iPhone to your computer.
7.1. Uploading Photos from Your iPhone to a Cloud Service
- Install the app: Download and install the cloud storage app (e.g., Google Drive, Dropbox) on your iPhone.
- Sign in: Sign in to your account.
- Upload photos:
- Google Drive: Open the Google Drive app, tap the “+” button, and select “Upload”. Choose the photos you want to upload from your iPhone.
- Dropbox: Open the Dropbox app, tap the “+” button, and select “Upload Photos”. Choose the photos you want to upload from your iPhone.
- Microsoft OneDrive: Open the OneDrive app, tap the “+” button, and select “Upload”. Choose the photos you want to upload from your iPhone.
Alt text: Screenshot of the Google Drive app on an iPhone, highlighting the upload option.
7.2. Downloading Photos from the Cloud Service to Your Computer
- Install the app or visit the website: Download and install the cloud storage app (e.g., Google Drive, Dropbox) on your computer, or visit the cloud storage website in your web browser.
- Sign in: Sign in to your account.
- Download photos:
- Google Drive: In the Google Drive app or website, navigate to the folder where you uploaded the photos. Select the photos you want to download and click the “Download” button.
- Dropbox: In the Dropbox app or website, navigate to the folder where you uploaded the photos. Select the photos you want to download and click the “Download” button.
- Microsoft OneDrive: In the OneDrive app or website, navigate to the folder where you uploaded the photos. Select the photos you want to download and click the “Download” button.
7.3. Benefits and Drawbacks of Cloud Storage Services
- Benefits:
- Access photos from any device with an internet connection.
- Automatic syncing and backup.
- Easy sharing with others.
- Drawbacks:
- Requires an internet connection.
- Storage limits may require a paid subscription.
- Privacy concerns for some users.
8. Third-Party Apps: Specialized Transfer Solutions
Several third-party apps offer specialized photo transfer solutions, often with added features like wireless transfer, automatic organization, and format conversion.
8.1. Popular Third-Party Apps
- CopyTrans Photo: A Windows app that allows you to easily transfer photos and videos between your iPhone and PC, with features like drag-and-drop support and automatic conversion of HEIC photos to JPEG.
- iMazing: A versatile iOS device management tool that allows you to transfer photos, videos, music, and other files between your iPhone and computer, with features like wireless transfer and backup.
- AnyTrans: Another iOS device management tool that offers similar features to iMazing, including photo transfer, backup, and restore.
- PhotoSync: An app that specializes in wirelessly transferring photos and videos between your iPhone and computer, with support for various cloud services and NAS devices.
8.2. Considerations When Choosing a Third-Party App
- Features: Consider the features that are important to you, such as wireless transfer, automatic organization, format conversion, and cloud service support.
- Compatibility: Ensure the app is compatible with your iPhone and computer operating system.
- Price: Some apps are free, while others require a paid license.
- Reviews: Read reviews from other users to get an idea of the app’s performance and reliability.
- Security: Choose an app from a reputable developer and ensure that it uses secure protocols to protect your data.
9. Converting HEIC Photos to JPEG for Compatibility
iPhones capture photos in HEIC (High Efficiency Image Container) format by default, which offers better compression and image quality compared to JPEG. However, HEIC is not universally supported, and you may need to convert HEIC photos to JPEG for compatibility with older software or devices.
9.1. Converting HEIC Photos on Your iPhone
You can configure your iPhone to capture photos in JPEG format instead of HEIC:
- Open the Settings app: On your iPhone, tap the Settings app.
- Tap Camera: Tap Camera.
- Tap Formats: Tap Formats.
- Tap Most Compatible: Tap Most Compatible. This will capture photos in JPEG format.
9.2. Converting HEIC Photos on Your Computer
Several tools can convert HEIC photos to JPEG on your computer:
- CopyTrans HEIC for Windows: A free Windows tool that allows you to view HEIC photos and convert them to JPEG with a right-click in File Explorer.
- iMazing HEIC Converter: A free Mac and Windows tool that allows you to convert HEIC photos to JPEG or PNG with drag-and-drop support.
- Online converters: Several online converters can convert HEIC photos to JPEG, but be cautious about uploading sensitive photos to online services.
10. Tips for Efficient Photo Management
- Organize your photos into folders: Create folders on your computer to organize your photos by date, event, or subject.
- Use descriptive file names: Rename your photos with descriptive file names that include the date, event, and subject.
- Tag your photos: Use photo editing software to tag your photos with keywords that describe the content.
- Back up your photos regularly: Back up your photos to an external hard drive, cloud storage service, or other backup solution.
- Delete unwanted photos: Regularly delete unwanted photos to free up storage space and keep your photo library organized.
FAQ: Uploading Photos from iPhone to Computer
Here are some frequently asked questions about transferring photos from your iPhone to your computer:
1. Why won’t my computer recognize my iPhone when I plug it in?
- Answer: This can be due to several reasons: a faulty USB cable, an outdated operating system, missing drivers, or trust settings on your iPhone. Ensure your cable is functional, your OS is up-to-date, and you’ve tapped “Trust” on your iPhone when prompted. Reinstalling Apple Mobile Device Support drivers on Windows can also help.
2. How do I transfer photos from iPhone to computer without iTunes?
- Answer: You can use several methods without iTunes, including using the Photos app on both Mac and Windows, iCloud Photos, AirDrop (Mac only), cloud storage services like Google Drive or Dropbox, email, or third-party apps designed for photo transfer.
3. How to transfer photos from iPhone to Windows 10 wirelessly?
- Answer: To transfer photos wirelessly, you can use iCloud Photos (with iCloud for Windows installed), cloud storage services like Google Drive or Dropbox, or third-party apps like PhotoSync that specialize in wireless transfers.
4. How do I stop HEIC photos from iPhone?
- Answer: To prevent your iPhone from capturing photos in HEIC format, go to Settings > Camera > Formats and select “Most Compatible.” This will switch your camera to capture photos in JPEG format.
5. Can I transfer Live Photos from iPhone to computer?
- Answer: Yes, you can transfer Live Photos. When using the Photos app on Mac, Live Photos will be imported as Live Photos. On Windows, they are typically imported as a still image and a video file. Cloud services usually handle Live Photos similarly, storing both components.
6. How do I transfer photos from iPhone to computer if iCloud is full?
- Answer: If your iCloud storage is full, you can transfer photos using a USB cable, AirDrop (to a Mac), email (for small batches), or by using an alternative cloud storage service that isn’t full.
7. How can I quickly free up space on my iPhone after transferring photos?
- Answer: After transferring your photos to your computer, go to Photos > Recently Deleted on your iPhone and permanently delete the photos to free up space. Also, consider using “Optimize iPhone Storage” in iCloud Photos settings to store smaller, device-optimized versions on your phone.
8. What is the best way to back up my iPhone photos to my computer?
- Answer: The best way depends on your preferences. Using a USB cable and manually copying files gives you direct control, while iCloud Photos offers automatic syncing and backup. Cloud storage services provide flexibility and accessibility across devices.
9. How do I transfer photos from an old iPhone to a new computer?
- Answer: The process is the same as transferring from any iPhone. Use a USB cable, iCloud Photos, AirDrop (if transferring to a Mac), cloud storage, or email to move your photos to the new computer.
10. Is it possible to transfer photos from a damaged iPhone to a computer?
- Answer: If the iPhone can still power on and be recognized by the computer, you can try transferring photos using a USB cable. If the screen is damaged but the phone is functional, you might be able to navigate using Siri or VoiceOver. If the damage is severe, you may need to seek professional data recovery services.
Conclusion: Preserving Your Memories
Transferring photos from your iPhone to your computer is an essential task for preserving your memories and managing your digital life. Whether you choose the speed and reliability of a USB cable, the convenience of iCloud Photos, or the flexibility of cloud storage services, understanding your options and following best practices will ensure that your photos are safe, organized, and accessible for years to come. Visit dfphoto.net for more photography tips, tutorials, and inspiration to help you capture and cherish life’s precious moments. Explore our resources and join our community of photography enthusiasts in the USA.
Ready to take your photography to the next level? Visit dfphoto.net today to discover a wealth of resources, including detailed tutorials, stunning photo galleries, and a vibrant community of photographers. Connect with fellow enthusiasts, share your work, and find inspiration for your next project. Whether you’re a beginner or a seasoned pro, dfphoto.net is your ultimate destination for all things photography in the USA.
Address: 1600 St Michael’s Dr, Santa Fe, NM 87505, United States. Phone: +1 (505) 471-6001. Website: dfphoto.net.