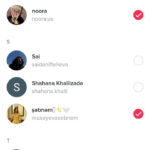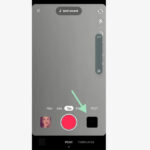Transferring photos from your iPhone to your computer might seem like a simple task, but with various methods available, knowing the best approach for your needs is essential. Whether you’re looking to free up space on your iPhone, back up your precious memories, or edit your photos on a larger screen, this guide will walk you through the most effective ways to upload your photos from your iPhone to either a Mac or a Windows PC. We’ll cover both wireless and wired options, ensuring you find the perfect solution for your workflow.
Method 1: Leveraging iCloud Photos for Seamless Sync
For users deeply embedded in the Apple ecosystem, iCloud Photos offers the most integrated and effortless way to manage photos across devices. By enabling iCloud Photos, any picture you take on your iPhone automatically uploads to iCloud and becomes accessible on all your Apple devices, including your Mac, and even your Windows PC via iCloud for Windows or iCloud.com.
iCloud Photos operates in the background, keeping your photo library synchronized without manual import steps. It stores your original, high-resolution photos and videos, and offers storage optimization features to manage space on your devices.
Key benefits of using iCloud Photos:
- Automatic Synchronization: Photos and videos are automatically uploaded and available on all devices.
- Wireless Convenience: No need for cables or manual transfers.
- Storage Optimization: Options to store device-optimized versions to save space.
- Universal Access: Access photos on Mac, PC, iPad, and iPhone.
To set up iCloud Photos, navigate to Settings on your iPhone, tap on your Apple ID profile, then go to iCloud > Photos, and toggle iCloud Photos to on. Ensure you have sufficient iCloud storage to accommodate your photo library.
Method 2: Importing Photos to Your Mac via USB Cable
If you prefer a direct, wired connection or want to transfer photos without relying on cloud services, using a USB cable to import photos to your Mac is a reliable method.
Here’s how to do it:
-
Connect your iPhone to your Mac: Use a USB cable to connect your iPhone to your Mac.
-
Allow Accessory Connection: You might see a prompt on your Mac asking to allow the accessory to connect. Click Allow.
 iPhone accessory connection prompt on Mac, asking to allow or disallow connection for photo transfer.
iPhone accessory connection prompt on Mac, asking to allow or disallow connection for photo transfer. -
Open the Photos App: The Photos app on your Mac should open automatically and display an Import screen. If not, manually open the Photos app and select your iPhone from the sidebar.
-
Unlock your iPhone and Trust Computer: Unlock your iPhone with your passcode. If prompted on your iPhone to Trust This Computer, tap Trust.
-
Choose Import Destination: In the Photos app, you can select an existing album or create a new one to import your photos into.
-
Select Photos and Import: Choose to Import Selected photos or Import All New Photos.
 Import screen in Apple Photos app on macOS, displaying iPhone photos ready for transfer.
Import screen in Apple Photos app on macOS, displaying iPhone photos ready for transfer. -
Wait for Completion: Allow the import process to finish before disconnecting your iPhone.
Method 3: Transferring Photos to Your Windows PC Using USB
For Windows PC users, transferring photos from your iPhone is also straightforward using a USB cable and the Apple Devices app.
Follow these steps:
-
Install Apple Devices App: Download and install the Apple Devices app from the Microsoft Store on your PC.
-
Connect iPhone to PC: Connect your iPhone to your Windows PC using a USB cable.
-
Unlock and Trust: Unlock your iPhone using your passcode. If you see a Trust This Computer prompt, tap Trust or Allow.
-
Import via Microsoft Photos App: Microsoft provides detailed instructions on their website on how to import photos using the Microsoft Photos app in Windows. You can find this guide by searching for “import photos and videos from an iphone to pc” on the Microsoft Support website.
Note: If you use iCloud Photos, ensure you download the original, full-resolution versions of your photos to your iPhone before importing to your PC to maintain image quality. You can adjust this setting in Settings > Photos > Download and Keep Originals.
For optimal compatibility with Windows, you can also adjust your iPhone camera settings to capture photos in JPEG and H.264 formats. Go to Settings > Camera > Formats and select Most Compatible.
Exploring Additional Transfer Methods
Beyond iCloud and USB connections, several other methods exist for transferring photos from your iPhone to your computer. These include using AirDrop (for Macs), email, or third-party file transfer applications. However, for most users, iCloud Photos and USB import offer the most reliable and efficient solutions.
Conclusion
Uploading photos from your iPhone to your computer is a simple process with multiple options to suit different needs and preferences. iCloud Photos provides seamless wireless synchronization for Apple users, while USB cable connections offer a direct and reliable method for both Mac and Windows PCs. By understanding these methods, you can efficiently manage your photos, back up your memories, and free up space on your iPhone, ensuring your precious moments are safely stored and readily accessible.