Live Photos on your iPhone bring your still images to life, recording a few seconds of motion and sound around each photo. This feature allows you to capture more than just a static image, turning fleeting moments into dynamic memories. Whether you’re new to iPhone photography or just want to make sure you’re not missing out on this great feature, understanding how to turn on Live Photos is the first step to unlocking a more engaging way to capture your world.
Activating Live Photos: A Step-by-Step Guide
Turning on Live Photos is a straightforward process within your iPhone’s Camera app. Here’s how you can ensure you’re ready to capture moments in motion:
-
Launch the Camera App: Begin by opening the Camera application on your iPhone. This is your gateway to capturing photos and videos, including Live Photos.
-
Verify Photo Mode is Active: Make sure your camera is set to photo mode. Swipe left or right on the screen or tap the options above the shutter button to select ‘Photo’. Live Photos is a feature within the standard photo mode.
-
Locate the Live Photos Button: Look at the top right (or top center depending on your iPhone model and orientation) of your screen within the Camera app. You’ll see a circular icon resembling concentric circles. This is the Live Photos button.
-
Toggle Live Photos On: If the Live Photos button is not highlighted in yellow (or a different prominent color indicating activation, depending on iOS version) or doesn’t have the word “LIVE” displayed, tap it once. This will turn Live Photos on. When activated, the icon will typically change color or become highlighted, indicating that Live Photos is now enabled.
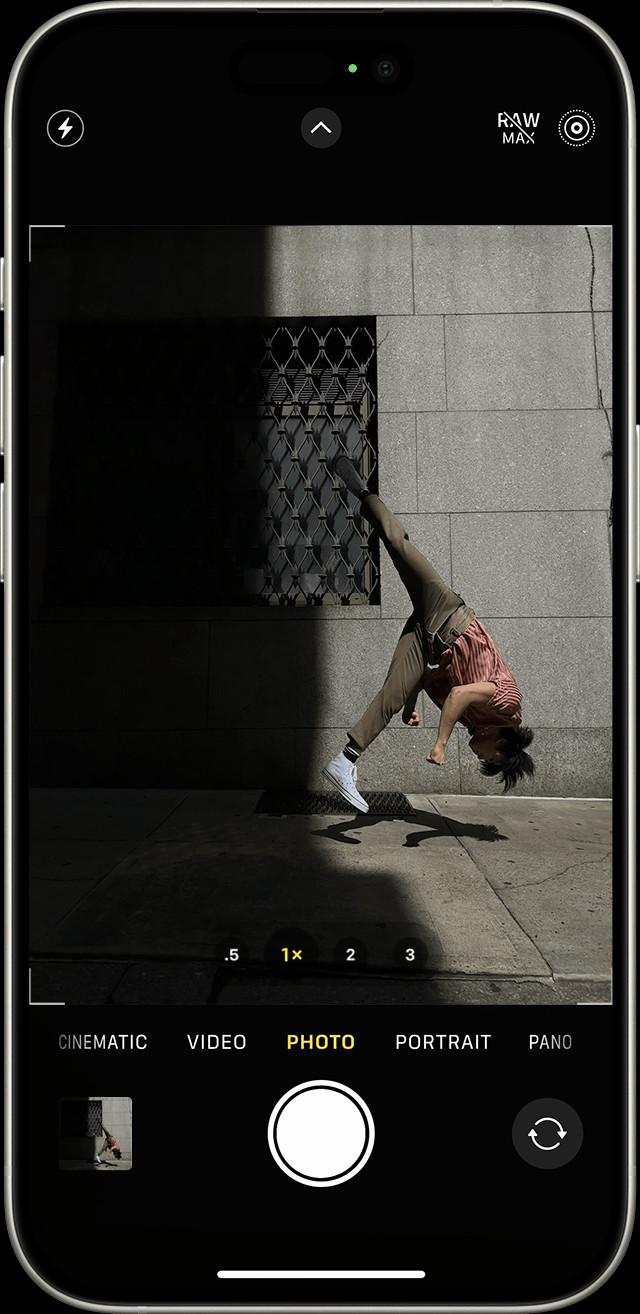 Live Photos feature activated in the iPhone Camera app, indicated by the concentric circles icon.
Live Photos feature activated in the iPhone Camera app, indicated by the concentric circles icon. -
Keep Your Device Steady: When taking a Live Photo, it’s important to hold your iPhone steady, especially for a second or two before and after pressing the shutter button. This ensures the motion part of your Live Photo is clear and not blurry.
-
Capture Your Photo: Once Live Photos is on and your shot is framed, press the shutter button to take your photo. Your iPhone will now record a short video clip along with the still image.
Live Photos is often set as the default capture mode on iPhones, so it might already be active. However, it’s always good to double-check the icon in the Camera app to confirm before taking your shots, especially if you intentionally turned it off previously.
Finding and Enjoying Your Live Photos
After capturing moments with Live Photos, you’ll want to know how to find and play them back. Here’s how to access your dynamic images:
-
Open the Photos App: Navigate to and open the Photos app on your iPhone. This is where all your captured photos and videos are stored.
-
Go to the Albums Tab: At the bottom of the Photos app, tap on the ‘Albums’ tab. This will display various albums and media types.
-
Find the Live Photos Album: Scroll down within the Albums section until you find the ‘Media Types’ category. Under ‘Media Types,’ you’ll see an album specifically labeled ‘Live Photos’. Tap on ‘Live Photos’.
 Locate your Live Photos within the Photos app under Media Types for easy access and playback on iPhone.
Locate your Live Photos within the Photos app under Media Types for easy access and playback on iPhone. -
Select a Live Photo to View: Tap on any photo within the ‘Live Photos’ album to open it in full screen.
-
Play the Live Motion: To bring the Live Photo to life, simply press and hold on the photo. You’ll see the photo animate and hear any recorded sound, playing the short video captured with the image. Releasing your finger will stop the playback and revert to the still image.
Customizing Your Live Photos: Key Photo and Effects
Live Photos are more than just short videos; they offer creative options for customization:
Changing the Key Photo
The ‘key photo’ is the still image that represents your Live Photo. You can change this to any frame within the Live Photo’s video portion:
-
Edit the Live Photo: Open a Live Photo and tap ‘Edit’ in the top right corner.
-
Access Live Photo Settings: Tap the Live Photos button (concentric circles icon) within the edit interface.
-
Select a New Frame: A slider will appear below the photo. Drag the slider through the frames of the Live Photo. As you slide, the photo will change, allowing you to choose a new key frame.
-
Make Key Photo: Once you’ve selected the desired frame, release your finger from the slider, and then tap ‘Make Key Photo’. This frame will now be the still image for your Live Photo.
-
Finalize Changes: Tap ‘Done’ to save your changes.
Adding Live Photo Effects
You can enhance your Live Photos with fun effects:
-
Open the Live Photo: Select the Live Photo you want to modify.
-
Access Effects Menu: Swipe up on the Live Photo, or tap the Live Photos button located at the top of the screen. This will reveal the effects menu at the bottom.
-
Choose an Effect: You’ll see three effects:
- Loop: Plays your Live Photo in a continuous loop, turning it into a repeating video.
- Bounce: Plays your Live Photo forward and then in reverse, creating a back-and-forth bouncing effect.
- Long Exposure: Simulates a long exposure effect, blurring motion like waterfalls or light trails, similar to what you can achieve with a DSLR camera.
-
Apply the Effect: Tap on the effect you wish to apply. The effect will be immediately applied to your Live Photo.
Editing Live Photos Further
Beyond Live Photo-specific effects, you can also edit Live Photos just like regular photos:
-
Enter Edit Mode: Open a Live Photo and tap ‘Edit’.
-
Use Editing Tools: You’ll see standard photo editing tools represented by icons like sliders. Tap the edit button . You can adjust exposure, contrast, colors, add filters, and more.
-
Save Your Edits: After making your adjustments, tap ‘Done’ to save. Remember that editing in third-party apps might remove Live Photo effects, so it’s best to apply Live Photo effects first if you plan to use them.
Sharing Live Photos
Sharing your Live Photos allows others to experience the motion and sound you captured. Here’s how to share them:
-
Select the Photo to Share: Open the Live Photo you want to share and tap the Share button (the upward-pointing arrow in the bottom left corner).
-
Choose Sharing Options: You’ll see various sharing options, including Messages, Mail, social media apps, and more. Select your desired method.
-
Sharing as Still Photo (Optional): If you wish to share only the still image and not the Live Photo animation, tap ‘Live’ in the upper-left corner of the photo before sharing. This will convert it to a still image for sharing. Note that sharing via email typically sends Live Photos as still images by default.
When recipients with iPhones or iPads receive Live Photos via Messages, they can simply tap and hold the photo to play the live motion. On Macs using Messages, a double-click and then clicking the ‘LIVE’ button will play the animation.
Turning Off Live Photos
While Live Photos can add an extra dimension to your photos, there might be times when you prefer to capture still images only. Here’s how to turn off Live Photos:
-
Open the Camera App: Launch the Camera app.
-
Tap the Live Photos Button to Deactivate: Tap the Live Photos button in the Camera app. When Live Photos is turned off, the icon will usually appear with a slash through it, or in a less prominent color, indicating it’s inactive.
Permanently Keeping Live Photos Off
By default, the Camera app will turn Live Photos back on each time you reopen it. To keep Live Photos off permanently, you need to adjust your settings:
-
Go to Settings: Open the Settings app on your iPhone.
-
Navigate to Camera Settings: Scroll down and tap on ‘Camera’.
-
Preserve Settings: Tap on ‘Preserve Settings’.
-
Enable Live Photo Preservation: Ensure the switch next to ‘Live Photo’ is toggled on (green). This setting tells your iPhone to remember whether Live Photos was on or off the last time you used the Camera app and to maintain that setting for future use.
With these steps, you now have full control over Live Photos on your iPhone, from turning them on to capture dynamic moments, to customizing them with effects, and even turning them off when still images are preferred. Embrace Live Photos to add a touch of magic to your memories!