Want to free up space on your Android phone or create a secure backup of your precious photos? Transferring your images to a USB stick is a straightforward and reliable solution. Whether it’s snapshots from your latest vacation, family memories, or important work visuals, moving photos to a USB drive keeps them safe and accessible. This guide will walk you through the process step-by-step, making it easy to transfer your photos to a USB stick in just a few minutes.
Step-by-Step Guide: Transferring Photos to USB
Moving photos from your Android phone to a USB stick is simpler than you might think. Here’s a detailed breakdown of each step:
Step 1: Check the Available Space on Your USB Drive
Before you begin transferring, it’s crucial to ensure your USB stick has enough free space to accommodate all the photos you plan to move. Most USB flash drives offer ample storage for photos, but it’s always wise to double-check, especially if you’re working with high-resolution images or transferring large photo libraries.
Consider the size of your photo files and compare it to the available capacity of your USB drive. If you have numerous large files or your USB drive is already partially filled, take a moment to confirm you have sufficient space. This quick check prevents interruptions during the transfer process and ensures all your photos are successfully copied.
Step 2: Verify Compatibility – USB-C and USB On-The-Go (OTG)
Modern Android phones typically use a USB-C port for charging and data transfer. The most convenient way to connect a USB stick is by using a USB-C flash drive, as it plugs directly into your phone’s port without any adapters.
If you have a traditional USB-A flash drive, don’t worry. You can easily use a USB-A to USB-C adapter. These adapters are readily available online or at electronics stores and are an inexpensive way to bridge the connection.
Another essential compatibility factor is USB On-The-Go (OTG) support. This technology allows your Android phone to communicate with USB devices like flash drives. Fortunately, the vast majority of contemporary Android smartphones support USB OTG. However, if you want to be absolutely certain, you can quickly check your phone’s specifications online or in the user manual to confirm OTG compatibility.
Step 3: Connect the USB Drive to Your Android Phone
Once you’ve ensured compatibility and checked for space, physically connect your USB drive to your Android phone. If you are using a USB-C drive, simply plug it directly into your phone’s USB-C port. For USB-A drives, connect the USB-A to USB-C adapter to your phone, and then plug the USB-A drive into the adapter.
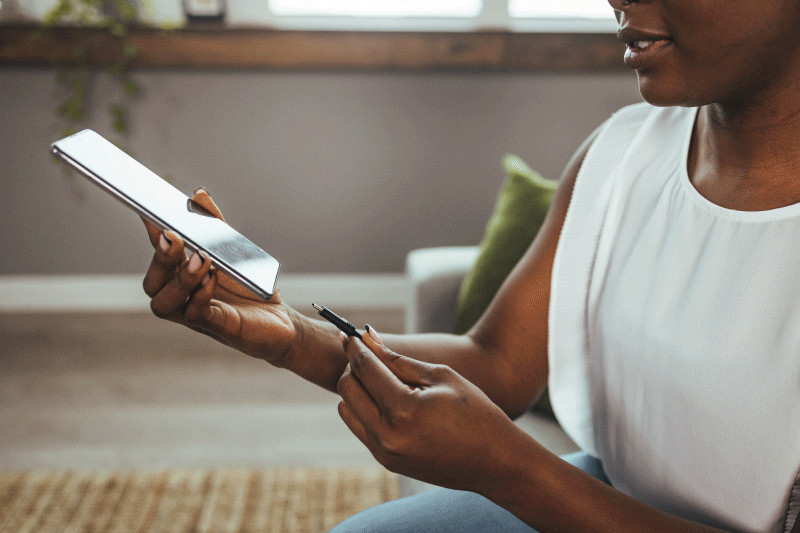 Use USB-C Port to Connect USB Drive on Android
Use USB-C Port to Connect USB Drive on Android
In most cases, upon successful connection, your Android phone will recognize the USB drive automatically. A notification will often appear, prompting you to explore the USB drive’s contents. Tapping this notification is a quick way to access the USB drive and verify the connection is working. If a notification doesn’t appear immediately, you can usually access the USB drive through your phone’s file manager app.
Step 4: Locate Your Photos on Your Android Device
Now that your USB drive is connected, the next step is to find the photos you want to transfer on your Android phone. The method to access your files might slightly vary depending on your Android phone model and manufacturer, but the general process is quite similar across devices.
Typically, you can find your photos using a file manager app. Many Android phones come with a pre-installed file manager app (like “Files by Google” or “My Files” on Samsung devices). You can usually locate it in your app drawer. Alternatively, you can often access storage settings through the Settings app, usually under a section called “Storage” or “Device care.”
Photos taken with your phone’s camera are generally stored in the “DCIM” (Digital Camera Images) folder. This folder is typically located within your phone’s internal storage or on your SD card if you use one. Images downloaded from the internet or received via messaging apps might be in the “Downloads” folder or within folders specific to those apps. Take a moment to navigate your phone’s file system and locate all the photos you wish to transfer to your USB stick.
Step 5: Copy or Move Photos to the USB Drive
With your photos located and your USB drive connected and accessible, you’re now ready to transfer your images. To do this, navigate to the folder containing your photos within your file manager app.
To select photos for transfer, typically you need to long-press on a photo. This action usually activates a selection mode, allowing you to select multiple photos by tapping on them or checking boxes next to them. Once you’ve selected all the desired photos, look for a menu option. This is often represented by three dots or three lines, usually located in the upper-right corner of the screen.
Tap on this menu to reveal options such as “Copy” or “Move.” If you choose “Copy,” the photos will be duplicated onto the USB drive, leaving the originals on your phone. If you select “Move,” the photos will be transferred to the USB drive and deleted from your phone’s storage, which is useful for freeing up space.
After selecting “Copy” or “Move,” your phone will prompt you to choose a destination. Select your connected USB drive as the destination. The file transfer process will then begin. The transfer time will depend on the number and size of the photos you are moving. Once the transfer is complete, it’s important to safely eject the USB drive before physically disconnecting it. You can usually find an “Eject” or “Unmount” option within your phone’s storage settings or file manager app, ensuring no data is corrupted during removal.
Benefits of Using a USB Stick for Photo Transfer
Transferring photos to a USB stick offers several advantages:
- Backup and Security: USB drives provide a physical backup of your photos, safeguarding them against phone malfunctions, data loss, or cloud storage issues.
- Space Management: Moving photos to a USB stick frees up valuable storage space on your Android phone, improving its performance and allowing you to capture more memories.
- Portability and Sharing: USB drives are incredibly portable, making it easy to carry your photo collection and share it with others without needing internet access or cloud services.
- Privacy: For sensitive photos, a USB drive offers a more private storage solution compared to cloud-based services.
 Everything You Need to Know to Keep Your Images Safe
Everything You Need to Know to Keep Your Images Safe
Conclusion
Transferring photos from your Android phone to a USB stick is a simple and effective way to back up your images, free up phone storage, and keep your memories secure. By following these straightforward steps, you can easily manage your photo collection and enjoy the peace of mind that comes with having a portable, physical backup of your cherished moments. Explore USB-C drives today to find the perfect storage solution for your needs and keep your digital memories safe and accessible.
